
「今日、習い事の待ち時間で映画みたいから、iPad貸してくれる?」と、小学校2年生の娘がいう。
観たい映画を予めリクエストしてくれれば、Netflixやアマゾンプライムでダウンロードしておける。
そうすれば、オフラインでも十分活躍するので、よく娘の時間つぶし道具として iPad mini を貸し出すことも非常に多い。
しかし、そのまま「はいよ!」と渡すのには抵抗がある。
まず、目的のアプリ以外を勝手に使われると困るのだ。仕事やプライベートで重要なデータを取り扱っているので、たとえ操作ミスだったとしても勝手に使い回すことは許せない。
もうひとつは通知だ。仕事のSlackやメール、あるいは電話の着信通知を受け取られてしまったら、ぼくのiPhoneでチェックできなくなってしまう。
パソコンであれば「ゲストモード」が用意されていて、普段ログインしているユーザーのデータとは別の領域で使ってもらうことができる。しかしiPhoneやiPadには、そのような機能が用意されていない。
そこでぼくは、集中モードを活用して、擬似的に「使用できるアプリを限定/あらゆる通知を受け取らない」というモードを用意して、娘が使うときはこのモードを利用してもらうようにしている。
集中モードでは閲覧できるホーム画面を限定できる
集中モードでは、通知を受け取るアプリを限定するだけでなく、使用できるホーム画面を限定することができる。
これを利用すれば、自作の集中モードをオンにした状態で娘にiPadを渡せば、余計なアプリを勝手に使われるリスクも減るだろう。
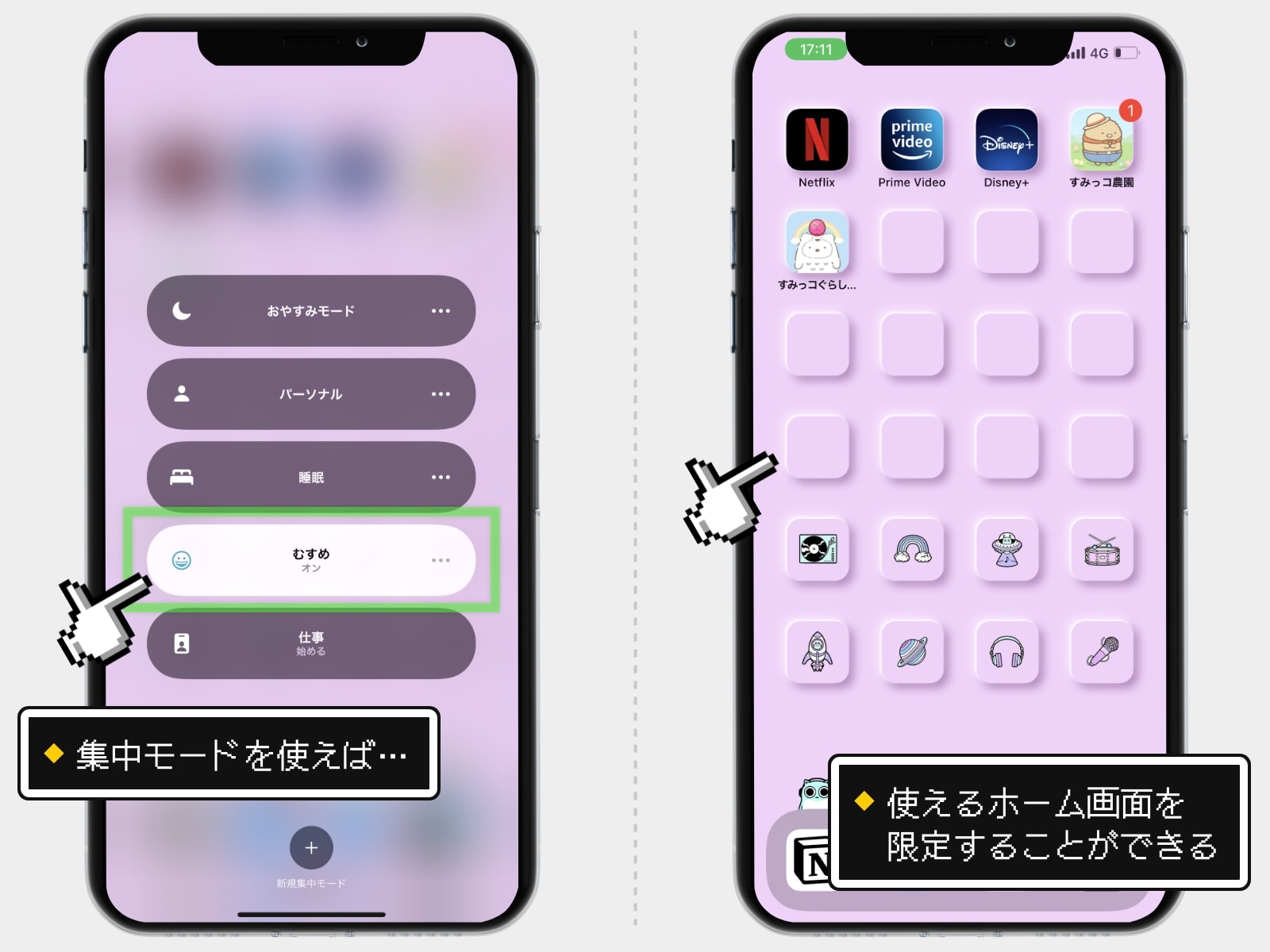
それでは設定方法についてご紹介しよう。
「設定」アプリを開き、「集中モード」を選択。新規で作成するので、右上の「+」をタップする。
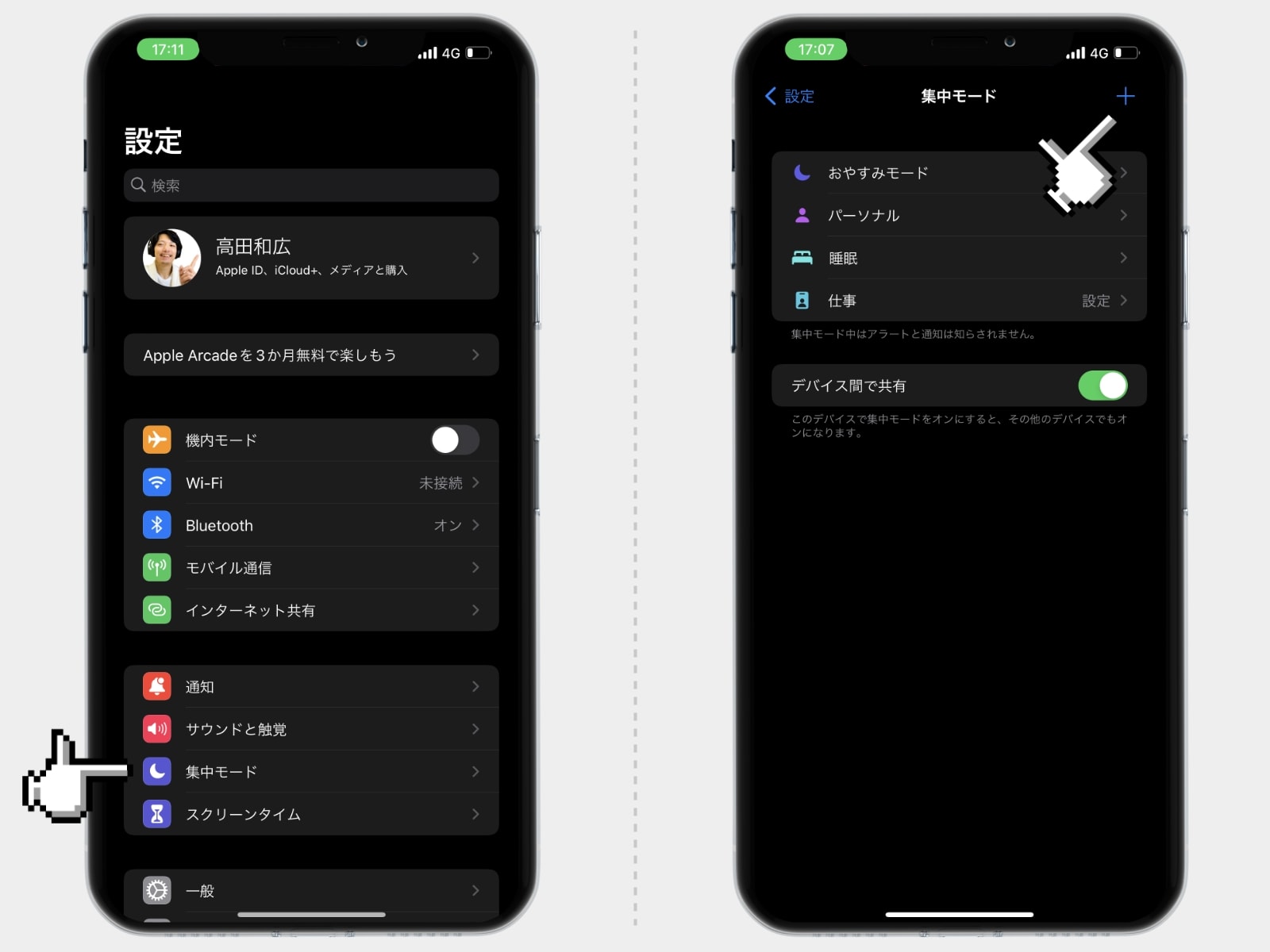
step
1
「何に集中したいですか?」の質問に対しては「カスタム」でOK。モードのデザインと名称を任意で設定して、次へをタップ。
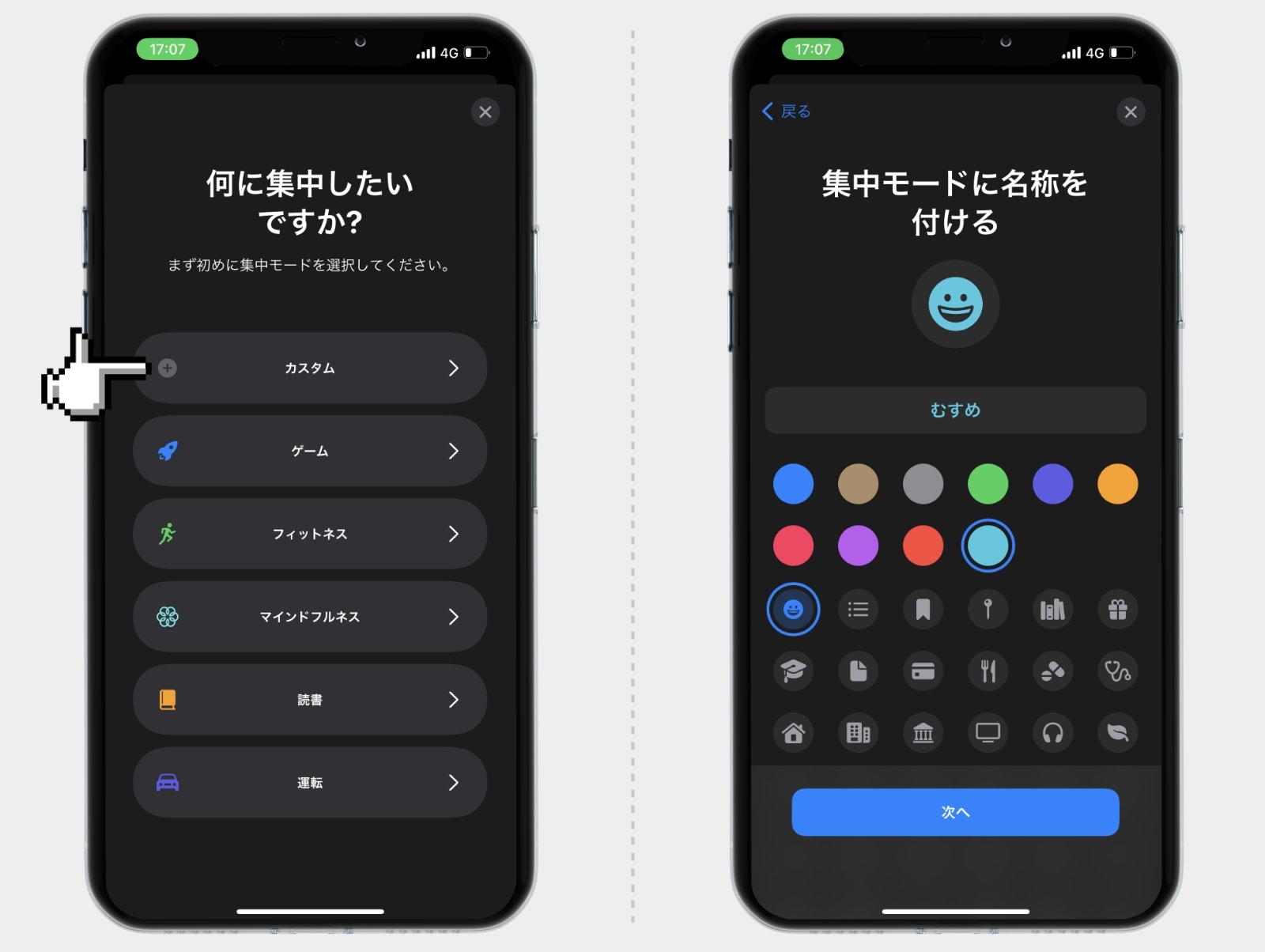
step
2
通知の閲覧や誤タップを防ぎたいので、「通知を許可する連絡先」は「誰も許可しない」を選択。続けて、アプリからの通知も受け取ってもらいたくないので「何も許可しない」を選択する。
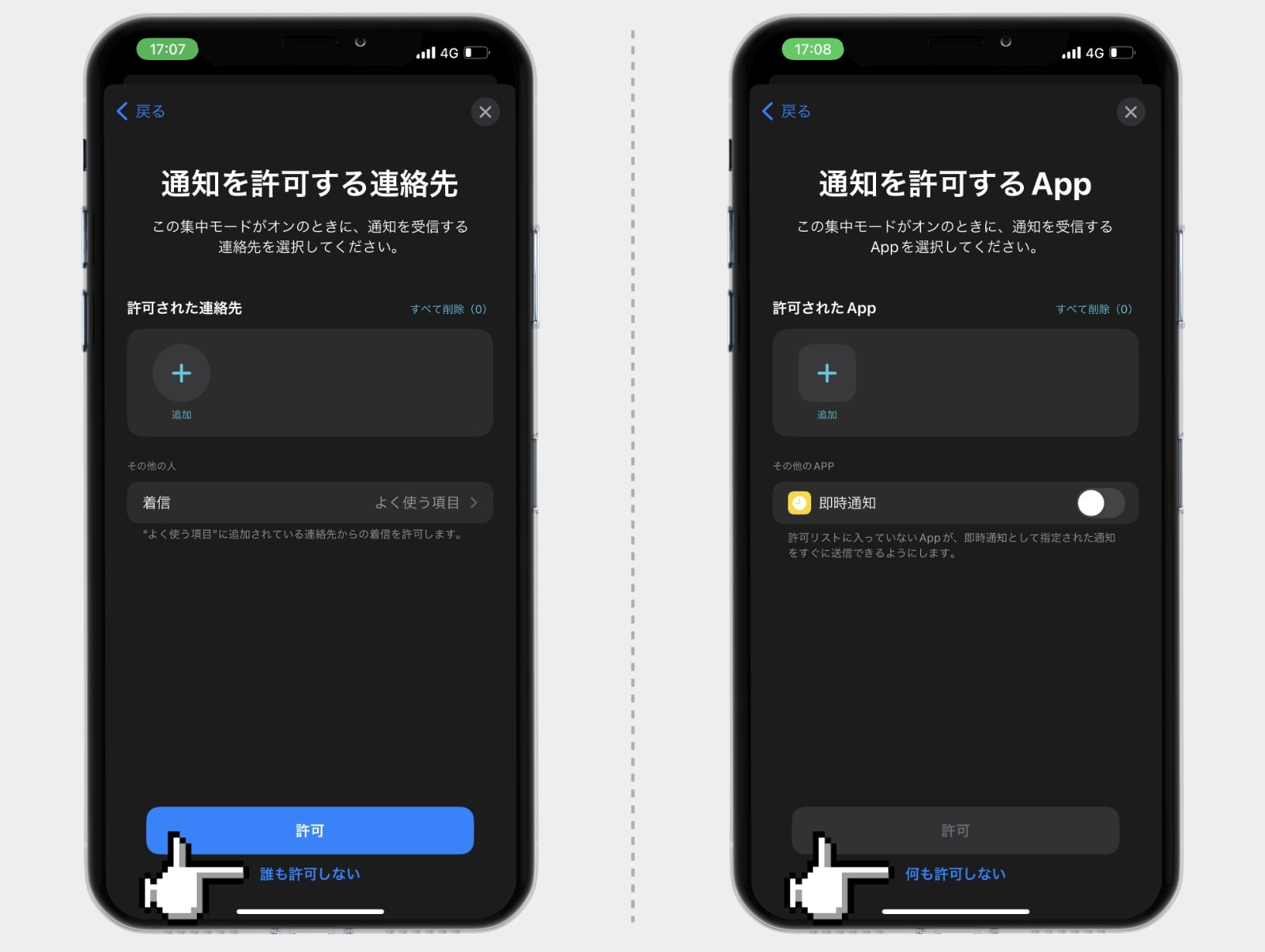
step
3
これで一旦の設定は完了だが、続けて使用できる画面の設定が必要になる。
作成した集中モードの編集画面から「ホーム画面」を選択する。
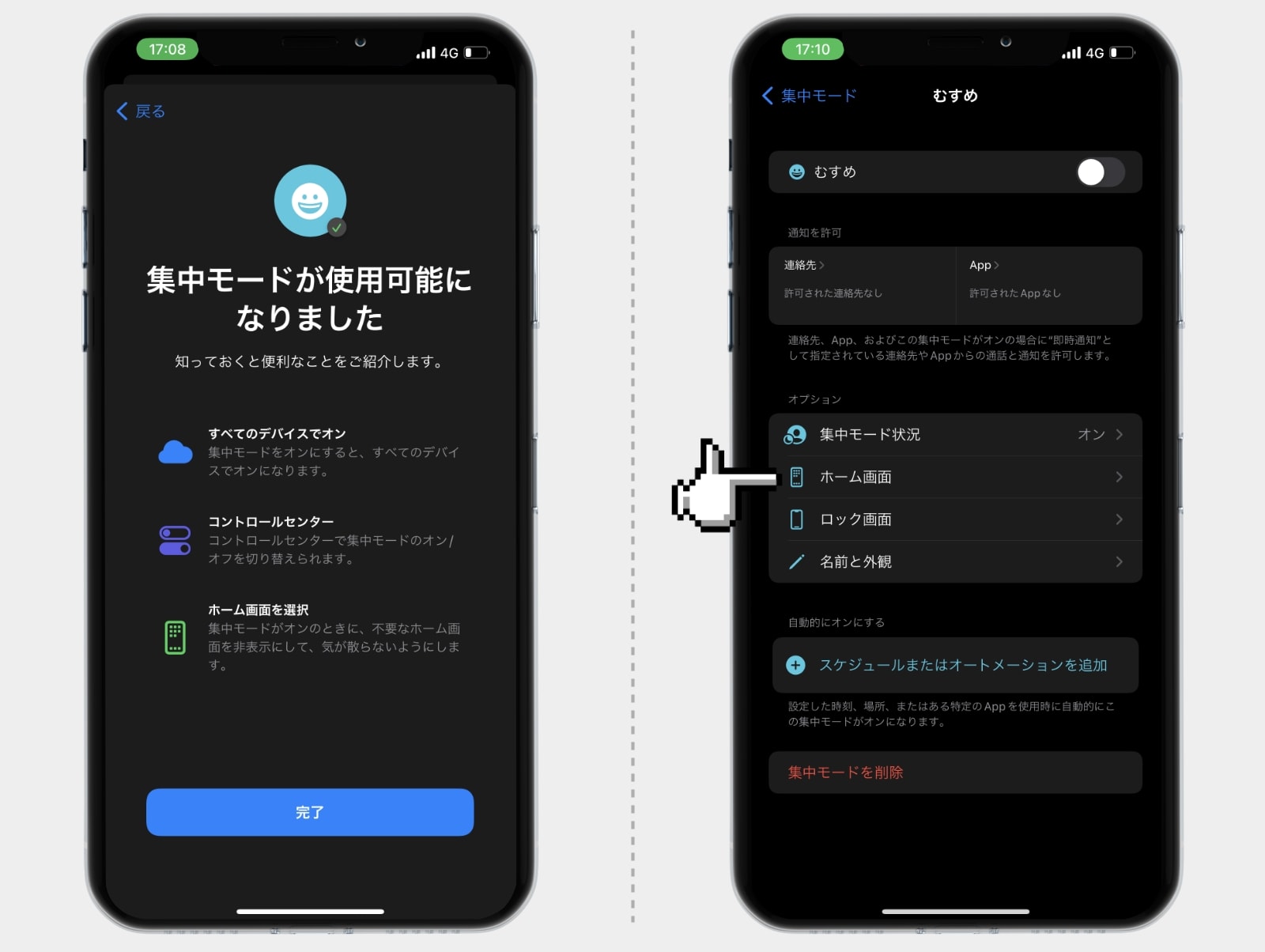
step
4
「ページをカスタマイズ」をオンにする。ホーム画面の選択画面になるので、表示させたいホーム画面にチェックを入れて、右上の「完了」をタップする。
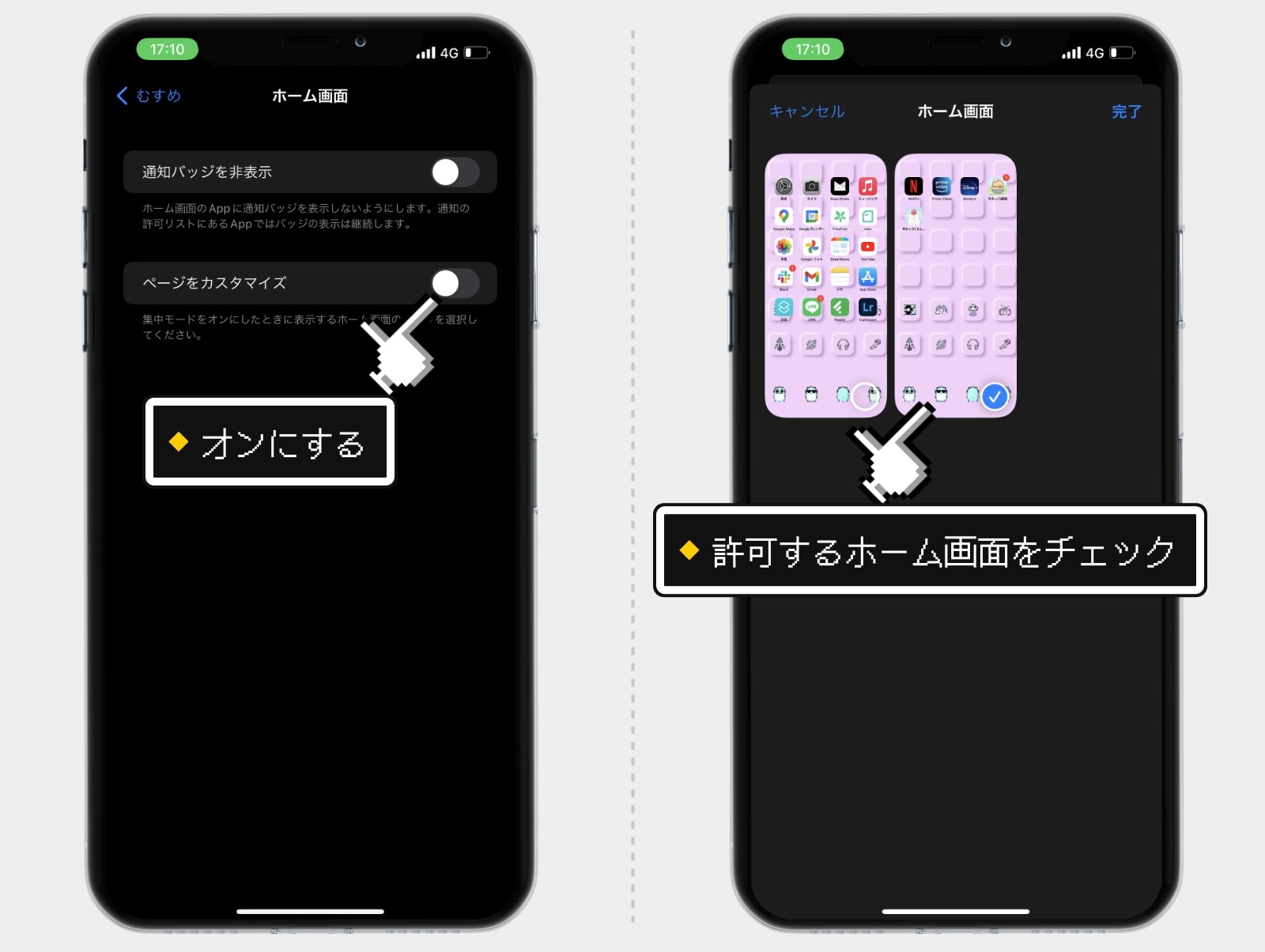
step
5
これにて設定完了。
今後、作成した集中モードをオンにしているときは、許可したホーム画面しか表示されないようになる。
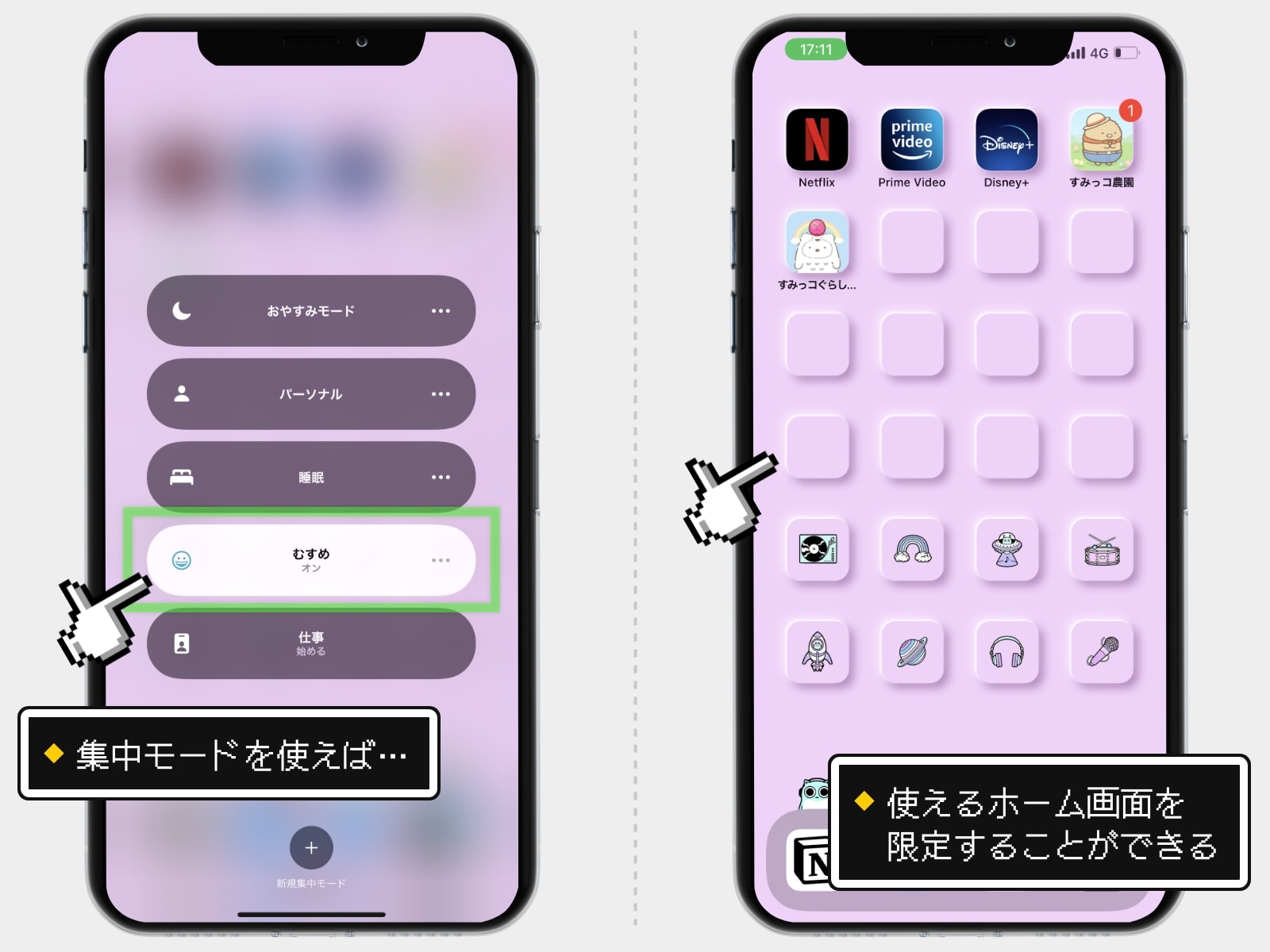
step
6
ただしこの方法には問題点がいくつかある。
まずひとつは、ライブラリは普通に閲覧できてしまう点。あくまで「閲覧できるホーム画面を限定する」という手法なので、ホーム画面の一番右にある「ライブラリ」から、すべてのアプリにアクセスすることは可能だ。
また、集中モードのオン/オフについても、パスコードの設定などはできないため、誰でも簡単に解除できてしまう。セキュリティはまったく期待できない方法なので、その点だけは理解しておく必要がある。
あとがき
あまり安全な方法とはいえないが、擬似的に利用制限をかけられるので、便利に使わせてもらっている。
いうことを聞くことができない小さい子どもに対しては、最適な方法とはいえないだろう。
しかし、いわれた約束をきちんと守れるぐらいに成長した子どもであれば、「誤った操作をさせないように」というお守り程度の役割として、集中モードは便利に使えそうだ。

