
iPhoneのショートカットやオートメーションを使っていて、「このレシピ、午前中にだけ起動してほしいんだよなぁ」と思える場面がいくつもあった。
たとえばぼくは「バッテリーの残量が50%を切ったら知らせるオートメーション」を使っているが、これは残量が少ないまま外出しないようにするために設定している。
つまり、発動してほしいのは午前中だけだ。夕方以降は手元に充電できる環境が整っているケースが多いため、通知が飛んできてほしくはない。
そこで今回、作成したレシピが発火できる時間を指定できるような設定を組んでみた。すこし複雑なようにみえるが、手順通り行えば誰にでも使える。ぜひ真似してみてほしい。
発動できる時間を限定させるショートカットレシピ
まず前準備として、時間表示を「12時間表示」から「24時間表示」に変更する必要がある。設定アプリを開き、「一般」→「日付と時刻」と進み、「24時間表示」にチェックを入れる。
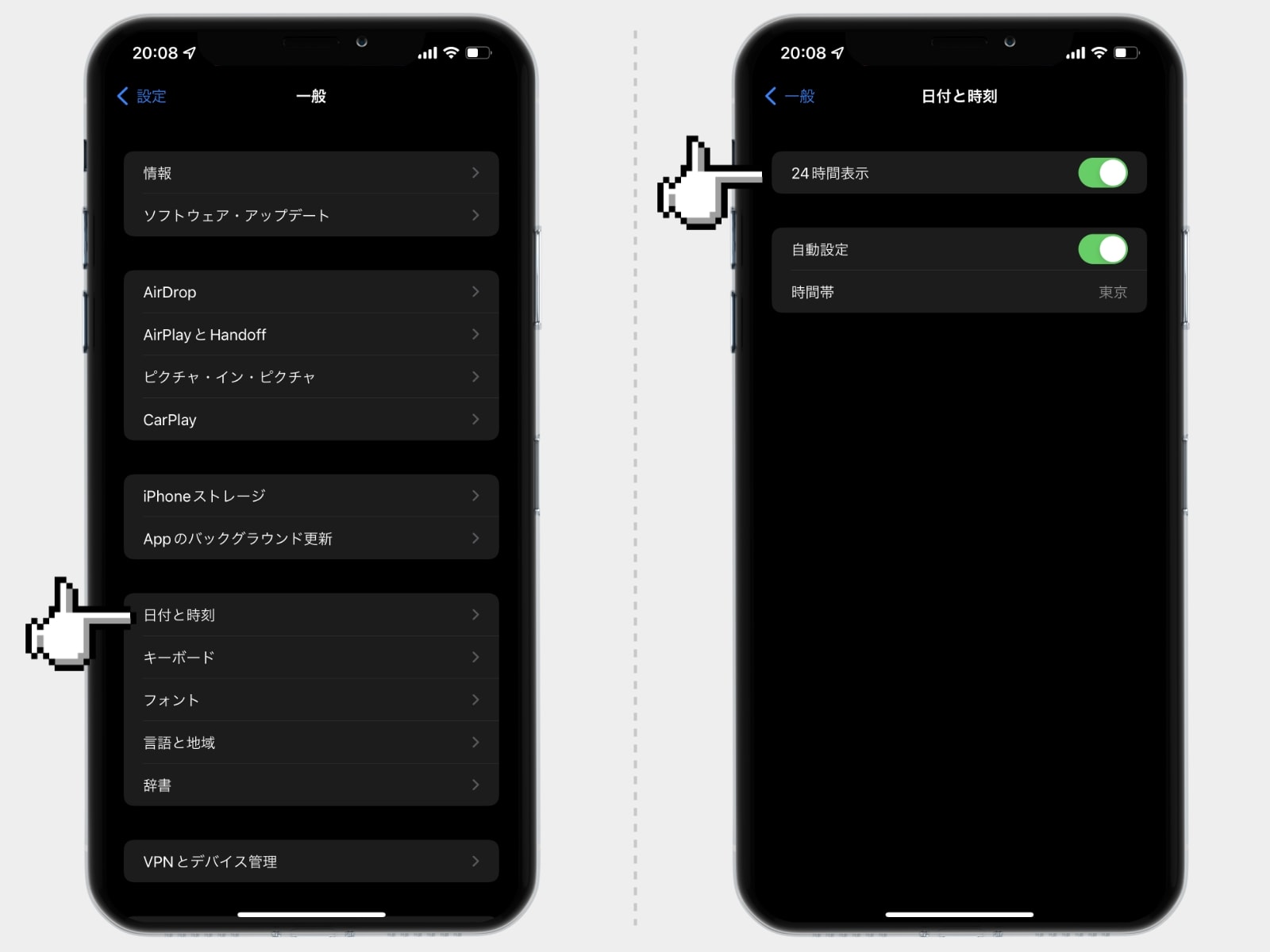
step
0
検索フィールドに「一致」と入力し、検索結果から「一致するテキスト」を選択する。
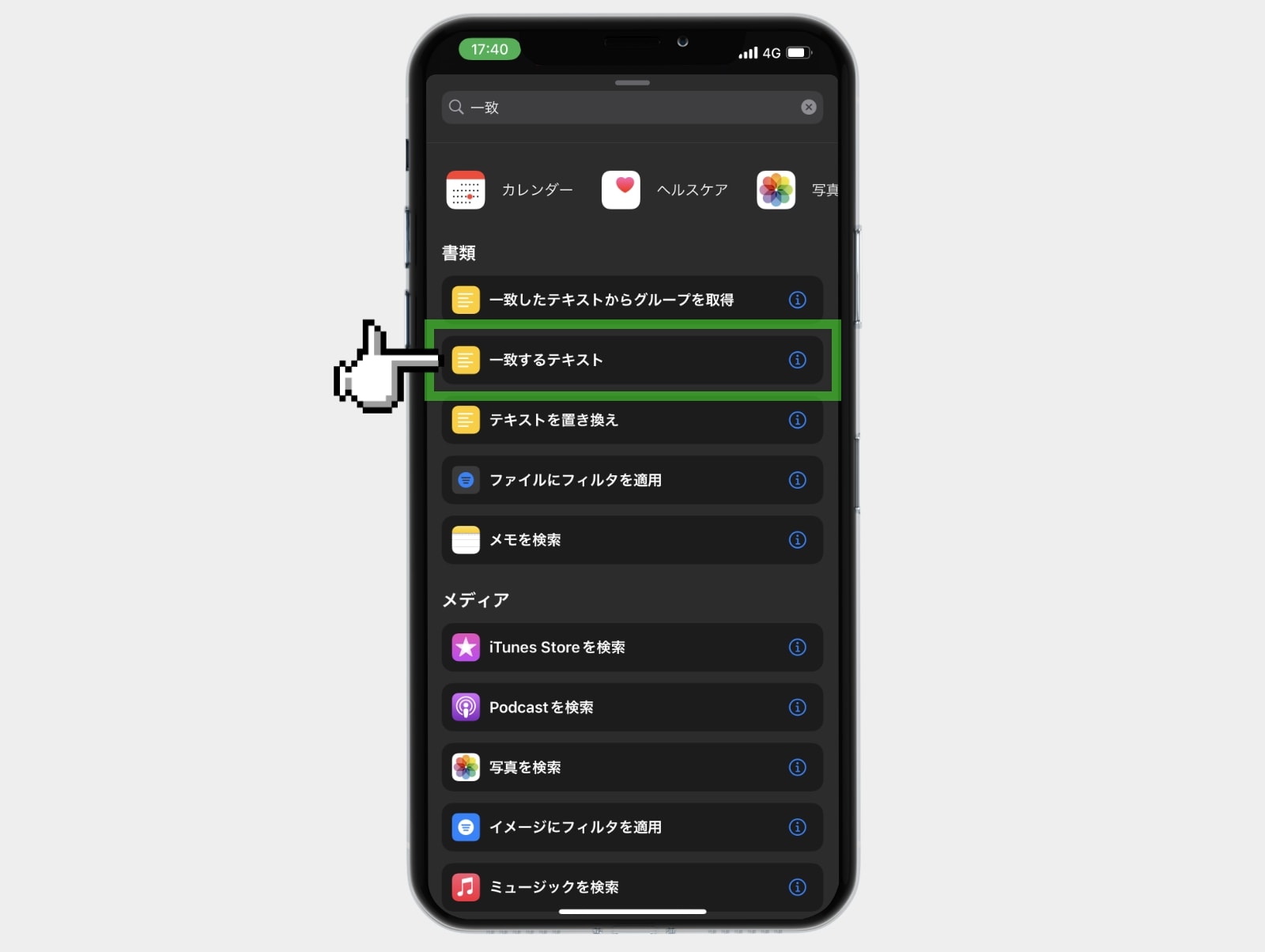
左の項目には「現在の日付」を設定する。「日付」にチェックをいれて、「日付フォーマット」は「なし」、「時間フォーマット」は「短」とする。
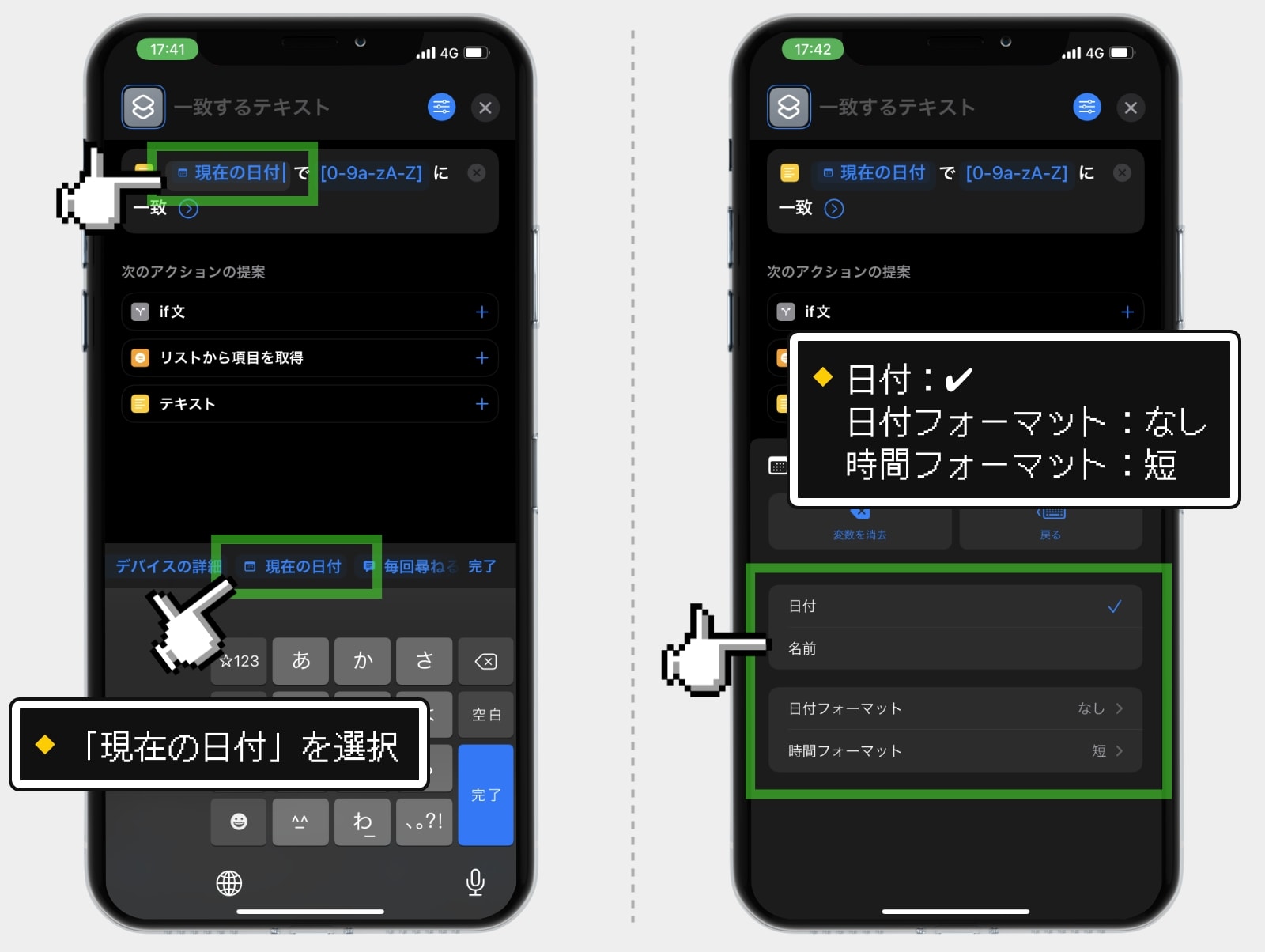
右の項目にある[0-9a-zA-Z]をタップ。テキストで「^..」と入力する。
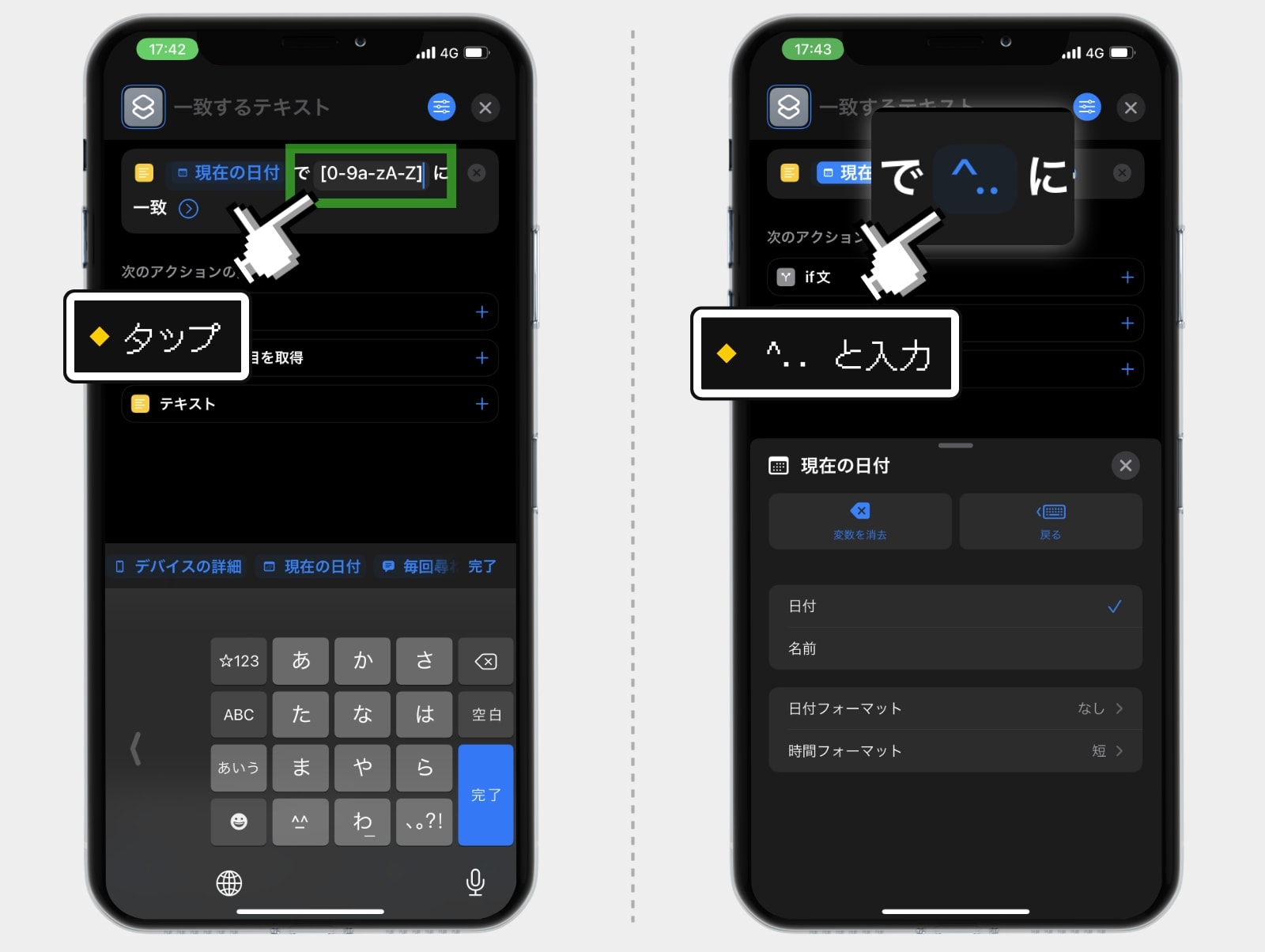
step
1
続けてアクションを追加。検索フィールドに「数字」と入力し、検索結果から「入力から数字を取得」を選択する。
追加されたアクションが「一致から数字を取得」となっていることを確認する。
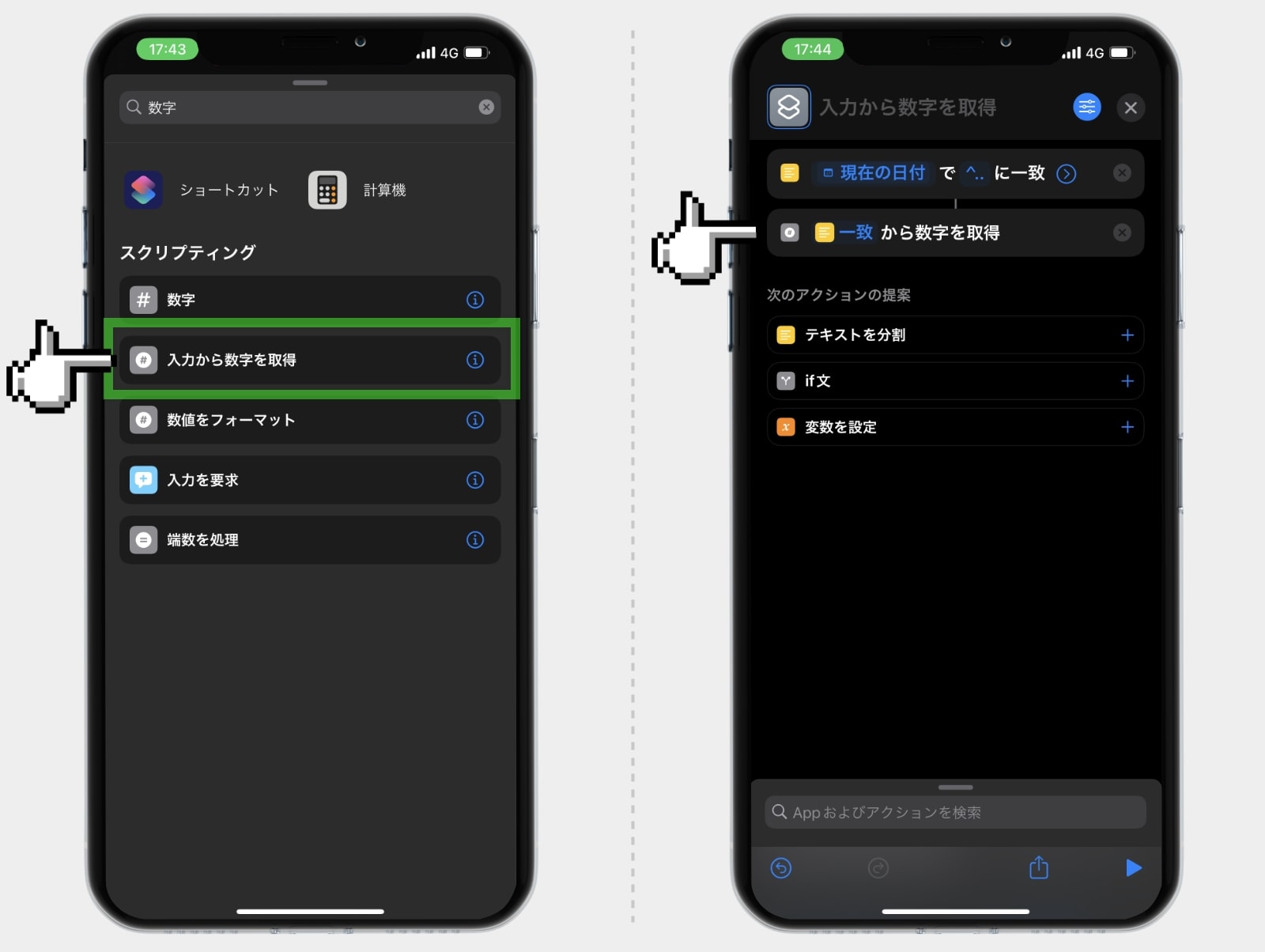
step
2
最後に if文を追加する。if文の設定内容は以下のとおりだ。
「数字①」「数字②」には、それぞれ開始時間と終了時間を設定する。
たとえば「6:00〜13:59」ならば「数字①」には「6」、「数字②」には「13」と入力する。
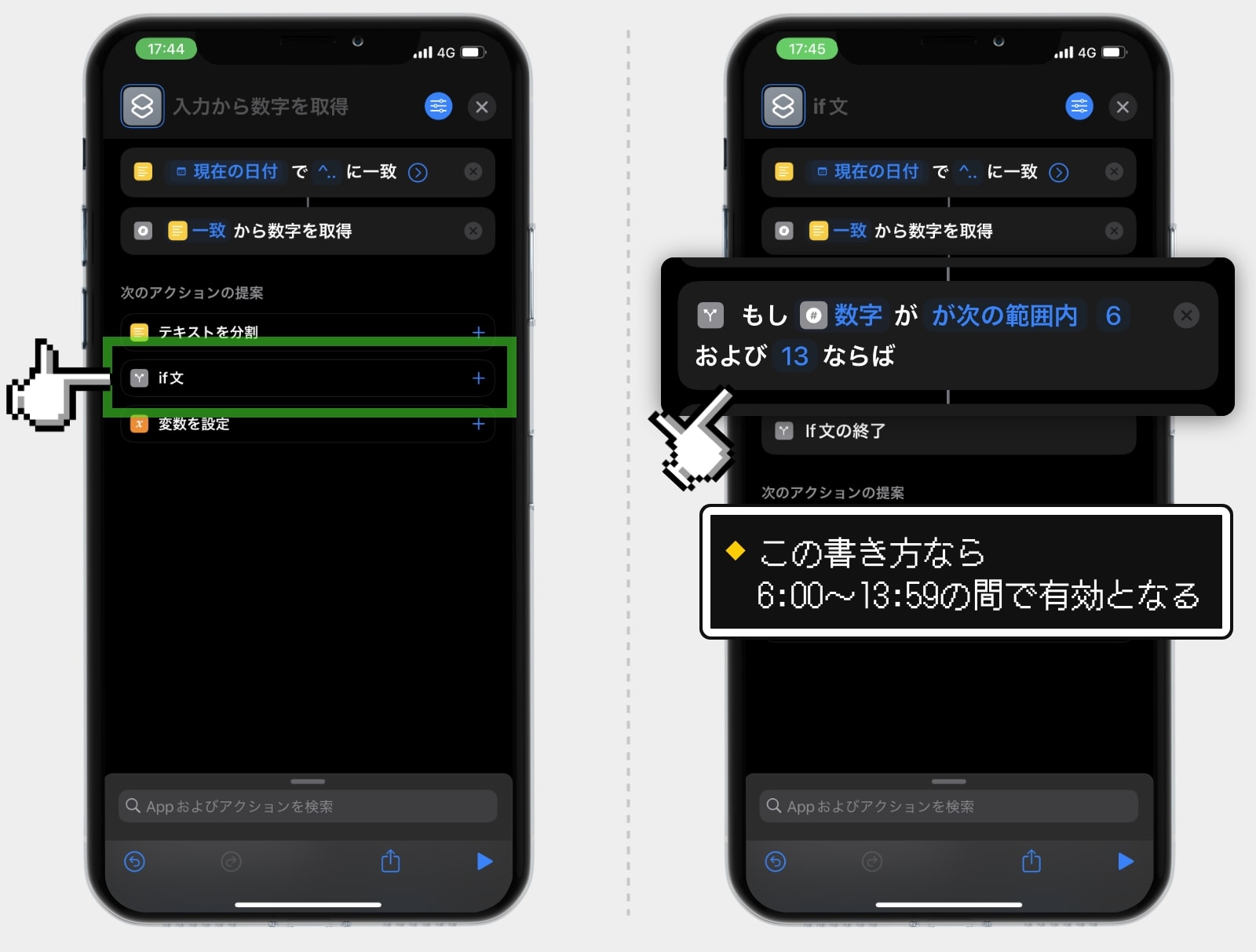
step
3
これで完了だ。あとは、このif文の下に、実行したいアクションを設定すれば良い。
たとえば、以前このブログで紹介した「Safariを使用するときは画面ロックをオンにする」というオートメーションがある。
これについて、作動する時間を0時〜17時に限定したい場合は、以下のような設定になる。
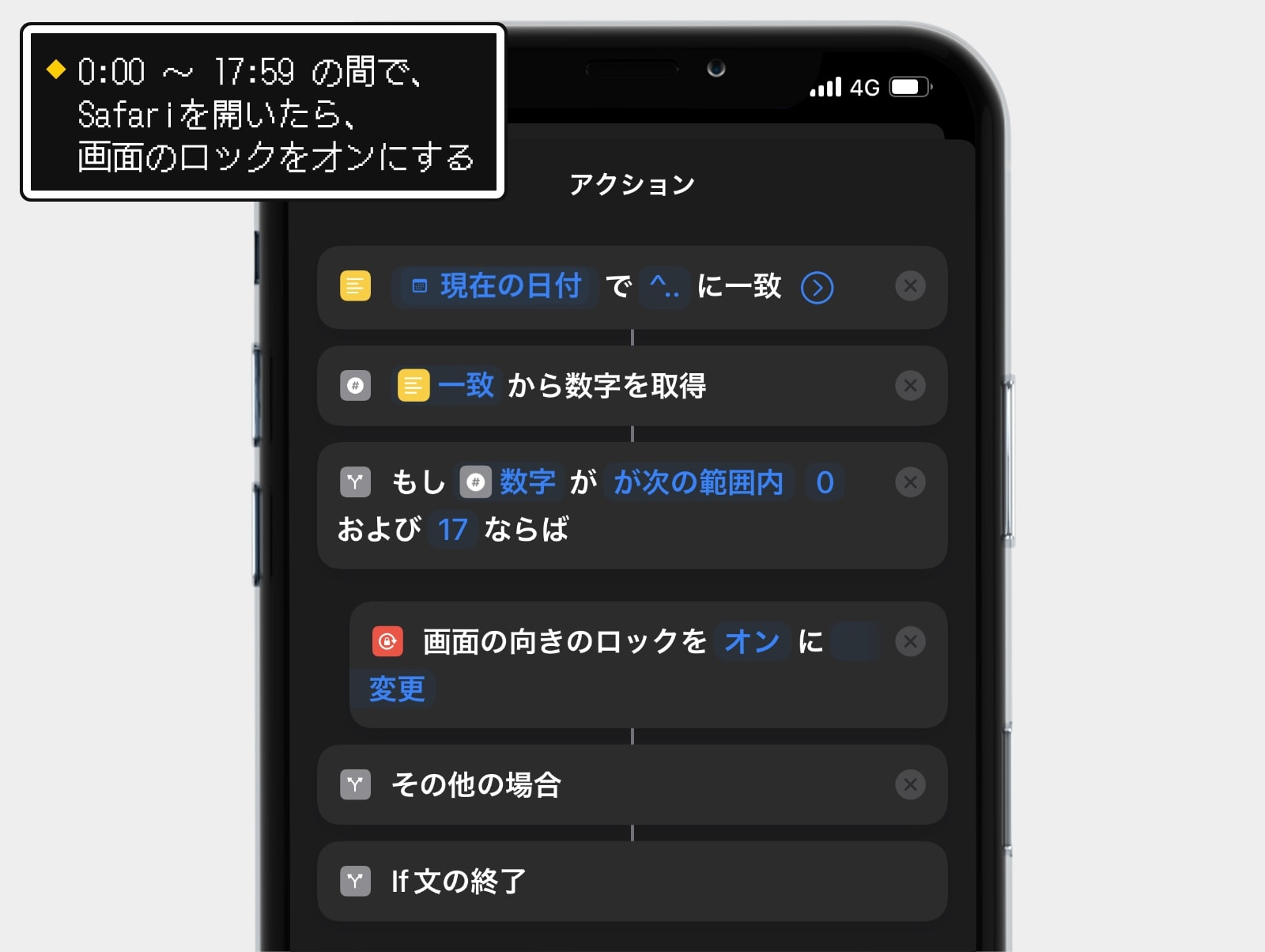
あとがき
今回ご紹介した「作動する時間を限定させる方法」は、ショートカットのレシピでも、オートメーションでも、どちらでも利用できる。
「起床後や就寝前だけ動作してほしいオートメーション」など、一日の中で作動を許可する時間を限定させられるのは、非常に助かる。今後も活躍の場面が多そうだ。

