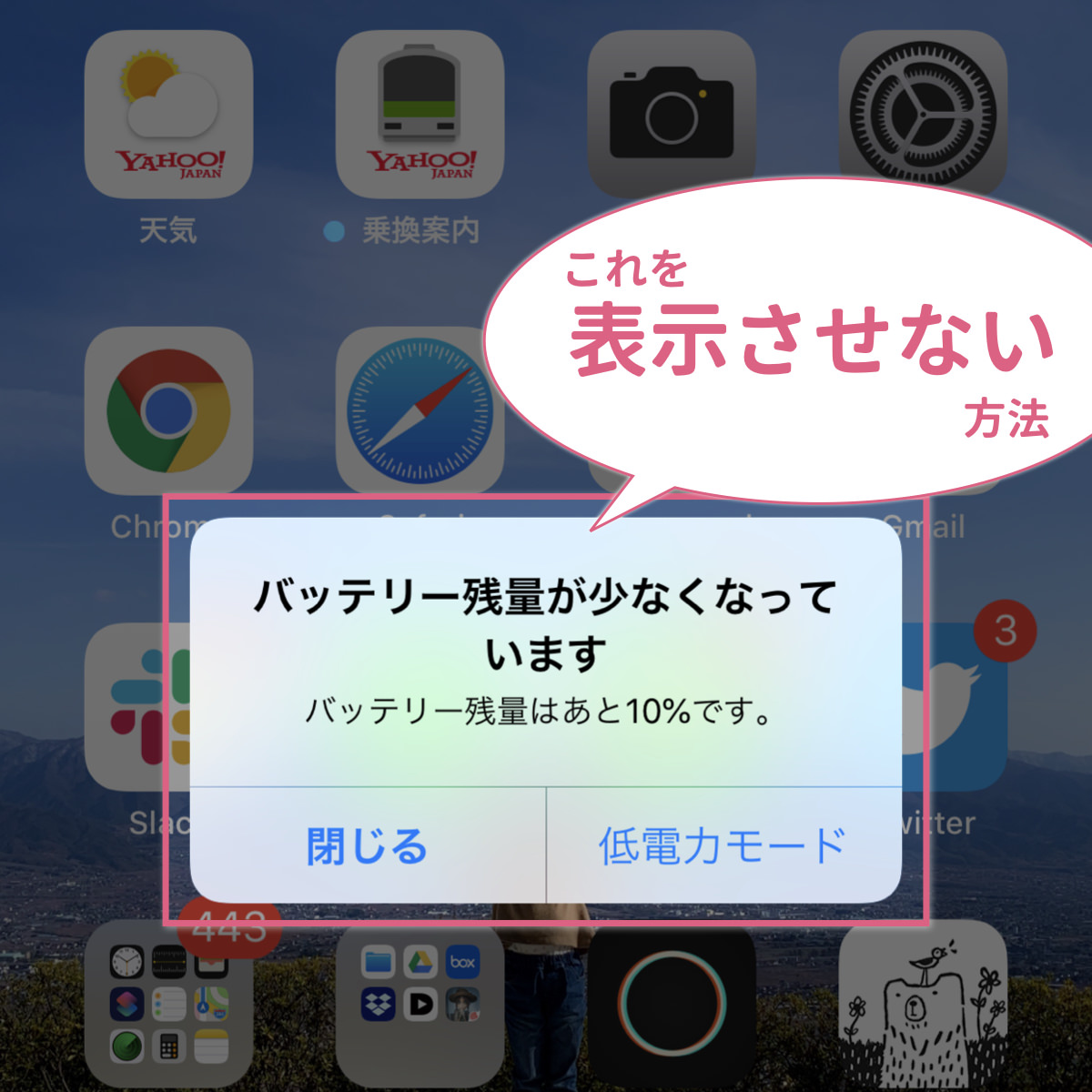
iPhoneでは、バッテリー残量が20%、あるいは10%になると、強制的に「バッテリー残量が少なくなっています」というアラート表示がされます。
iPhoneのどの設定アプリのどこを探しても、この機能をオフにする項目はありません。しかし、たったひとつだけ、この通知を非表示にする方法があります。
それが「アクセスガイド」を利用する方法です。
これを使えば、たとえばiPhoneでゲームをしているときに「バッテリー残量アラートが邪魔をして、ゲームが中断された!」なんて不都合も起こらなくなります。
iPhoneの「バッテリー残量アラート」を非表示にする方法
iPhoneにおいて「バッテリー残量が少なくなっています」というバッテリー残量アラートをオフにすることはできません。しかし「アクセスガイド」という機能を使えば、表示されないようにできるのです。
iPhoneのアクセスガイド機能とは、iPhoneの機能を制限させる機能です。
たとえば「画面の特定の範囲ではタッチしても反応させないようにする」とか「iPhoneの左右に付いている電源ボタン・音量ボタンを無効化する」とか「画面の上部をスワイプしても、通知センター画面が降りてこないようにする」といったことができます。
これを使えば「小さな子どもにiPhoneを渡したとき、いま起動させているアプリを閉じられないようにする(他のアプリを勝手に開かないようにする)」や「ゲームをしているとき、画面の上の方を触っても、勝手に通知センター画面が降りてこないようにする」といったことが可能になります。
「本当に?」という疑問もあると思いますので、実際に表示されないか検証してみました。
アクセスガイドでバッテリー残量アラートを消せることの証明
1まず、iPhoneのバッテリー残量が11%であることを確認します。そしてYoutubeアプリを開き、アクセスガイド機能をオンにします。
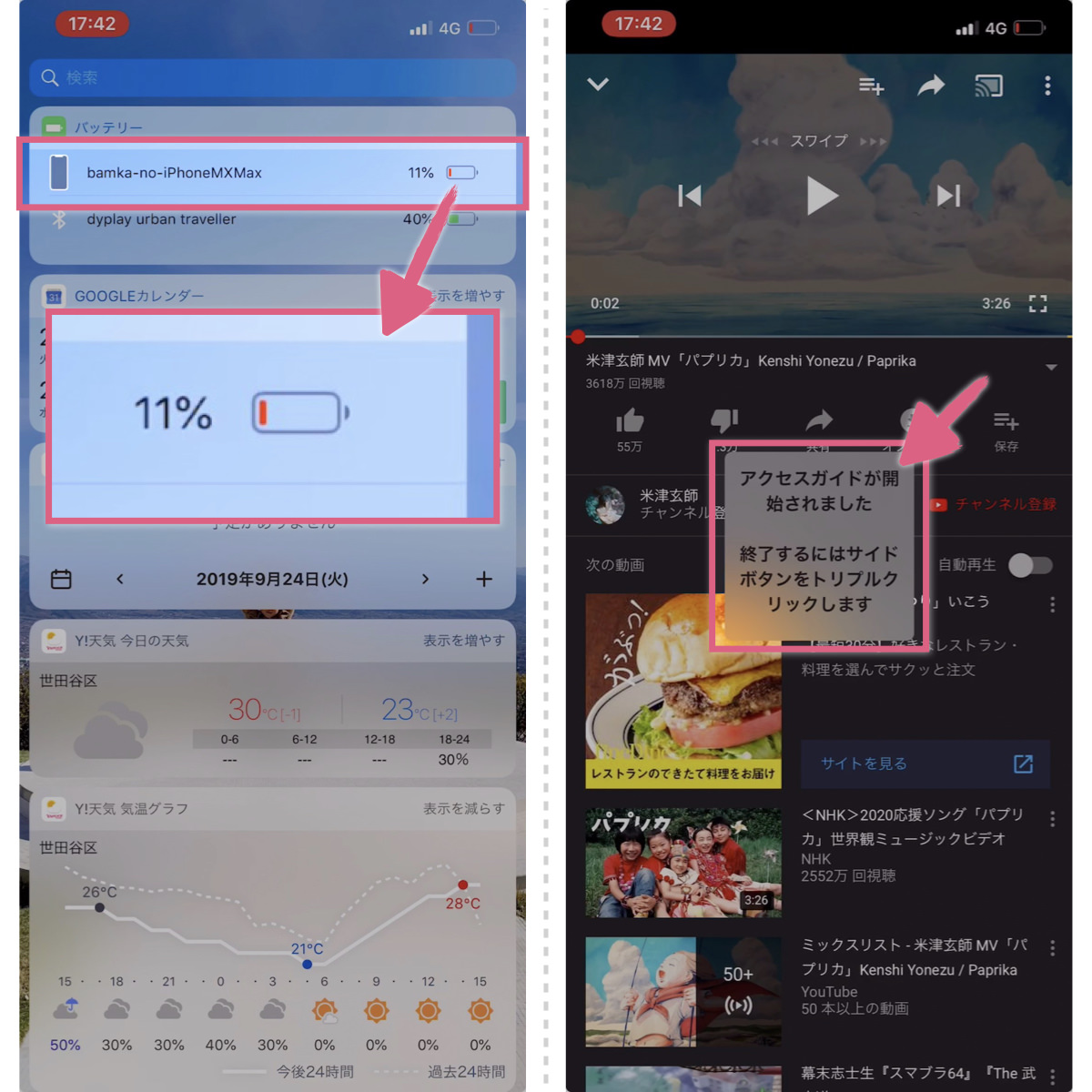
2アクセスガイド機能をオンにした状態で、バッテリーを消費させるため、Youtubeの動画を視聴します。再生している間、バッテリー残量アラートは表示されていません。
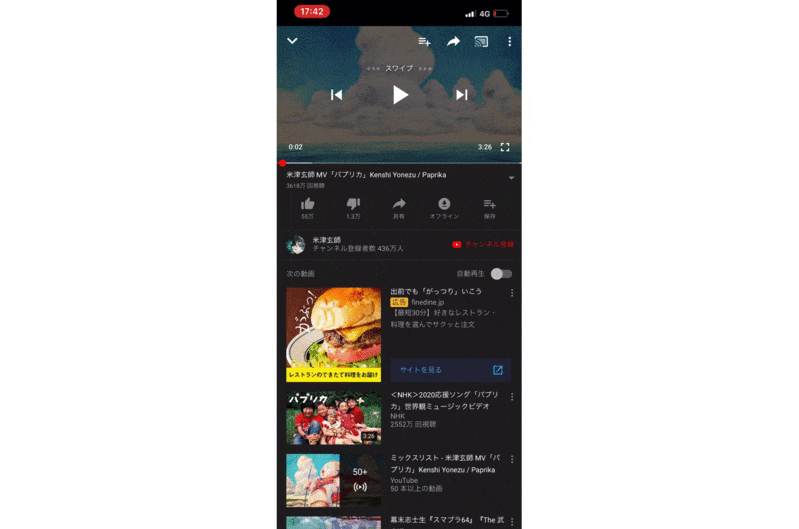
3動画の視聴が完了したら、アクセスガイドを終了。アプリを閉じてバッテリー残量をチェックし、10%未満であることを確認しました。
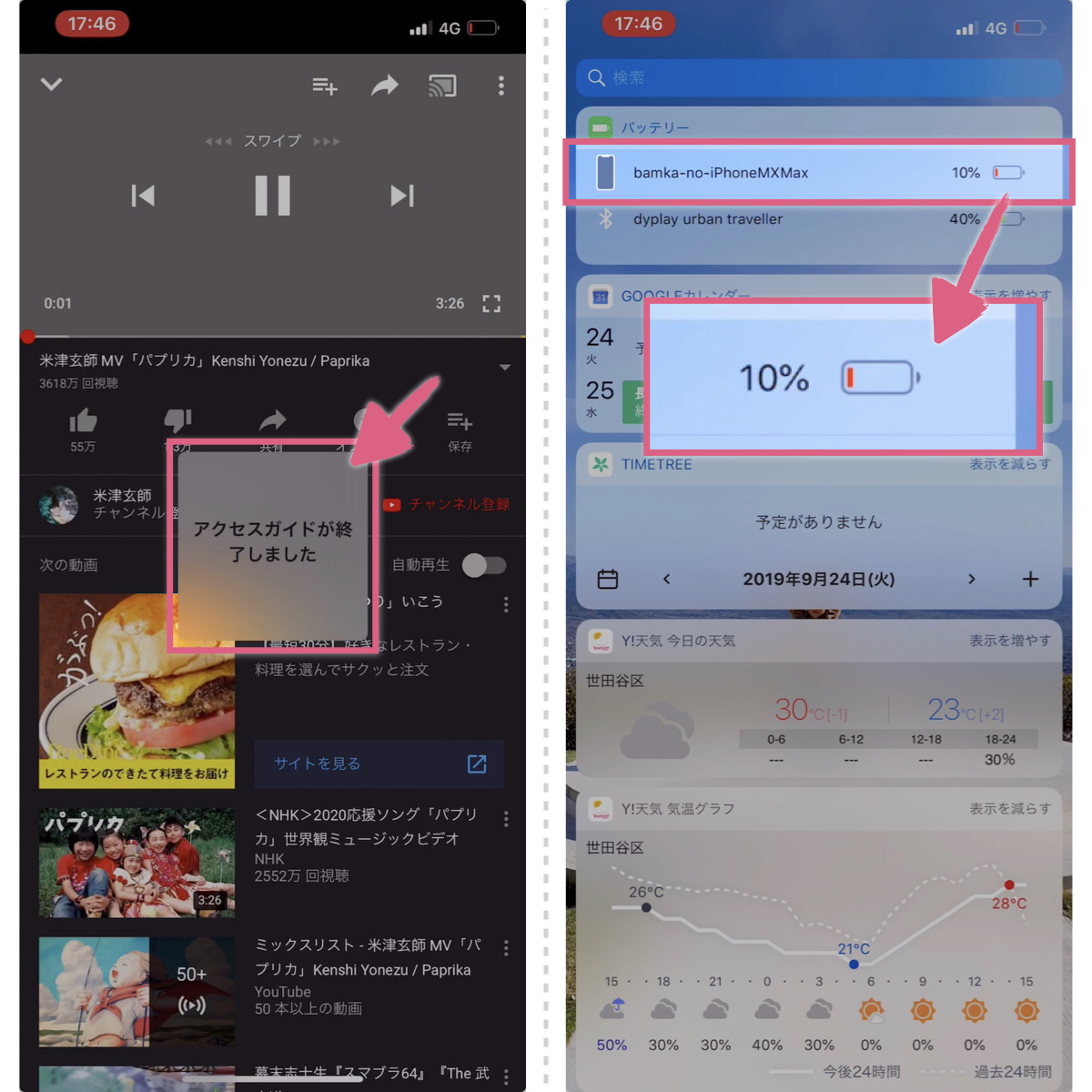
検証は以上。本来であれば、バッテリー残量が 11% から 10% になった瞬間に「バッテリーが少なくなっています」のアラートが表示されるところですが、アラートは一切表示されませんでした。
それでは具体的に「アクセスガイド機能」を設定・使う方法をご紹介します。
アクセスガイド機能を使うための前準備
アクセスガイドを使うには、いくつか前準備が必要ですので、まずはその設定方法をご紹介します。
iPhoneの設定アプリを開き、「一般 > アクセシビリティ > アクセスガイド」と進みます。

「アクセスガイド」をオンにして、その下のパスコード設定を行います。パスコードは決して忘れてはいけないので、単純なものが良いでしょう。私は「000000」にしています。
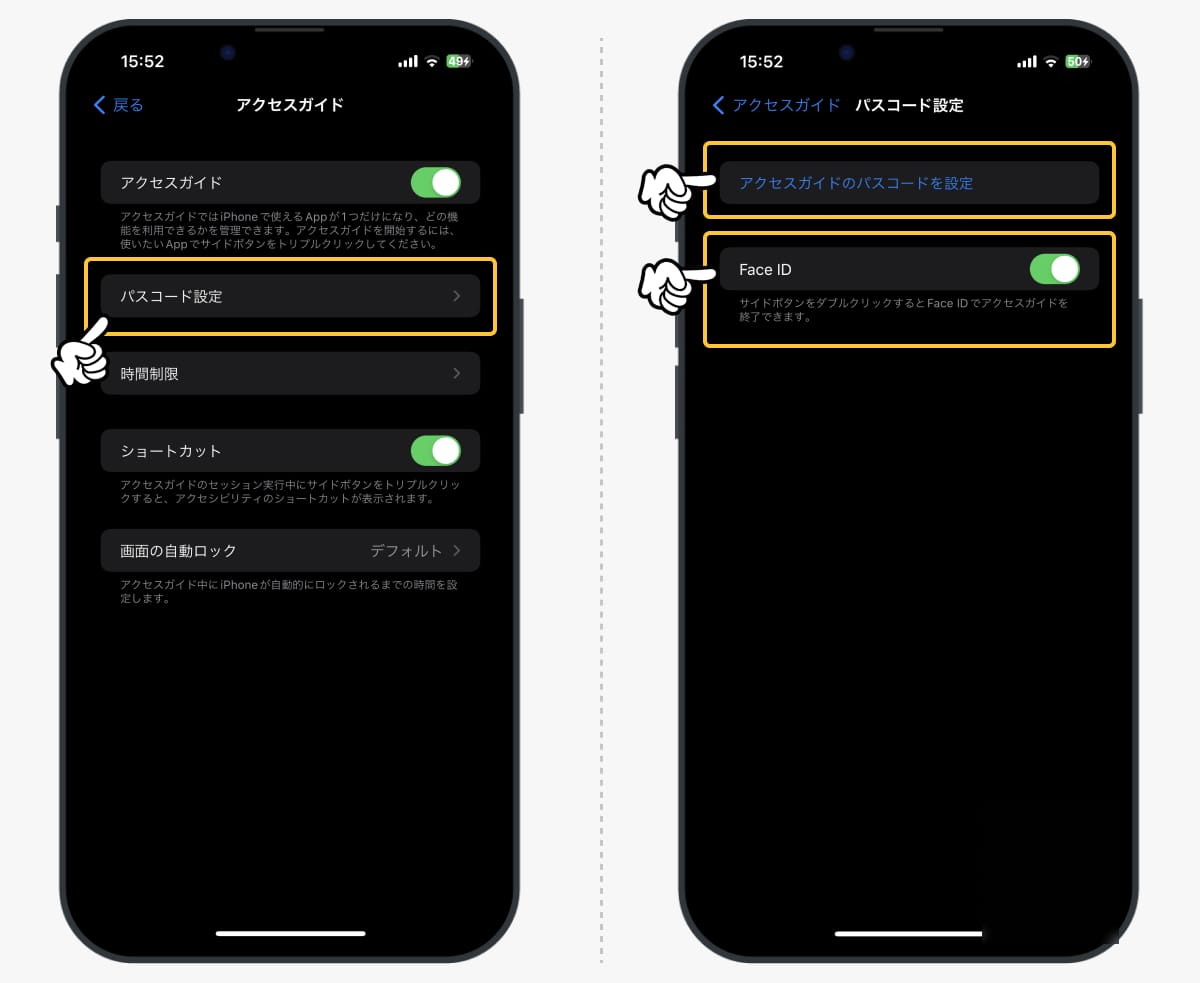
これで事前の設定は完了です。それでは実際に、アプリ内でアクセスガイド機能をオン/オフにする方法をご紹介します。
アクセスガイドの使い方
「バッテリー残量アラート」を表示させたくないアプリを開いたら、iPhoneのサイドボタン(電源のオン/オフをするボタン)を三回、連続で押します。
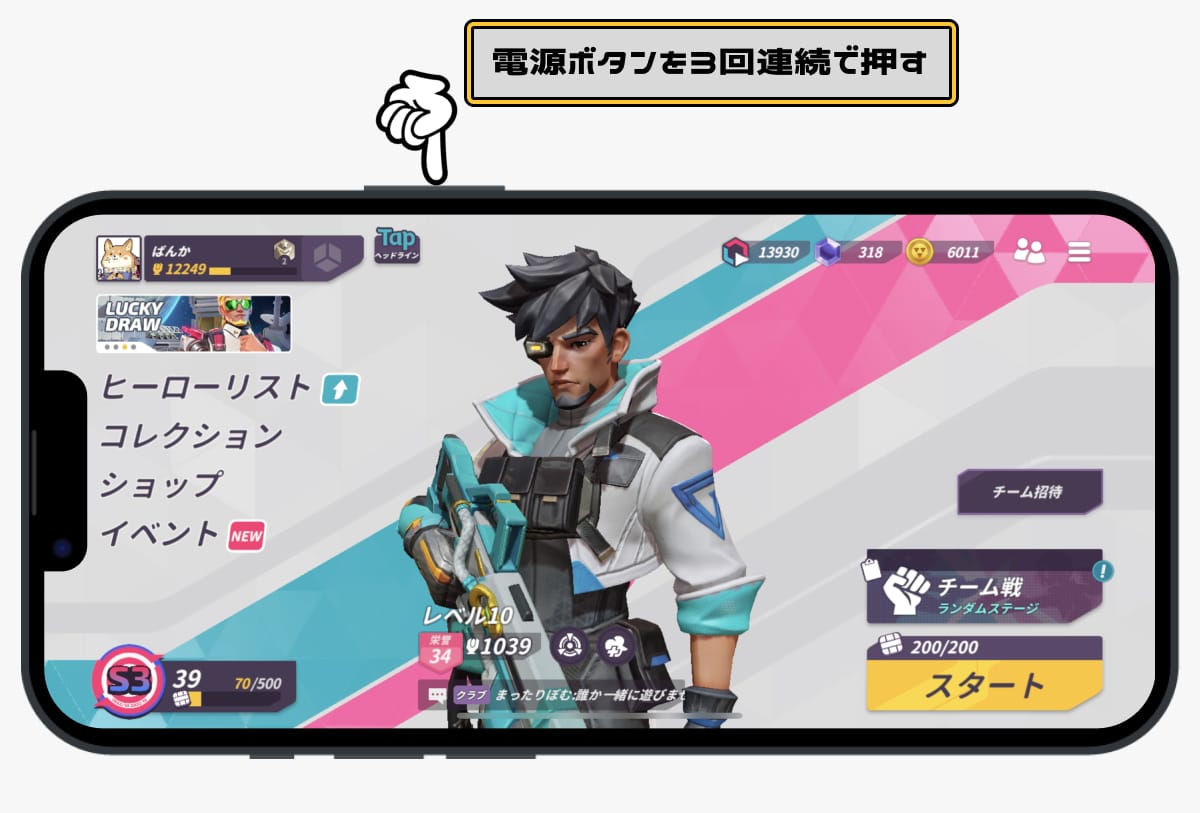
上記のようにメニューが出る人は、出てきたメニューの中から「アクセスガイド」を選択します。※その他の設定との関係で、メニューが出ない人もいます。
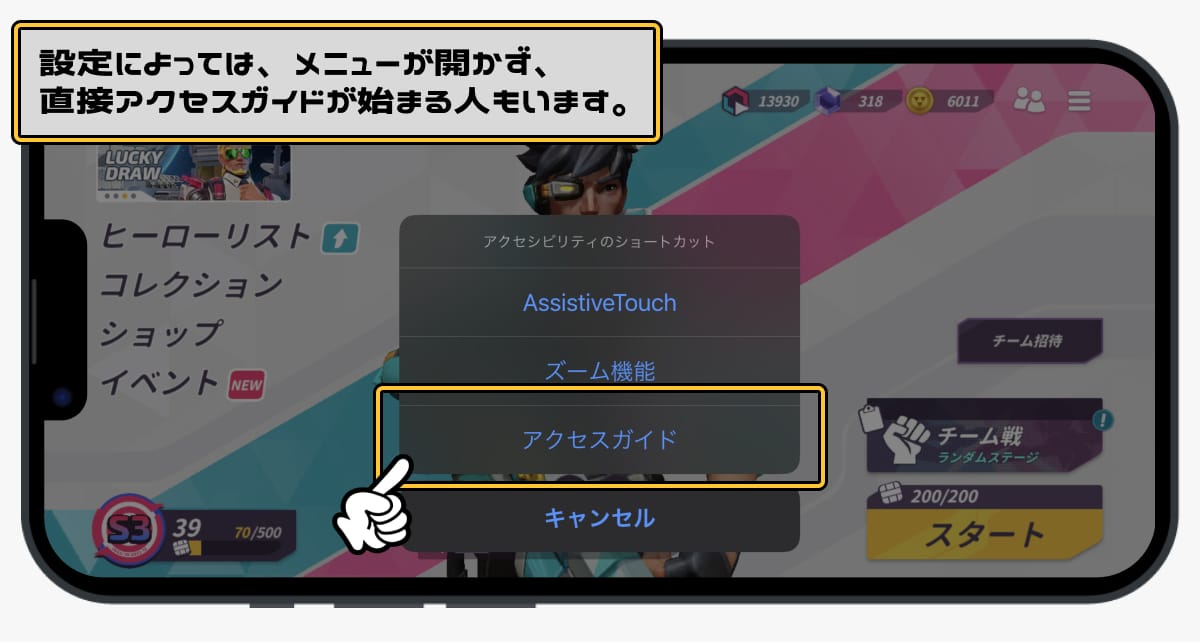
すると「アクセスガイドが開始されました」とアナウンスがでます。これで完了。
アクセスガイド機能をオフにしない限り、「バッテリー残量アラート」は表示されません。それどころか、iPhoneの通知センターも使えませんし、アプリを閉じることもできません。
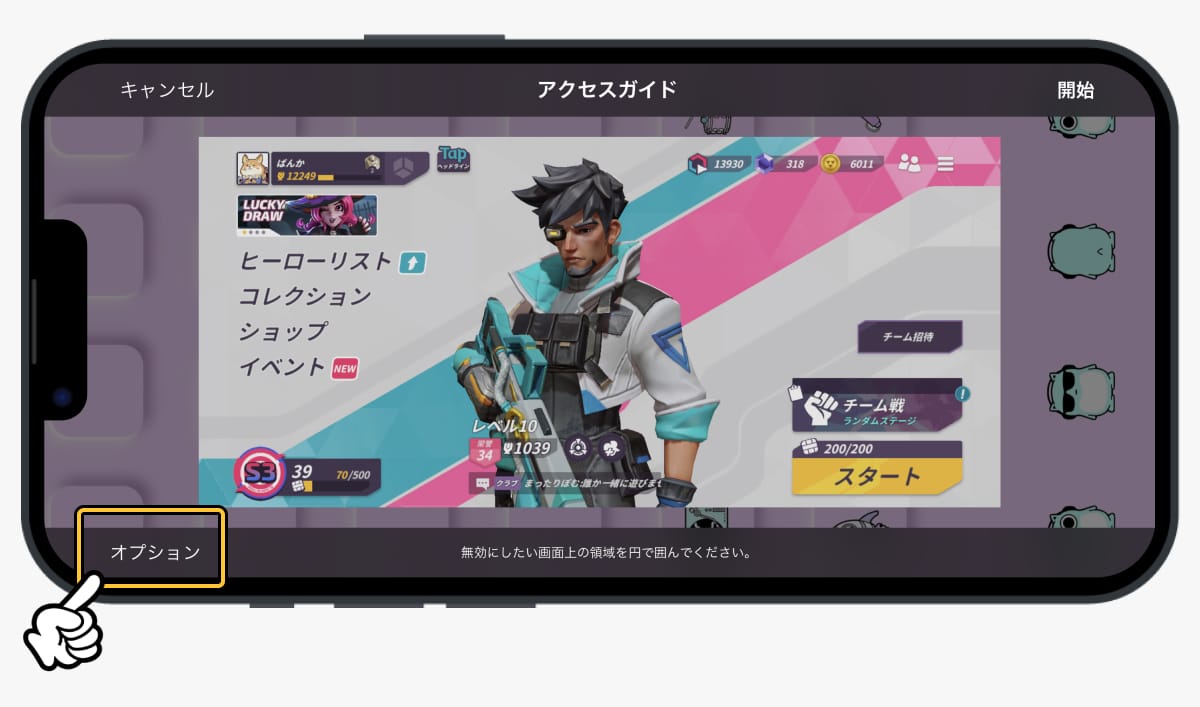
アクセスガイドを終了させる方法
アクセスガイド機能を止めたいときは、再び、サイドボタン(電源のオン/オフをするボタン)を三回、連続で押します。
するとアクセスガイド機能の設定画面が出てきます。
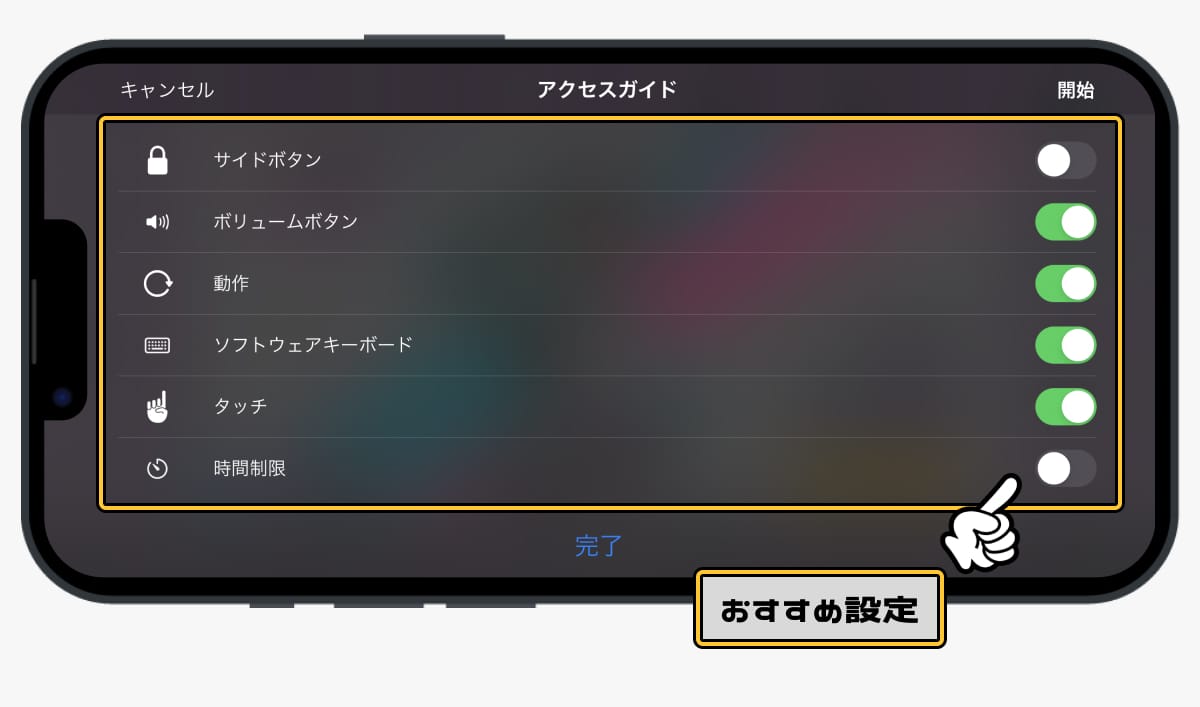
アクセスガイドを終了したいときは、左上の「終了」を押します。


「アクセスガイドが終了しました」というアナウンスが出ればOK。これで元通りになります。
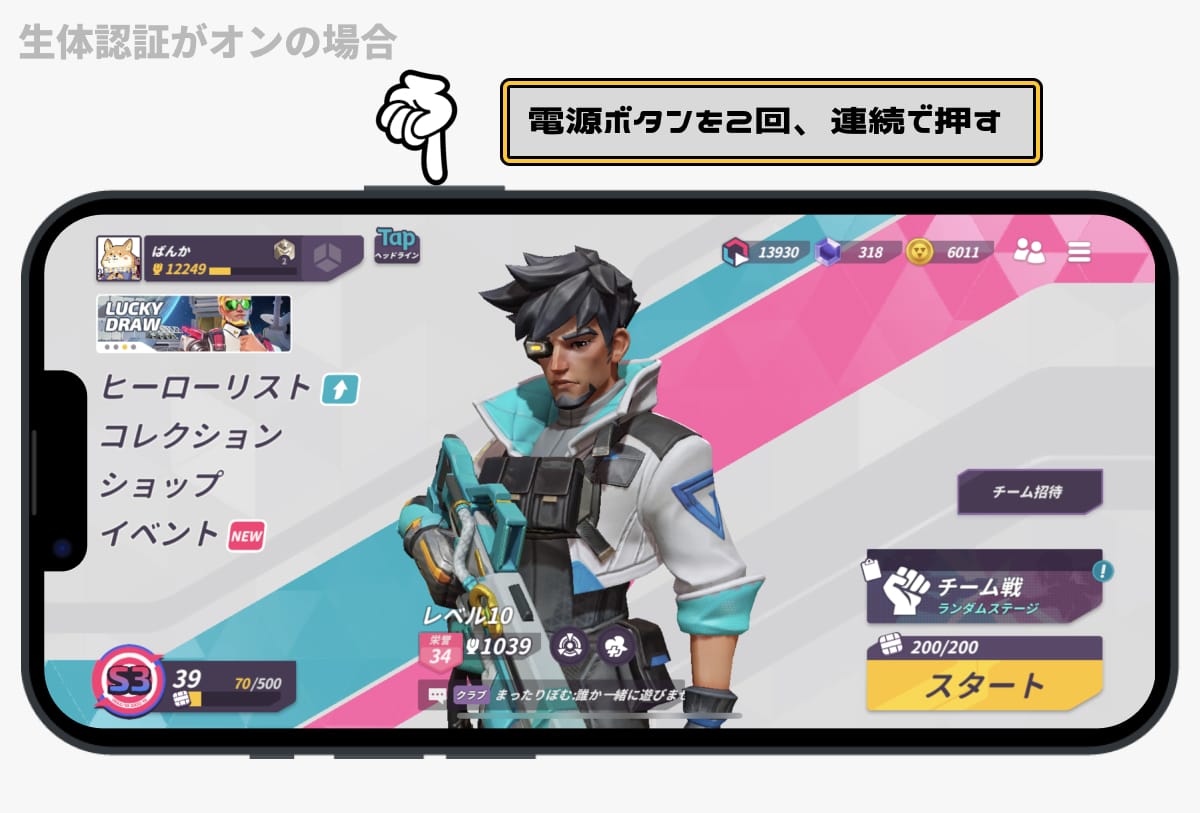
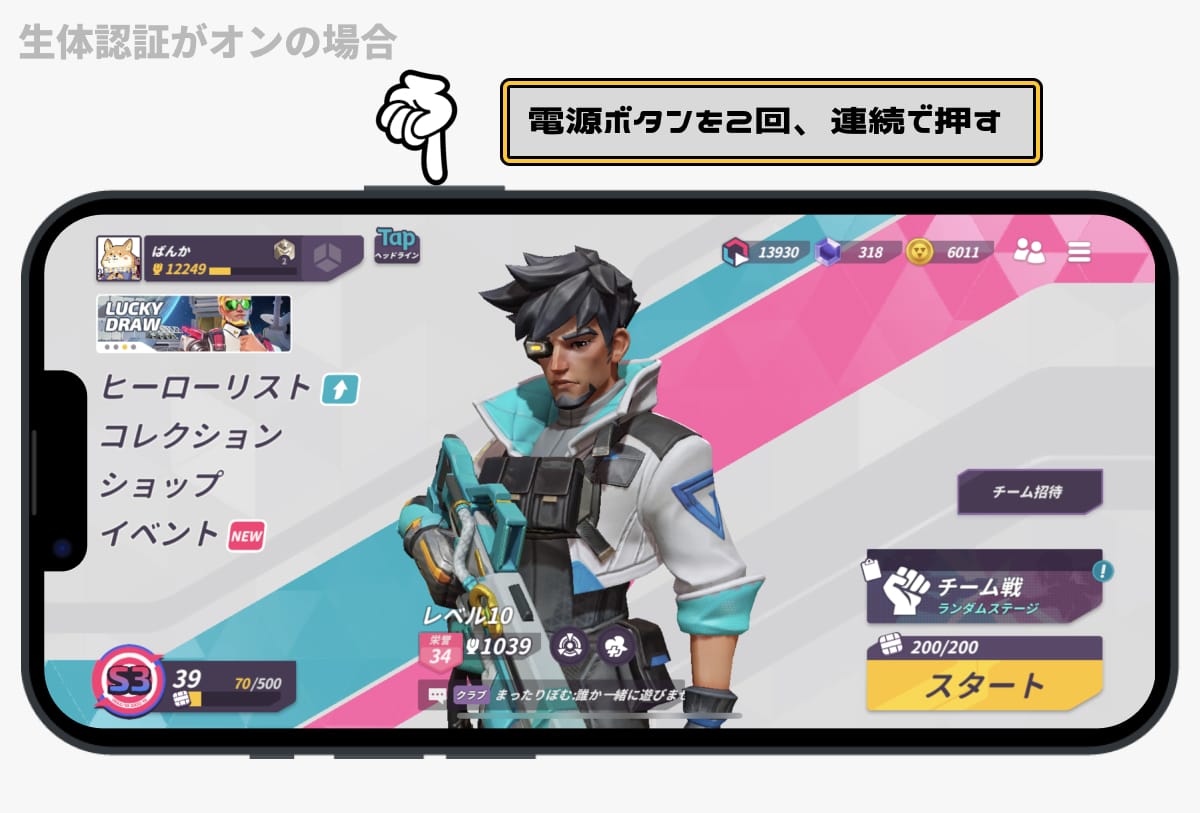
制限する機能を厳選する方法
サイドボタンをトリプルタップした後に出てきた画面で、左下の「オプション」をタップすると、アプリ内で許可する機能をより具体的に限定することができます。
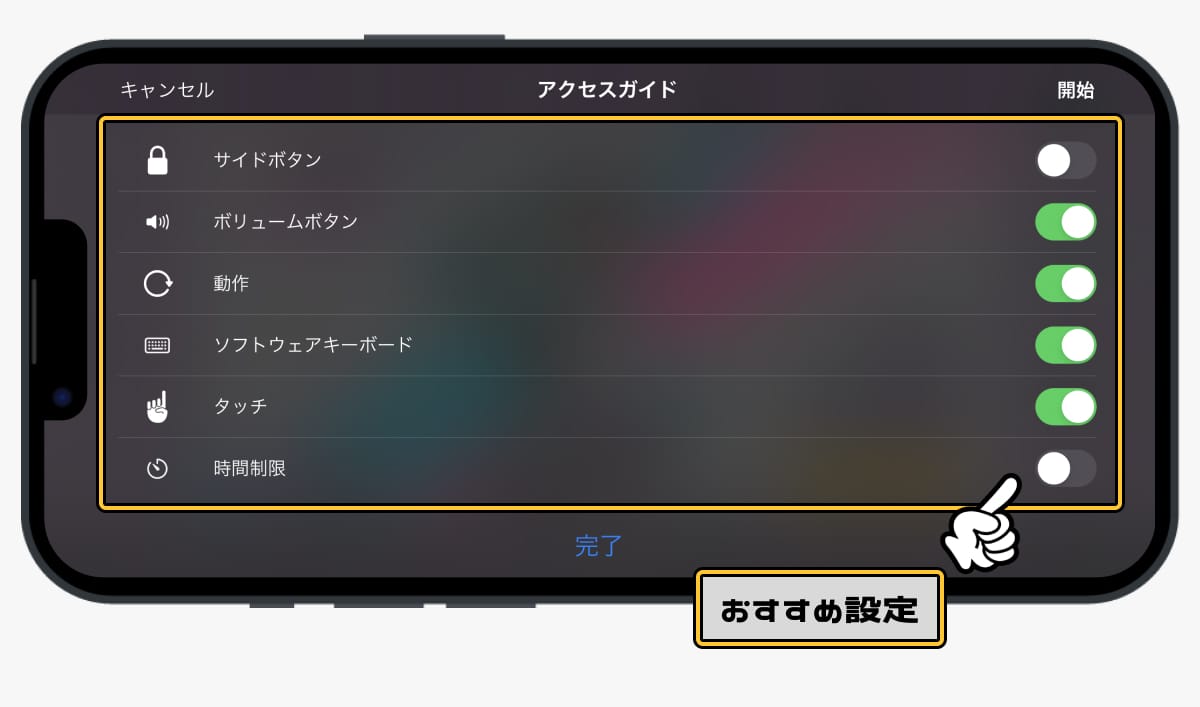
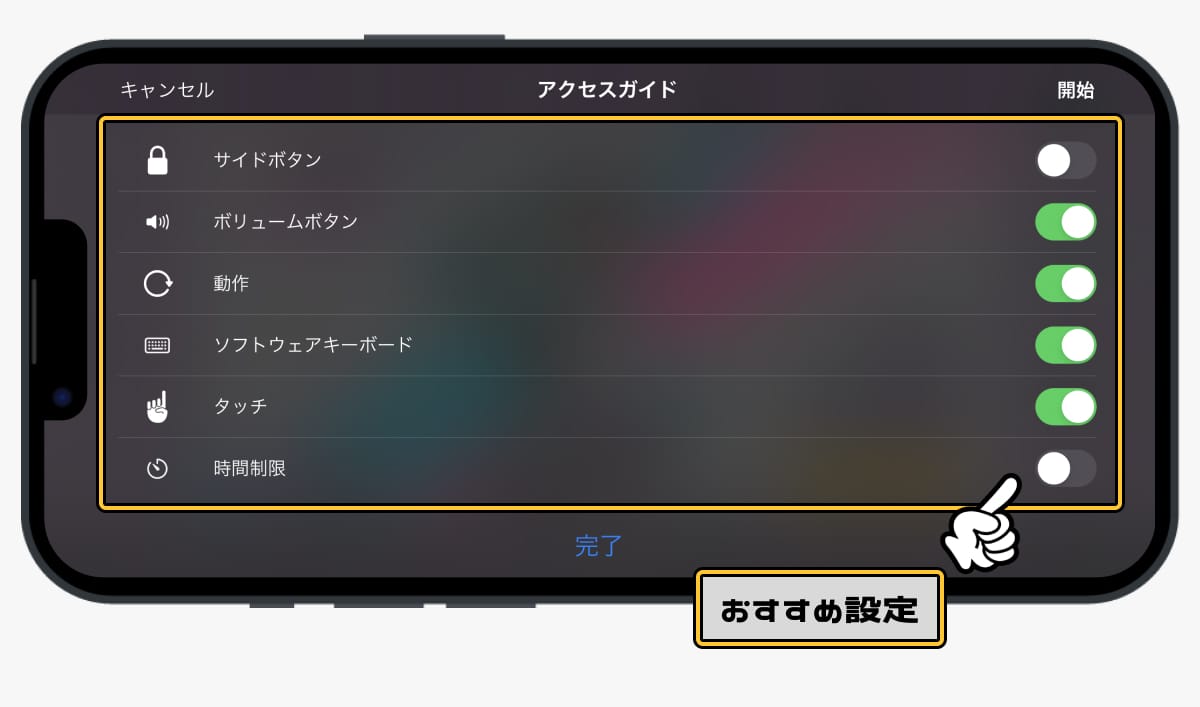
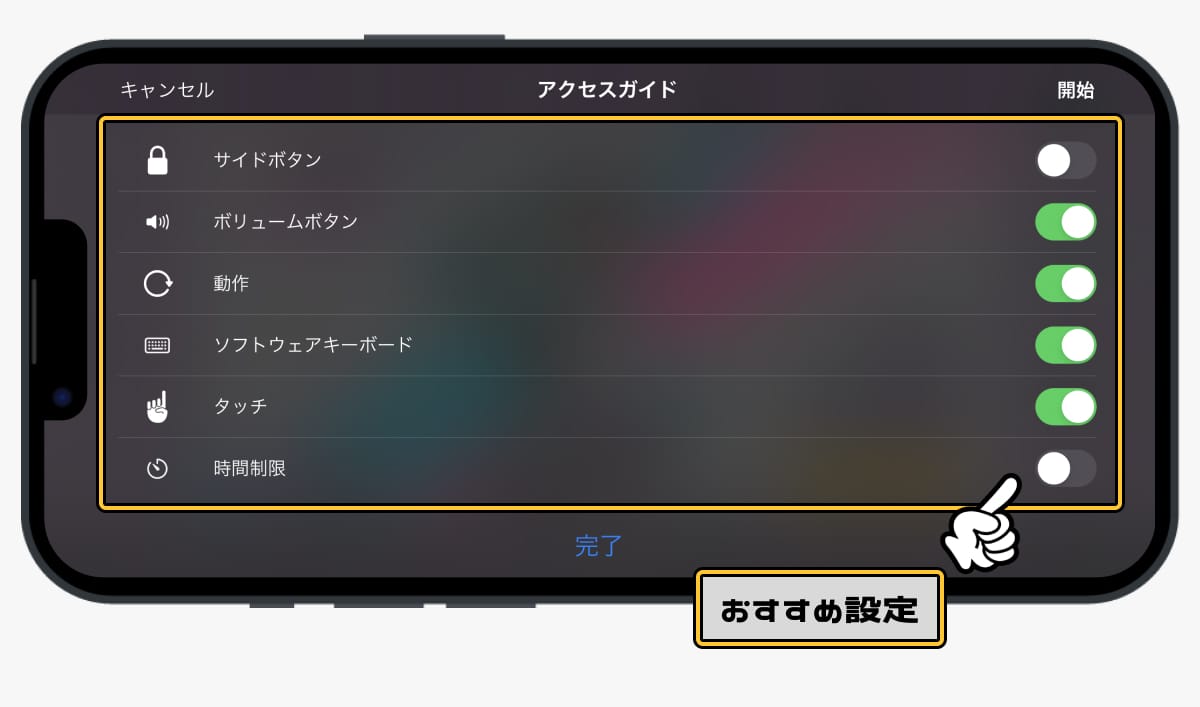
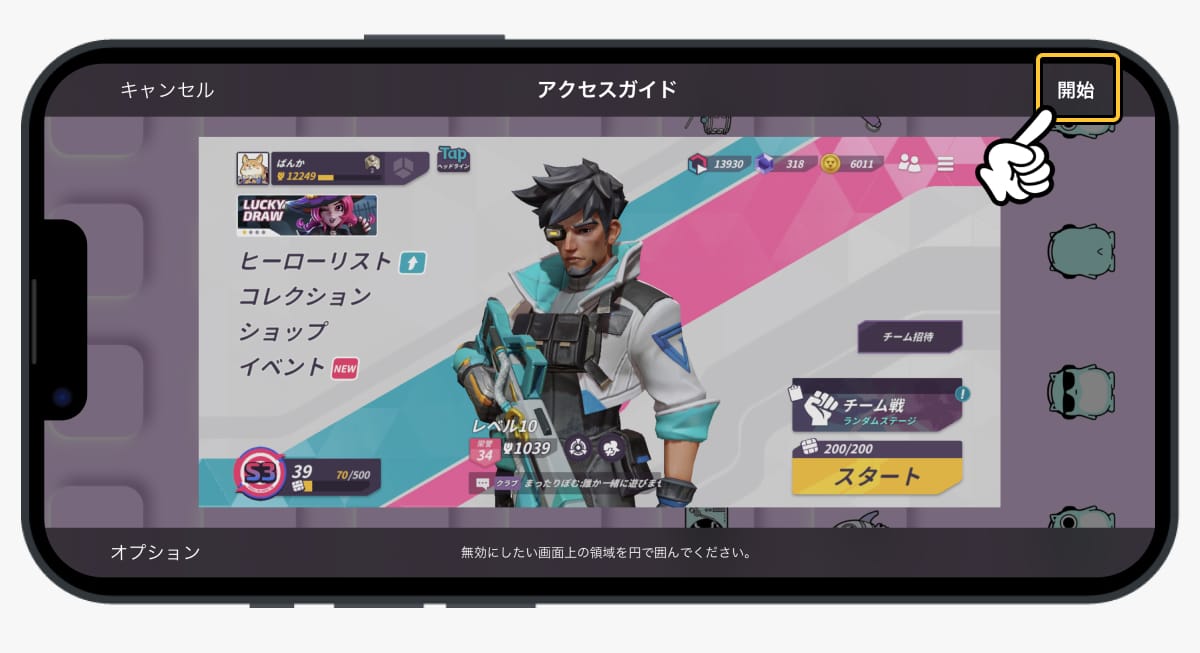
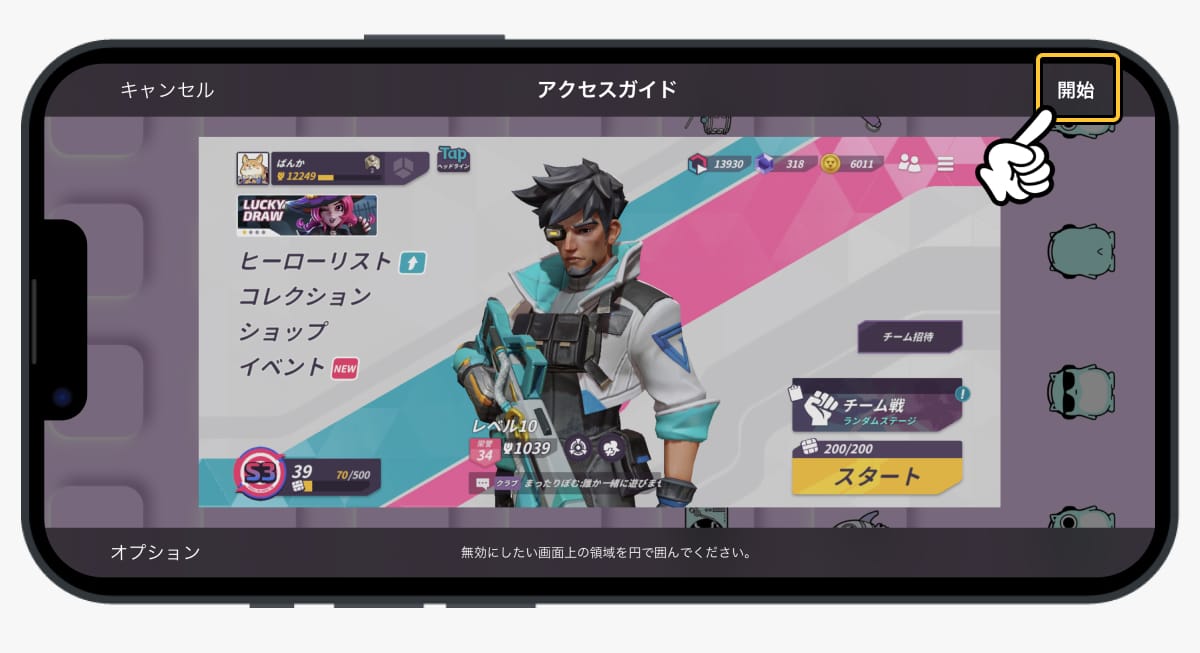
「サイドボタンをオフ」にすれば、iPhoneを渡した子どもから「画面真っ暗になっちゃった、もう一回付けて」と言われることもなくなりますし、「キーボードをオフ」にすればアプリ内から勝手にコメントすることもできなくなります。
かなり便利な機能ですし、アイデア次第では日常生活のあらゆる場面で役立ちます。ぜひ活用してみてください。

