Webサイトの制作プロジェクトを進めていく中で、公開日時が近くなると、細かい修正対応などが増えてきます。Backlogのチケットで対応するほどのものでもない軽微な修正です。
「原稿の一部を変更したい」
「MTの操作でわからないところがあるので教えてほしい」
「写真がちょっと暗いので修正してほしい」
こうした小さな修正は、後回しにし続けると膨大な量になりがちで、しかも忘れ去られる可能性もあります。
なので課題が発生するたびに、Googleスプレッドシートの行に追加。記入者や課題内容、修正状況や優先順位を記載するようにしています。
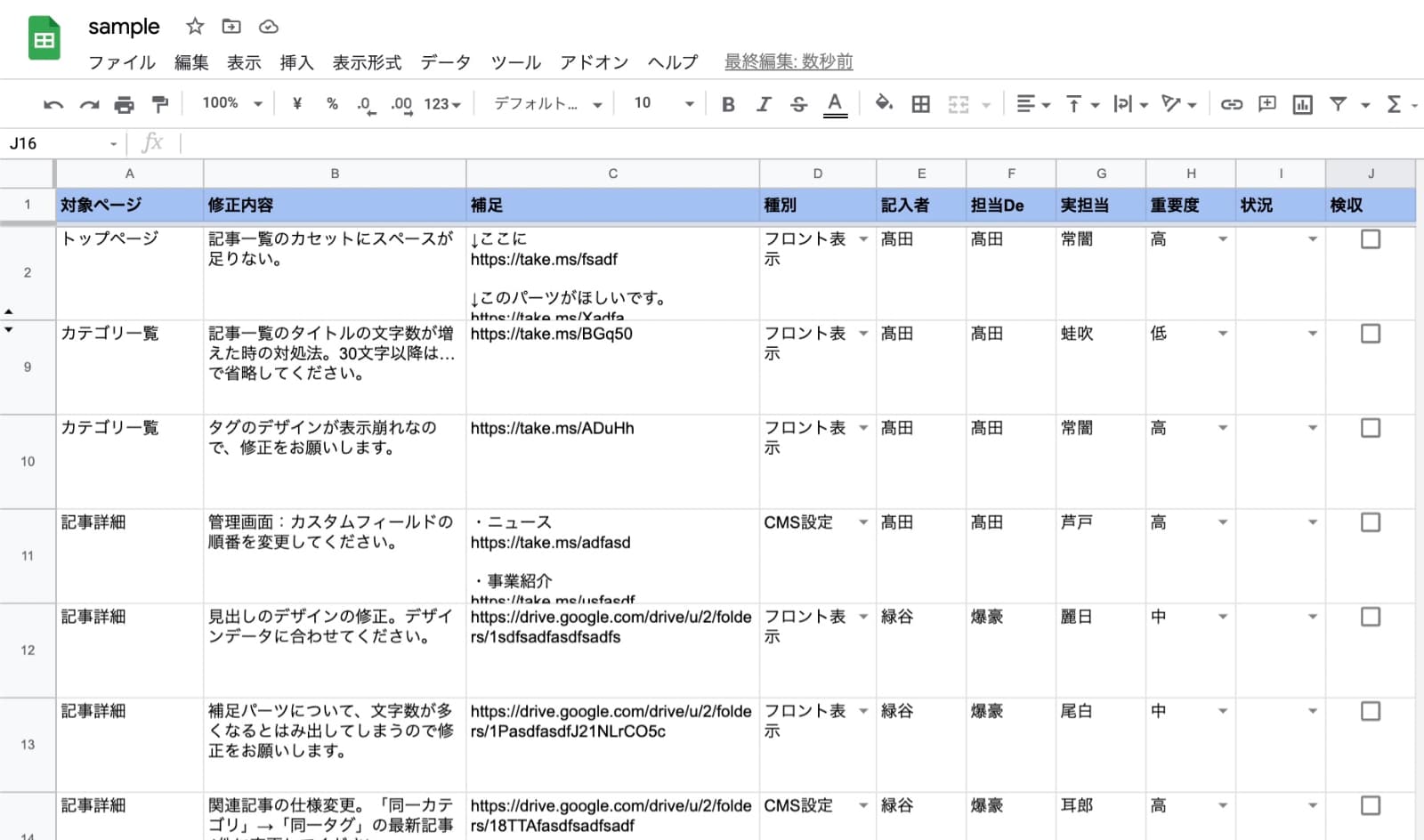
さて。終わった課題は「状況」を「完了」に変更するのですが、このままだと残っている課題がパッと見で判断が付きづらいのが問題です。
そこで今回が役に立ちます。
「【状況】が【完了】になったら、その行をすべて黒くする」というテクニック。「条件付き書式設定」の活用方法をご紹介します。
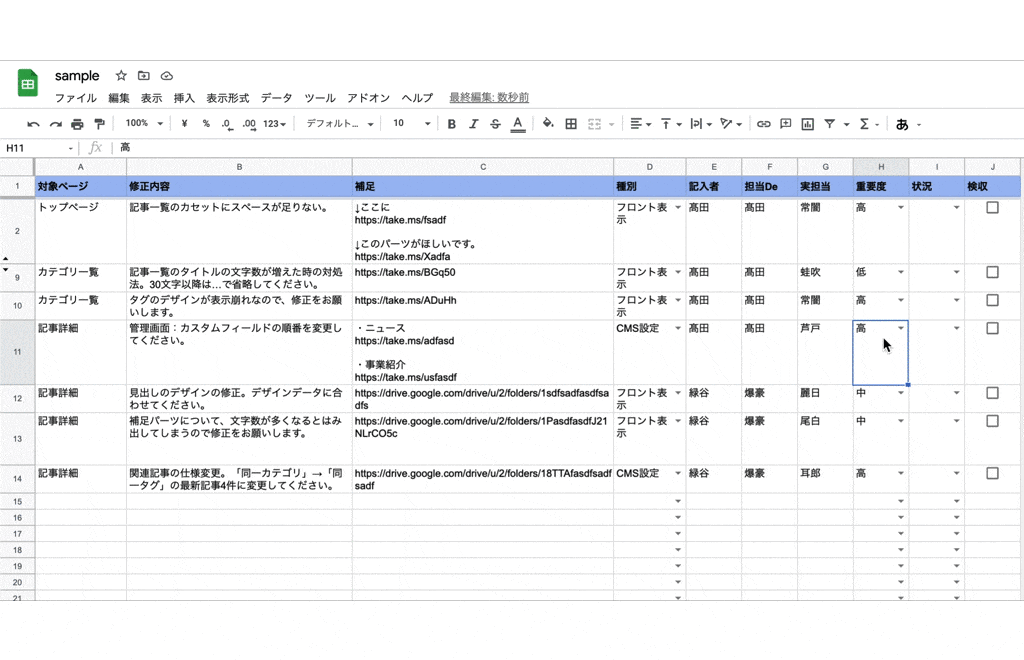
特定のセルが条件を満たしたら行全体に色をつける
メニューの「表示形式」から「条件付き書式設定」を選択。
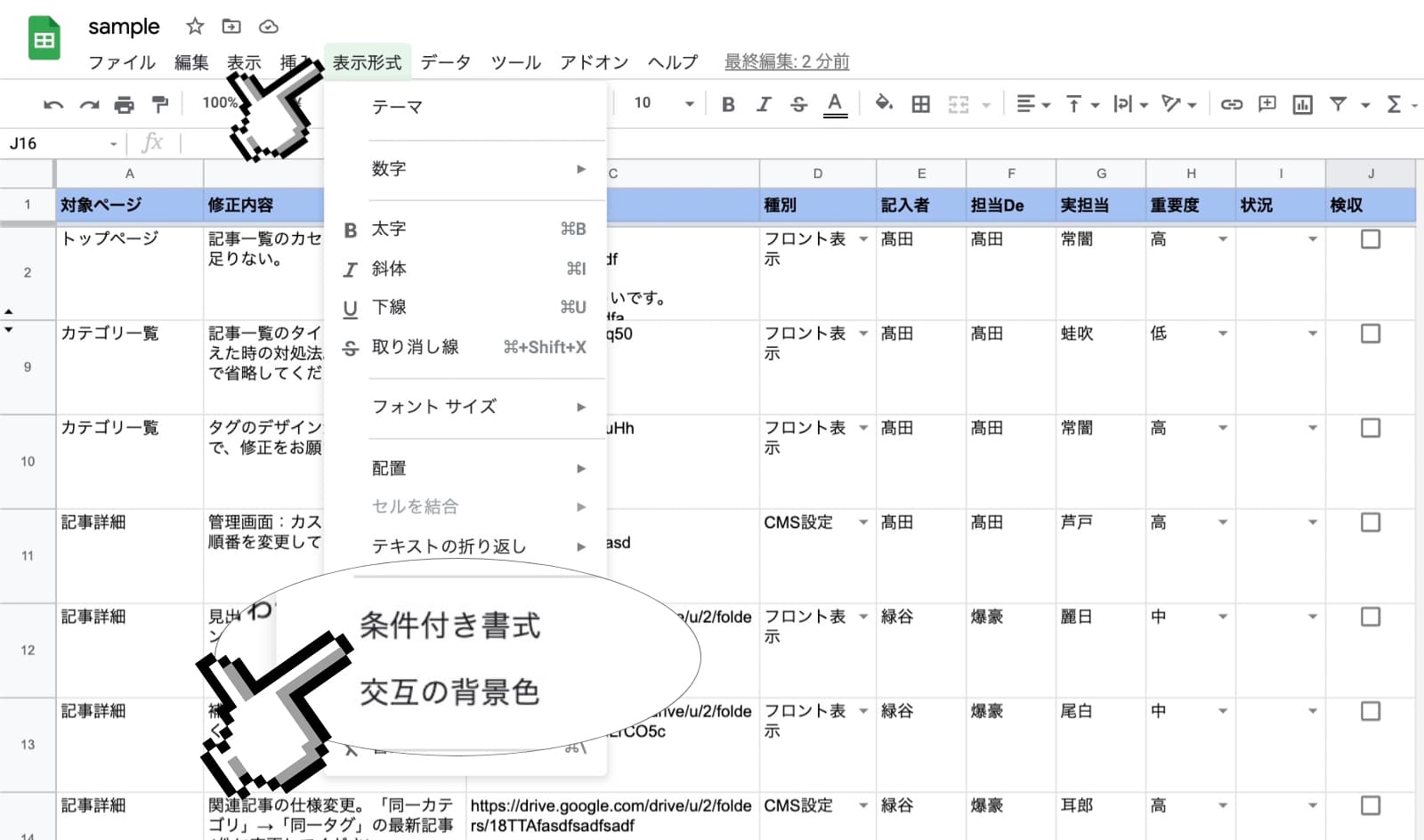
右にメニューが表示されたら「条件を追加」をクリックします。

step
1
この「条件付き書式設定」が適用される範囲を指定します。今回の件であれば、2行目より下すべてのセルが対象となりますので、「A2:J101」となります。
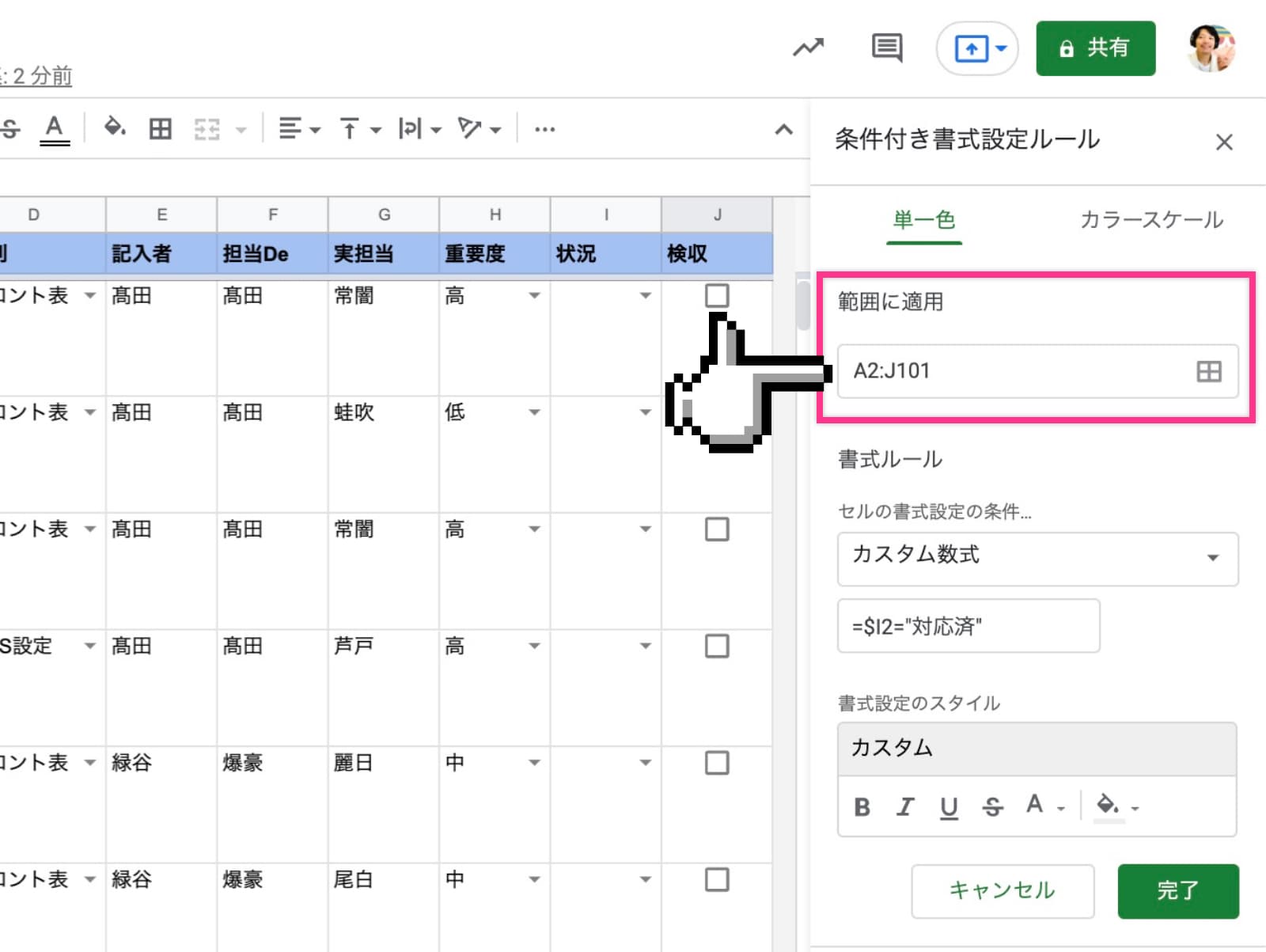
step
2
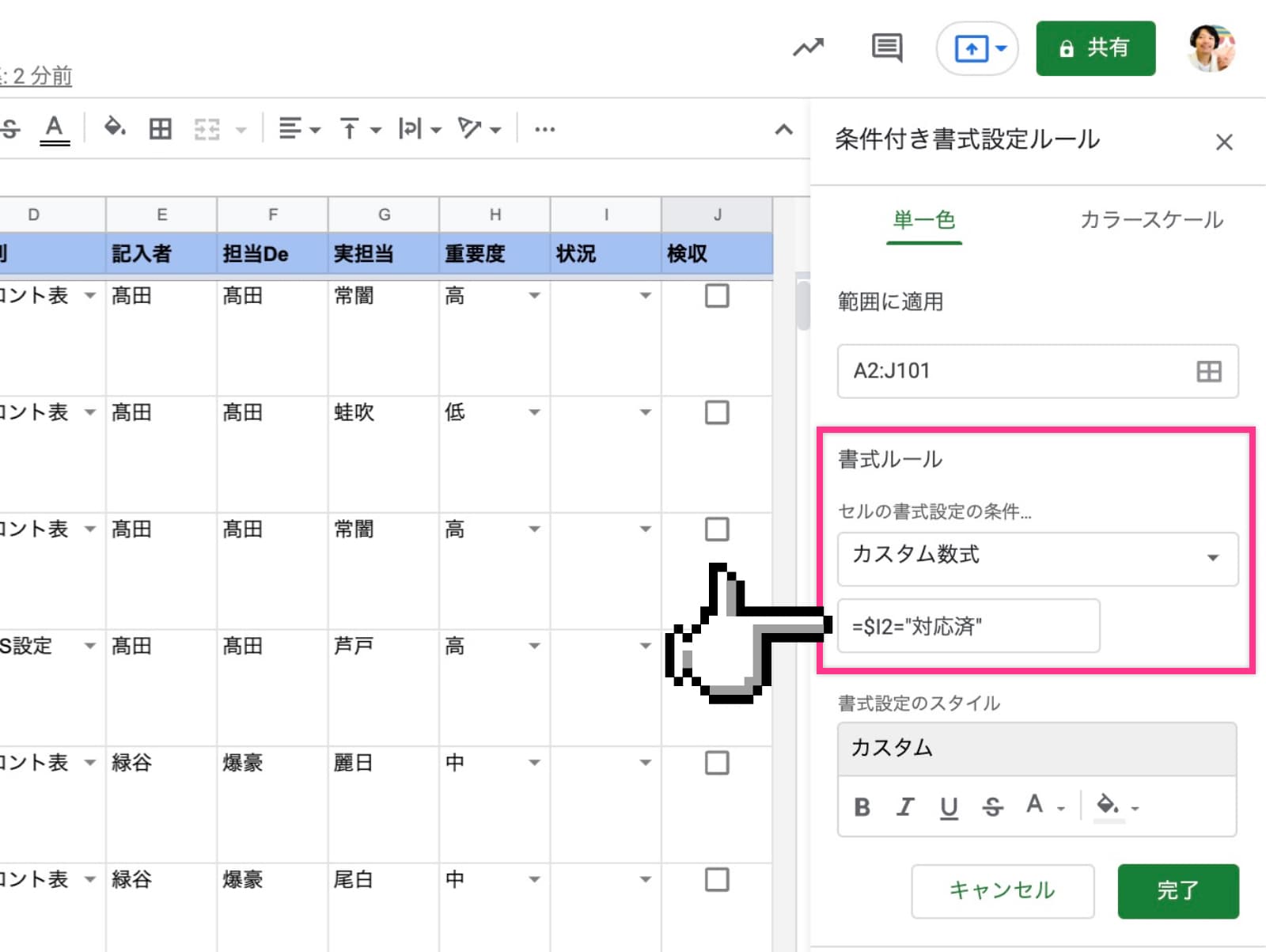
「セルの書式設定の条件」は「カスタム数式」を選択。条件を判定するセルを指定しますが、記述にクセがあるので、以下のポイントに沿って記述します。
- 半角の「=」(イコール)から数式は始める
- 列の前に「$」(ダラー)を付ける
- 判定するセルは、選択範囲のなかで一番上のものを記入。今回であれば「I列」の「2行目」になるので「$I2」となる。
- 「$I2」という記述をするだけで、3行目以降である「I3、I4、I5…」も自動的に条件判定される
上記の条件に当てはめると「=$I2="対応済"」という記述になります。
最後に「書式設定のスタイル」を指定。今回の件だと、修正が完了したことを意味したいので、セルの色をグレーにしました。
こうすると「$I2が "対応済" になると、2行目のセルがすべてグレーになる。この条件は3行目以降でも適応される」となります。
step
3
応用編:チェックボックスのオン/オフで判定
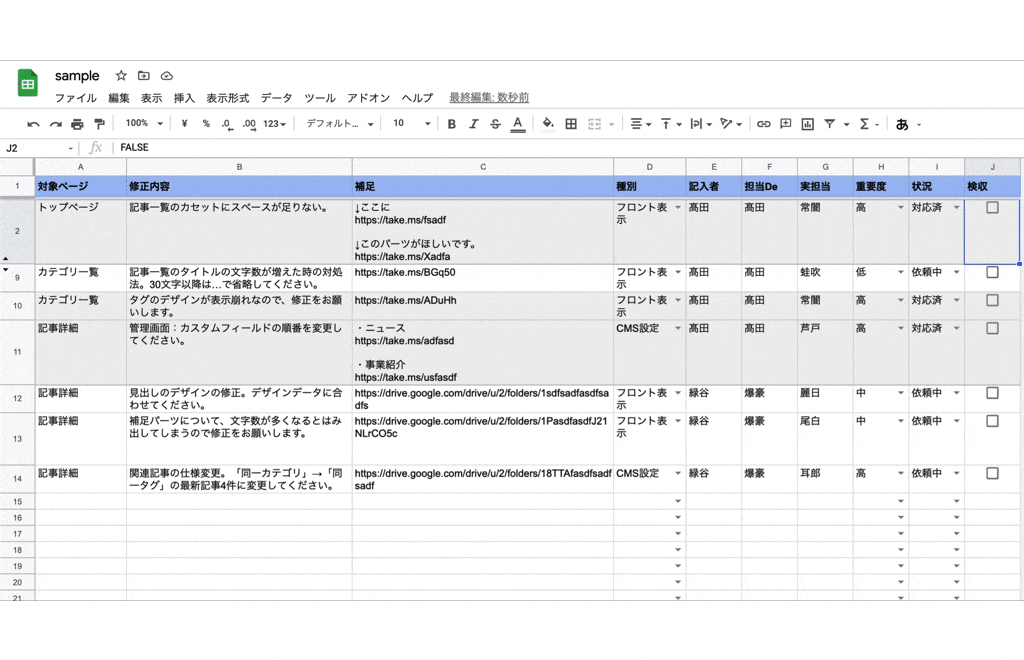
チェックボックスを設置して、完了したらチェックを入れる。すると、対応する行がすべて黒くなる。
こんな仕様にすることも可能です。しかも設定は非常に簡単。
さきほどの「カスタム数式」のところで「=$J2=true」と入力すればOK。そうすると、チェックが入ったときの見た目を変更できます。
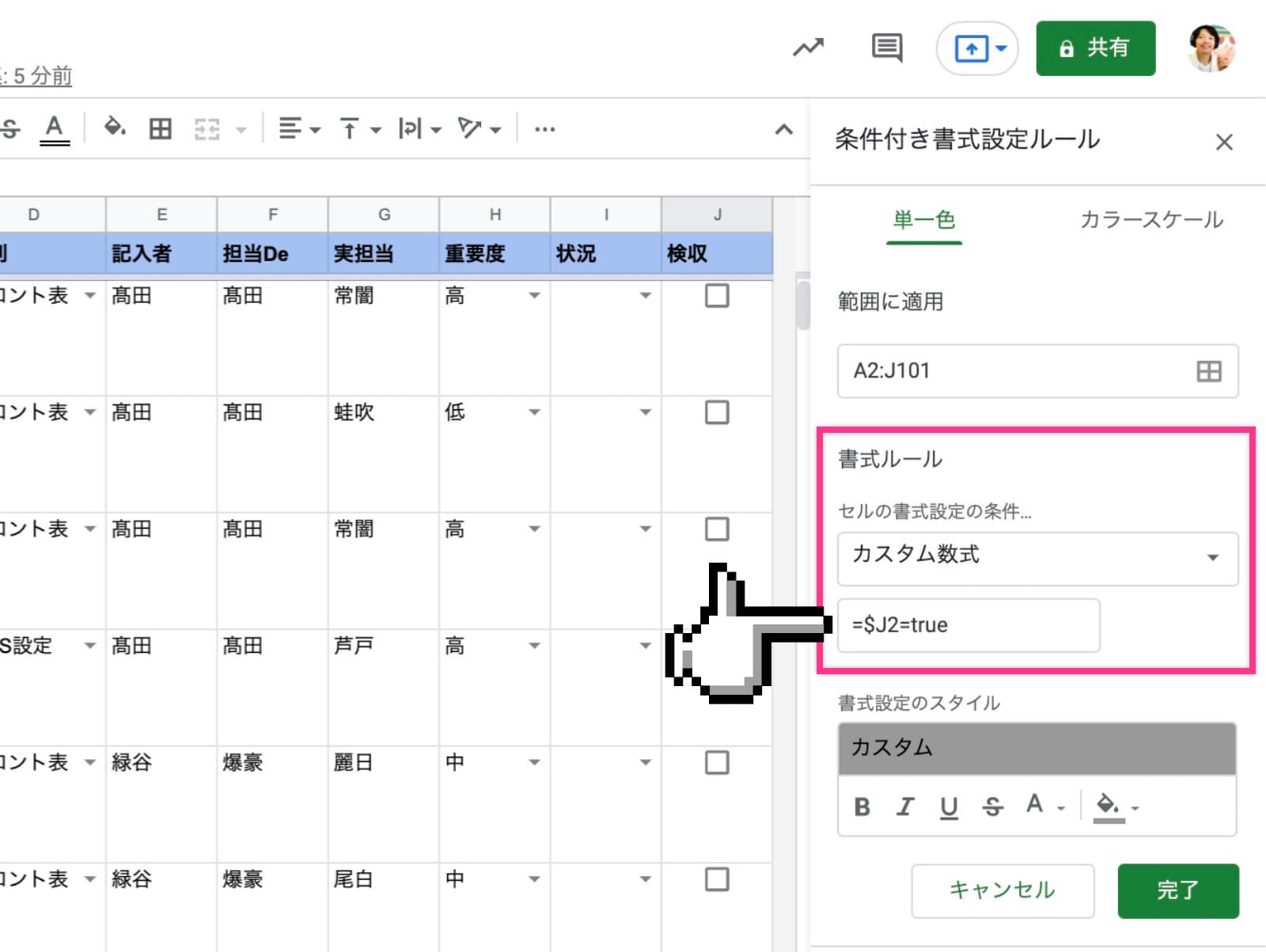
逆に「=$J2=false」とすれば、チェックが入っていないときの見た目を指定できます。

