iPadのマルチタスクには、おおきに2つの種類がある。
ひとつが、画面を分割して使用する「Split View」。2つのアプリを左右に並べて表示するモードで、分割する比率を調整できる。
もうひとつが、フローティングするウインドウを表示する「Slide Over」。メインで使用しているアプリの上に、サブ的なアプリをフローティングした状態で表示させるモードだ。
今回は、それぞれの機能の使い方と、「Split View」と「Slide Over」の切り替え方、ウインドウの閉じ方についてまとめた。操作が意外とわかりにくいので、アニメーションを見ながら操作してみてほしい。
画面分割「Split View」の使い方
「Split View」を使い始める方法:その①
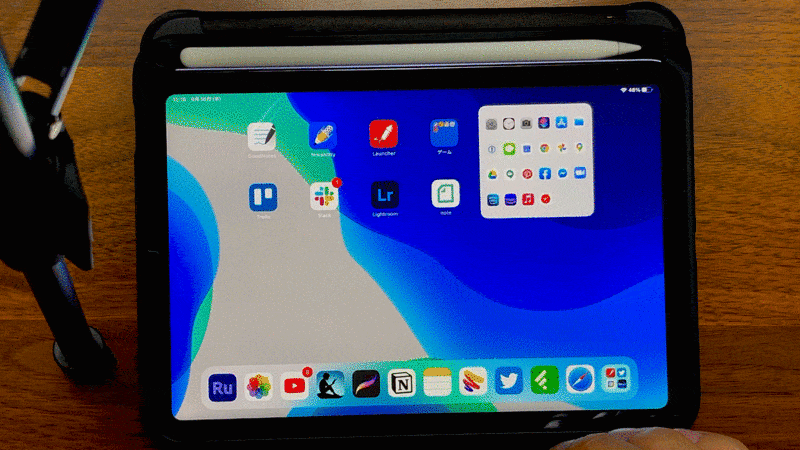
1ベースとなるアプリを開いたら、画面上部の…アイコンをタップ。
23つのアイコンが表示されるので、この![]() アイコンをタップする。
アイコンをタップする。
3するとアプリ画面が左に隠れて、ホーム画面が表示される。そうしたら、同時表示したい次のアプリをタップする。
4これでアプリの画面が左右に分割された形で表示される。
「Split View」を使い始める方法:その②
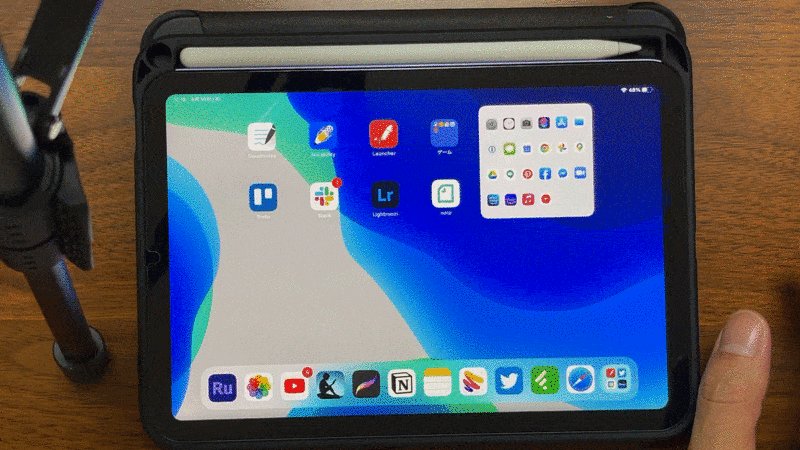
1ベースとなるアプリを開いたら、画面の下部から上にスライドし、Dockを表示させる。
2Dockのアイコンを長押ししたのち、アプリアイコンを上のほうにドラッグ。そのまま指を離さずに、画面の端までアイコンを移動させ、指を離す。
「Split View」で画面の分割割合を変更する方法
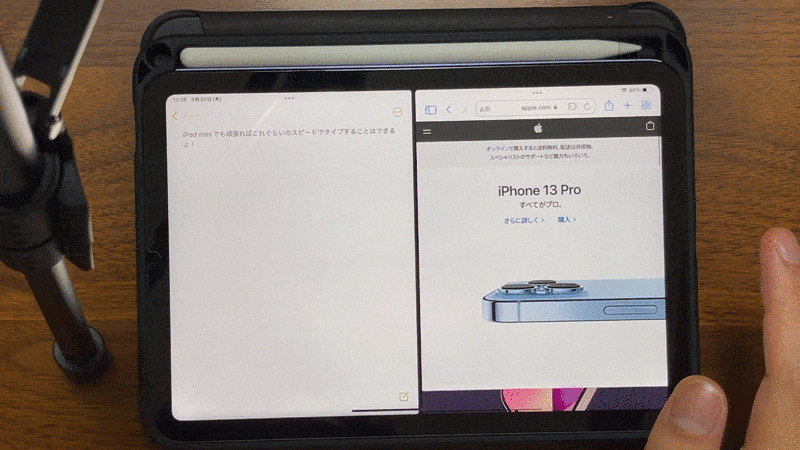
通常は 50% / 50% で分割されるが、中心の区切り線を指でドラッグすると、25% / 75% にサイズを変更させられる。
「Split View」を終了する方法

通常のアプリ終了手順(画面下から上のスワイプ)だと、「Split View」は解除されない。次にアプリを開いたときも、分割された状態で再表示されてしまう。
「Split View」を終了させたいときは、中心の区切り線を指でタップして、そのまま左右どちらかの端っこまでドラッグする。すると片方のアプリを終了させることができる。
フローティング画面「Slide Over」の使い方
「Slide Over」を使い始める方法:その①
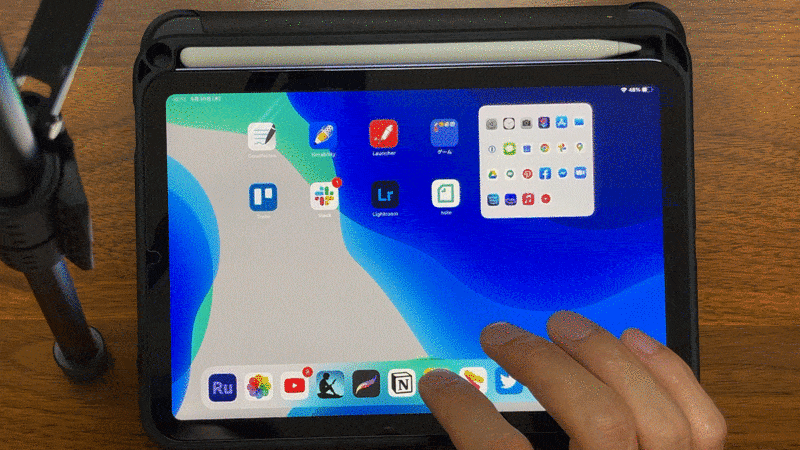
1ベースとなるアプリを開いたら、画面上部の…アイコンをタップ。
23つのアイコンが表示されるので、この![]() アイコンをタップする。
アイコンをタップする。
3するとアプリ画面が右に隠れて、ホーム画面が表示される。そうしたら、同時表示したい次のアプリをタップする。
4これで、フローティング状態のアプリウインドウができあがる。
「Slide Over」を使い始める方法:その②
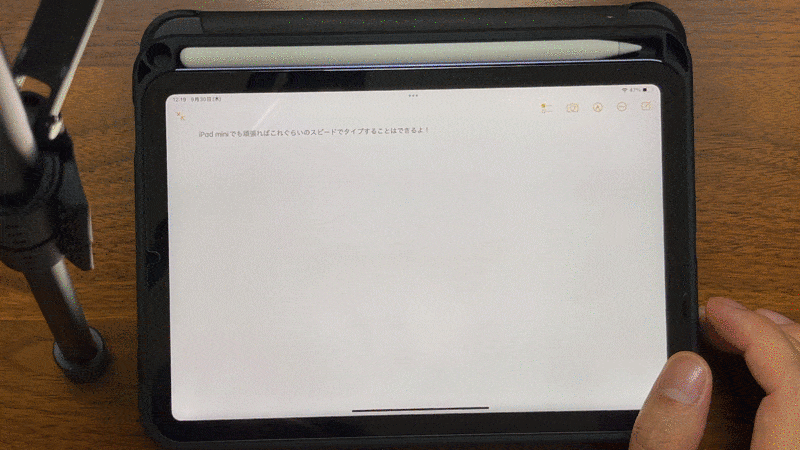
1ベースとなるアプリを開いたら、画面の下部から上にスライドし、Dockを表示させる。
2Dockのアイコンを長押ししたのち、アプリアイコンを上のほうにドラッグ。そのまま指を離さずに、画面の中央までアイコンを移動させ、指を離す。
「Slide Over」でフローティング画面を移動させる方法

フローティングしているアプリ画面を移動させるときは、ウインドウ上の…アイコンをタップしてドラッグする。
「Slide Over」でフローティング画面を非表示にする方法
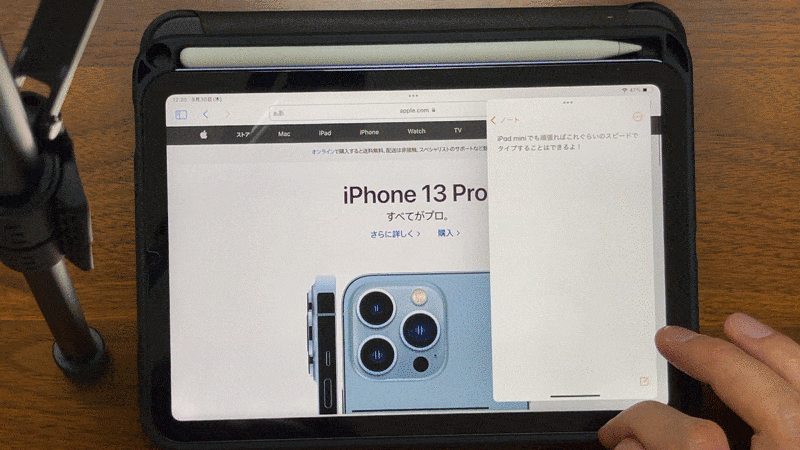
フローティングのウインドウを一時的に非表示にすることができる。アプリを終了するように、ウインドウの下部から上にスワイプすると、画面から消せる。
非表示にしたウインドウは、一本の指で画面外から中へスライドさせると、再度表示される。
「Slide Over」を終了する方法

フローティングしているアプリ画面を消したいときは、一度「Split View」に切り替えてから、「Split View」の終了方法を実行することになる。二度手間になってしまうが、我慢してほしい。
フローティングしているアプリ画面の上部にある…をタップして、画面端までドラッグして指を離す。すると画面分割の「Split View」モードに切り替わる。
あとは「Split View」を終了させればOKだ。中央の区切り線を指でタップし、画面端までドラッグすれば、マルチタスクを終了させられる。
あとがき
正直、これらのマルチタスク機能、使い方を説明されないと非常に使いづらい。画面のどこを、どのように触ったら、どういう変化をするのか、イメージがつきづらいのだ。
今回の記事で、みんなが迷いなく使いこなせるようになってくれると嬉しい。

