
今回はZoomで発行するルームのURLについて、同じURLを何度も使い回す方法をまとめた。
毎朝の定例会議などをZoomで行う場合、参加メンバーに毎回URLを周知するのは面倒だ。毎回、同じURLで同じルームにアクセスしてもらえたら手間もなく楽に済む。
スケジュールから定期的なミーティングを設定する
Zoomで同じURLを使い回すには、スケジュール機能を利用する。
スケジュールから「定期的なミーティング」にチェックを入れて、それを参加メンバーに共有すればOKだ。
zoomアプリを開いたトップ画面から「スケジュール」をクリックする。
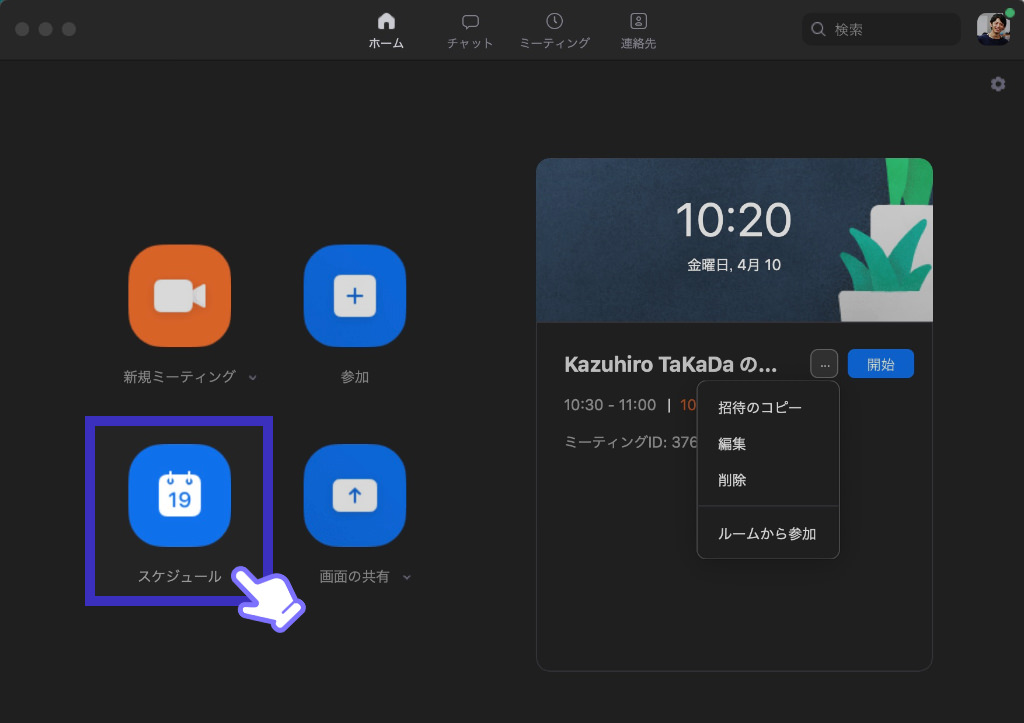
step
1
トピックの下にある「定期的なミーティング」にチェックを入れる。
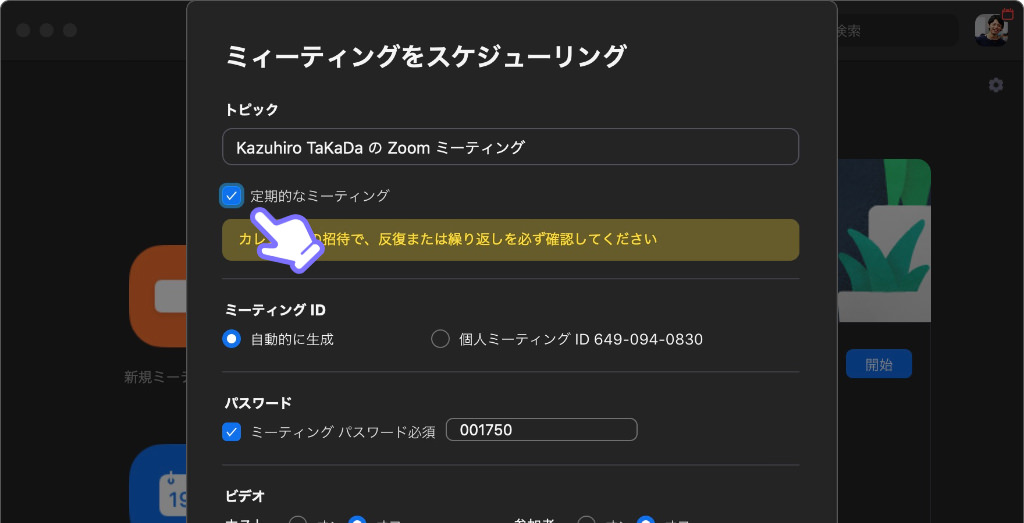
step
2
設定したミーティングをカレンダーに追加するので、追加先のカレンダーを選択する。私は基本的に「Google カレンダー」を使っている。
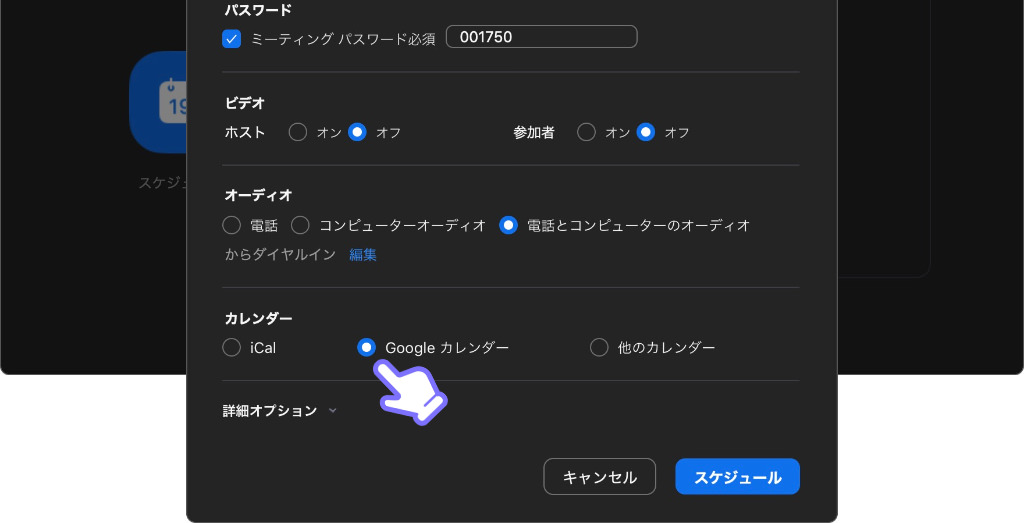
step
3
ここにチェックを入れないと、ホストが参加しないとルームが立たなくなってしまい、不便なので、忘れずにチェックしておきたい。
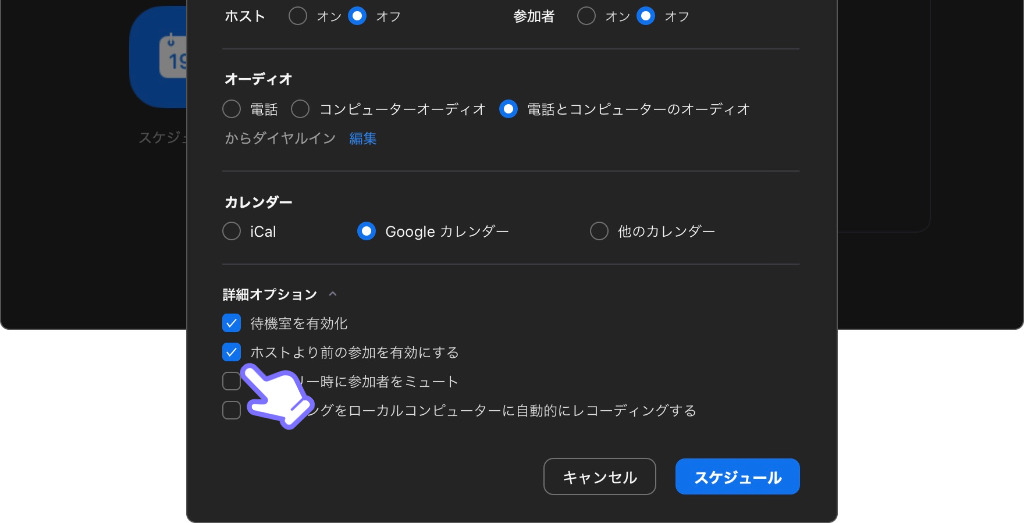
step
4
「トピック」はミーティングのタイトルになるので、わかりやすいものを入れよう。関係ない人が入ってこないように「パスワード」も忘れずに設定しておきたい。
各種設定が完了したら、右下の「スケジュール」をクリックしてルームを作成する。
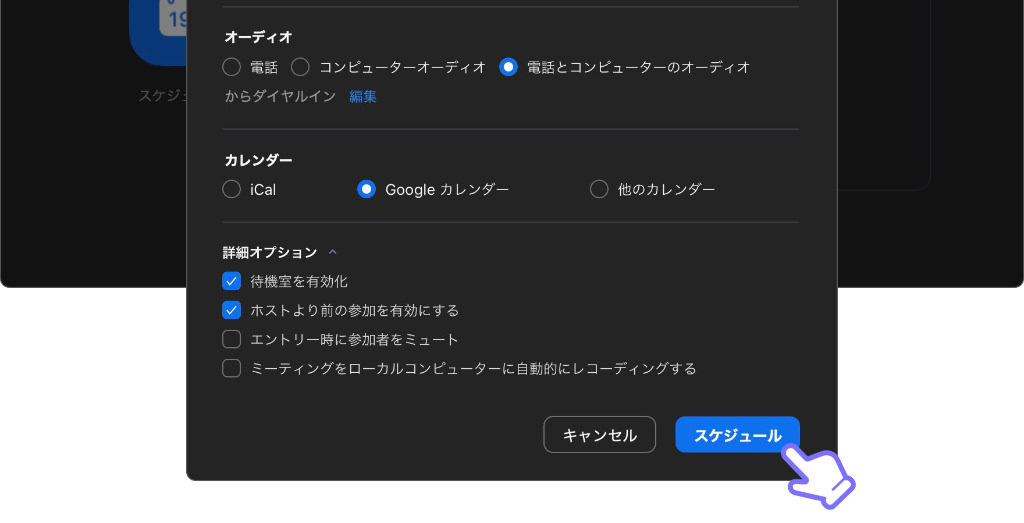
step
5
zoomでスケジュールを作成すると、Googleカレンダーに予定が追加されるので、予定の設定はGoogleカレンダーから調整する。
メモ欄に、ルームに参加するためのURLとパスワードが記載される。
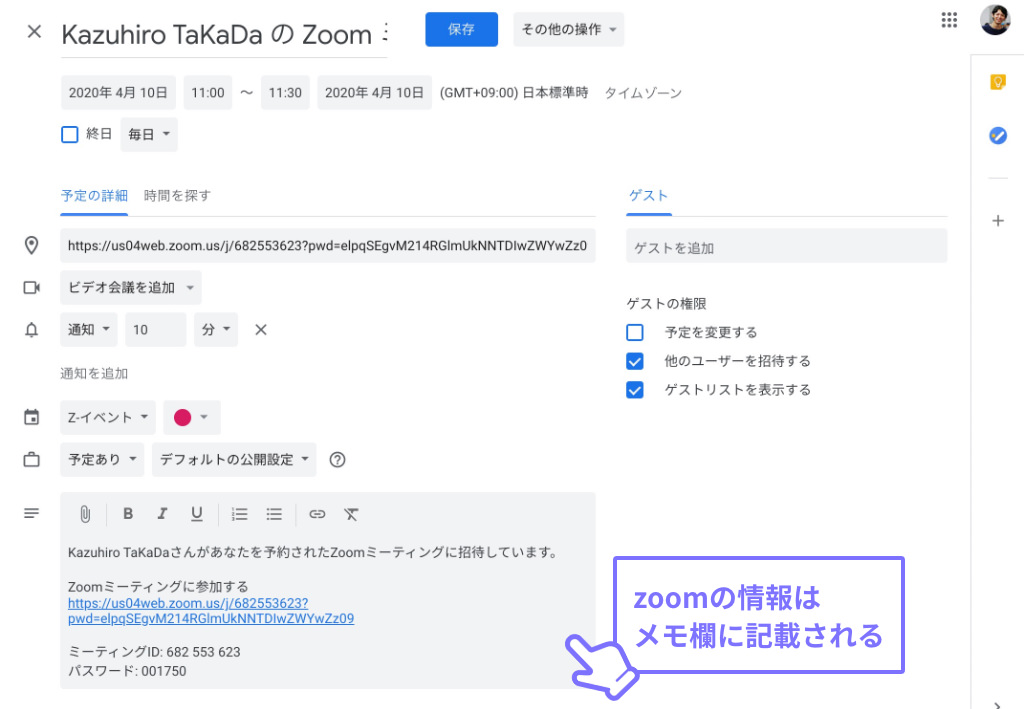
step
6
定期的に行われるミーティングであれば「繰り返し」の設定をしよう。
参加メンバーを追加する場合は、右側の「ゲストを追加」からメンバーを追加しよう。
もちろん、メモ欄に記載されているURL(もしくはミーティングID)とパスワードを直接メンバーに連絡する方法でもOKだ。
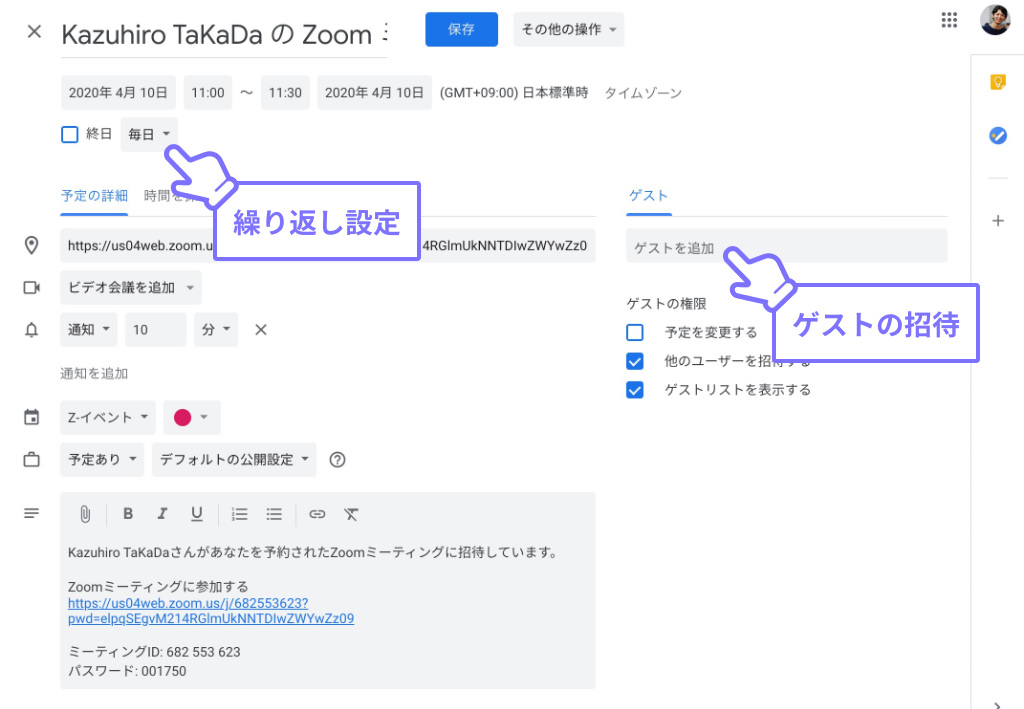
step
7
設定はこれで完了。以降、このミーティングへの参加は同じURLでアクセスできるので、このURLさえメモしておけば参加可能となる。

