
Zoomでルームに入ったけど、自分の声が相手に届かない。マイクをセットしているはずなのに、なぜか音声を拾ってくれない。
そんなトラブルが起きたときに確認したいチェック項目をまとめた。トラブルの際の参考になれば幸いだ。
ミュートになっていないか確認しよう
まず最初に、ミュートになっていないかを確認しよう。
画面の左下にあるマイクのアイコンが「ミュート」となっていれば問題ない。
「ミュート解除」というテキストになって、マイクアイコンに☓が付いていたら、マイクが一時的にオフになっている。アイコンをクリックしてミュートを解除しよう。
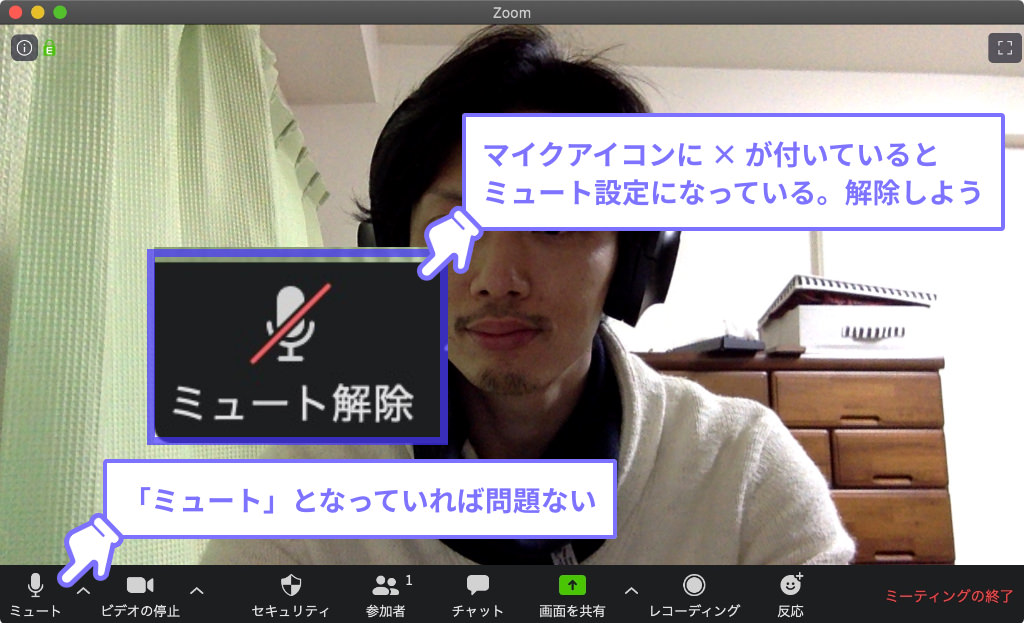
スピーカー・マイクのテストを行う
接続先のスピーカー・マイクが、自分の思っているものと違うデバイスにつながっている可能性がある。
そんな場合はスピーカー・マイクのテストをして、接続状況を確認。接続先のデバイスを選びなおそう。
左下のマイクアイコンのとなりにある矢印アイコンをクリック。出てきたメニューの中から「スピーカー・マイクをテストする…」を選択する。
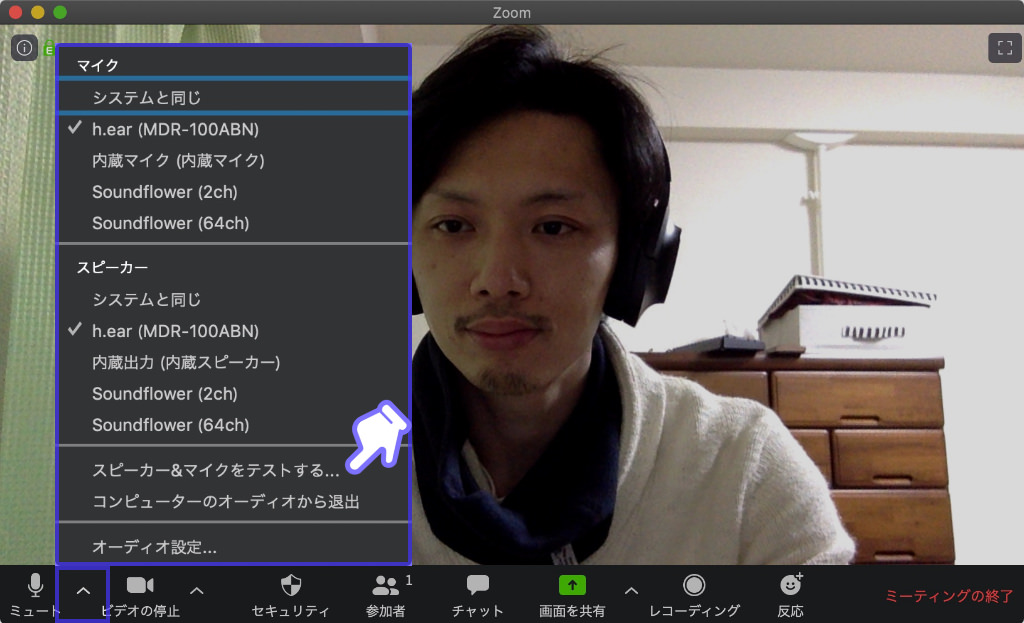
step
1
まずスピーカーのテスト。音声が流れるので、正常に聞こえる場合は「はい」を押して完了」だ。
接続するスピーカーを変更したいときは、デバイスの名前をクリックし、接続したいデバイス名を選択する。
設定が完了したら「はい」を押して次に進む。
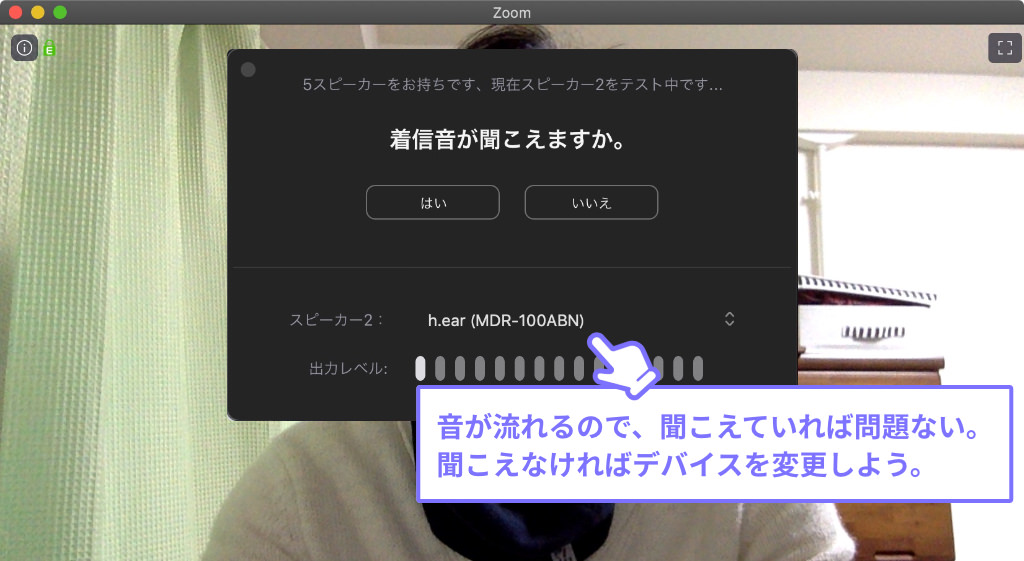
step
2
次にマイクのテストだ。ここでは、マイクを通して拾った音をスピーカーに返してくれる。自分がしゃべってみて、同じ言葉がスピーカーから聞こえてきたら問題ない。
接続するマイクを変更したいときは、デバイスの名前をクリックし、接続したいデバイス名を選択する
設定が完了したら「はい」を押して完了だ。
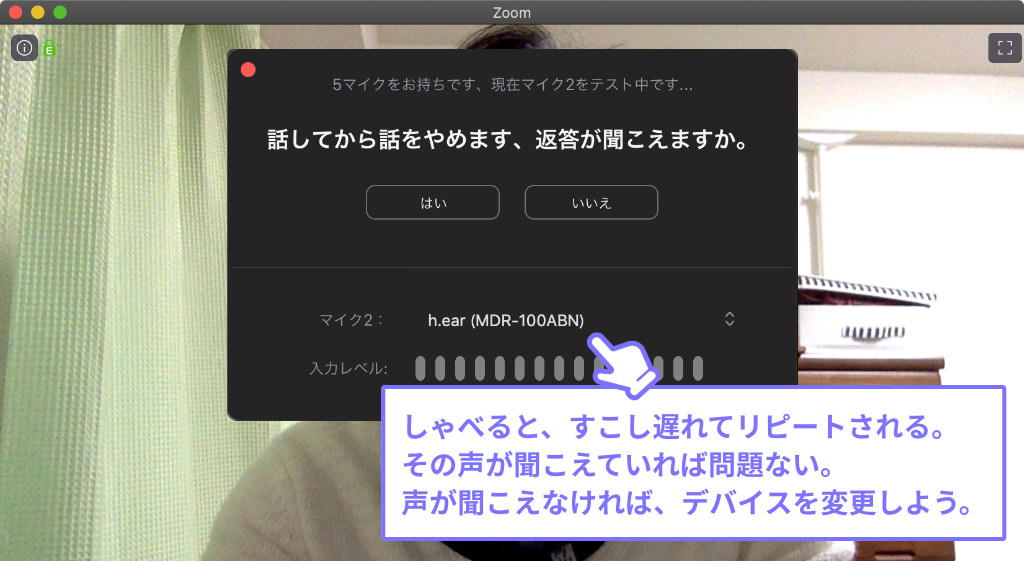
step
3
設定画面から接続中のデバイスを確認する
設定画面からでも接続中のデバイスの確認ができる。
左上のメニューから、もしくは⌘, (カンマ)を押して、設定画面を開く。
step
1
左ナビの「オーディオ」を選択。メイン画面に接続中のスピーカーとマイクが表示される。
自分でしゃべってみて、問題なく音が拾えていれば「入力レベル」の目盛りが増える。
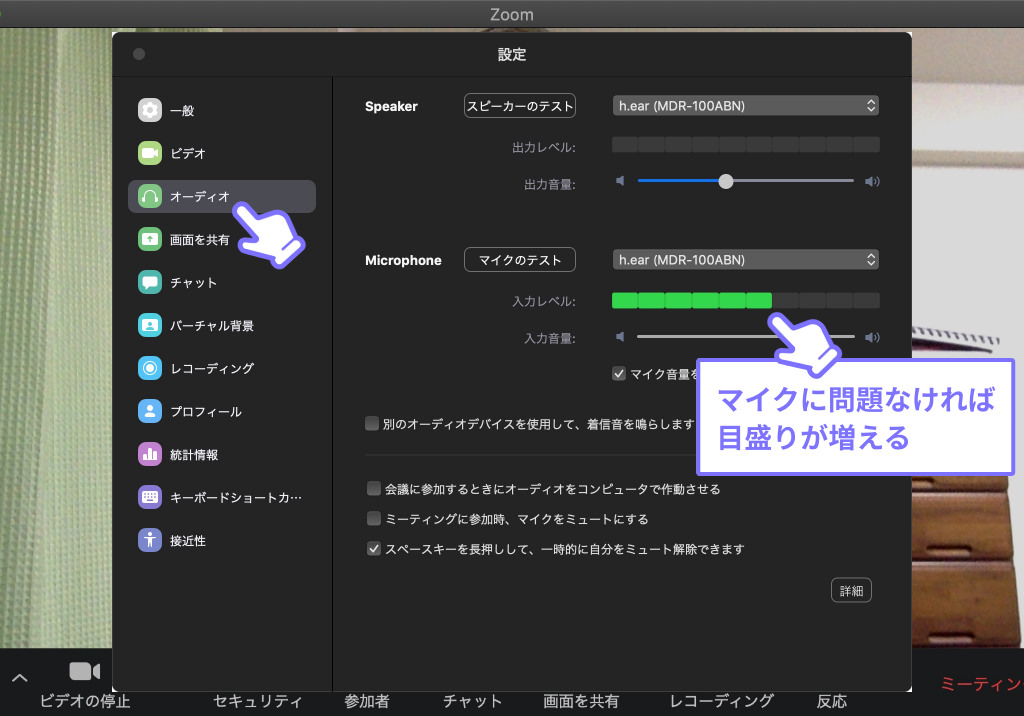
step
2
デバイスのほうに問題がある場合
上記のテストを実施してもうまくマイクが効かないような場合は、デバイス自体に不具合があるか、あるいはMac自体に問題があるかもしれない。
デバイスに問題がある場合は、ほかのオーディオデバイスをつなげてトライしてみよう。ワイヤレスデバイスだと事象の原因が複雑になるので、できれば有線でつなげられるものが望ましい。
Macに問題がある場合、あるいは「何をしてもよくわからない」という場合は、スマホアプリのほうに切り替えてみよう。
Zoomは各種スマホアプリもリリースされている。「スマホに切り替えたら案外すんなり解決するした」というケースも多いため、ぜひ試してもらいたい。

