
ウェブディレクターな、あなたへ。仕事をするうえで、仕事をスムーズに進めるために、作業を効率的に進めるために、役立つアプリをまとめてみた。
もちろん、あなたがウェブディレクターでなかったとしても、いくつかのアプリは必ず役立つものとなっているはず。お付き合いのほど、どうぞよろしく。
BetterTouchTool
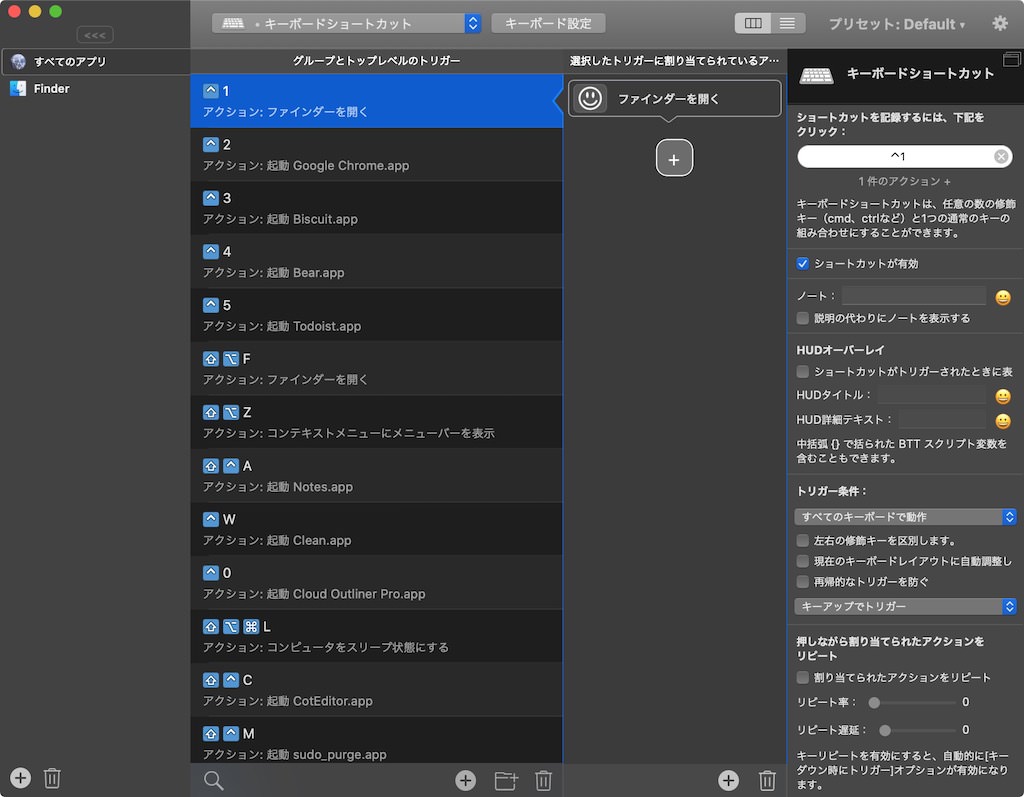
Macにおけるあらゆる操作を自分好みにカスタマイズできるアプリ。これを使いこなせれば、Macでのあらゆる作業効率が飛躍的にアップする。
キーボードショートカットを自由に設定できるだけでなく、トラックパッドやマジックマウスのジェスチャーまでも自分で好きなようにカスタマイズ可能。
また、ウインドウのサイズを一瞬で変化させたり、ワークフローを作ったりもできる。
知れば知るほど魅力が深まる良いアプリなので、時間をかけて自分好みのMacに仕上げていくと良い。
価格は8.5ドルのライセンス式。45日間のフリートライアルもあるので、まずは試してみよう。
Yoink
ファイルを一時的においておける仮想空間を作ってくれるアプリ。
たとえばデスクトップにあるファイルを、他の場所に移動させたいとき。ファイルを画面端にドラッグすると自動的にYoinkが発動し、ファイルを一時的においておける。
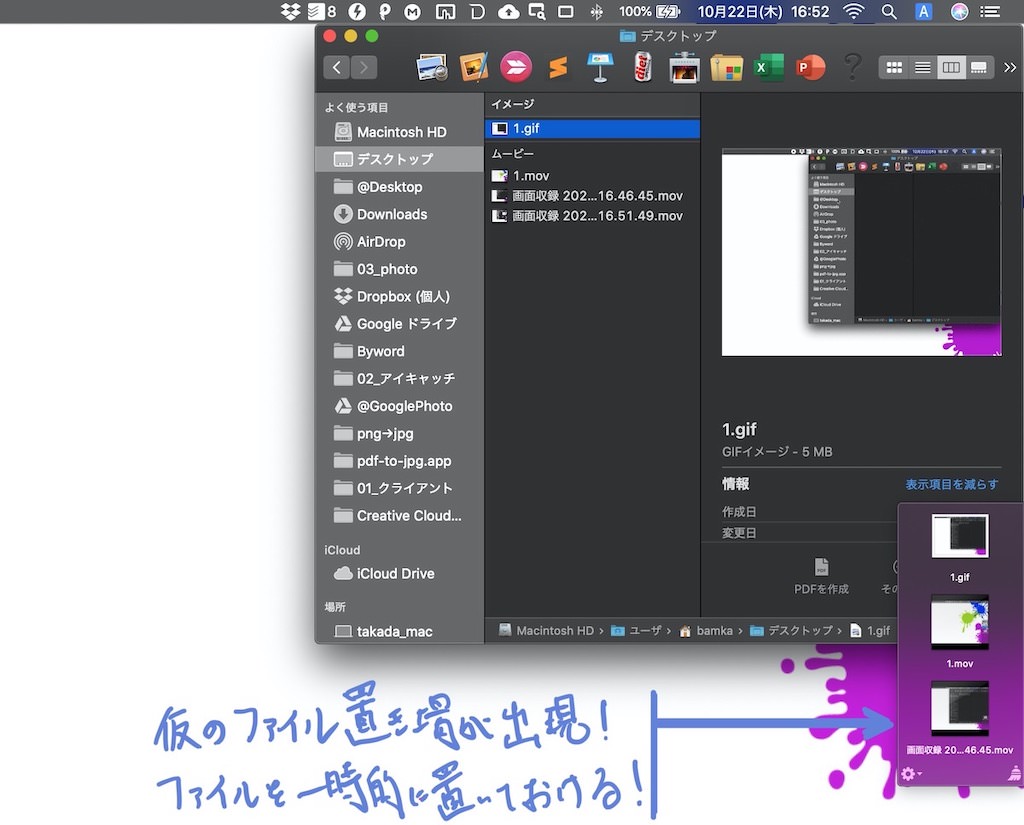
この仮想空間はすべてのウインドウに対して上に位置する。Finderで移動先のフォルダを開いたら、仮想空間においたファイルをゆっくりドラッグ&ドロップすれば良い。
Alfred
Macで行うあらゆる「最初のアクション」を集約できるランチャーアプリ。Spotlightに似ているが、Alfredのほうが柔軟性が高い。
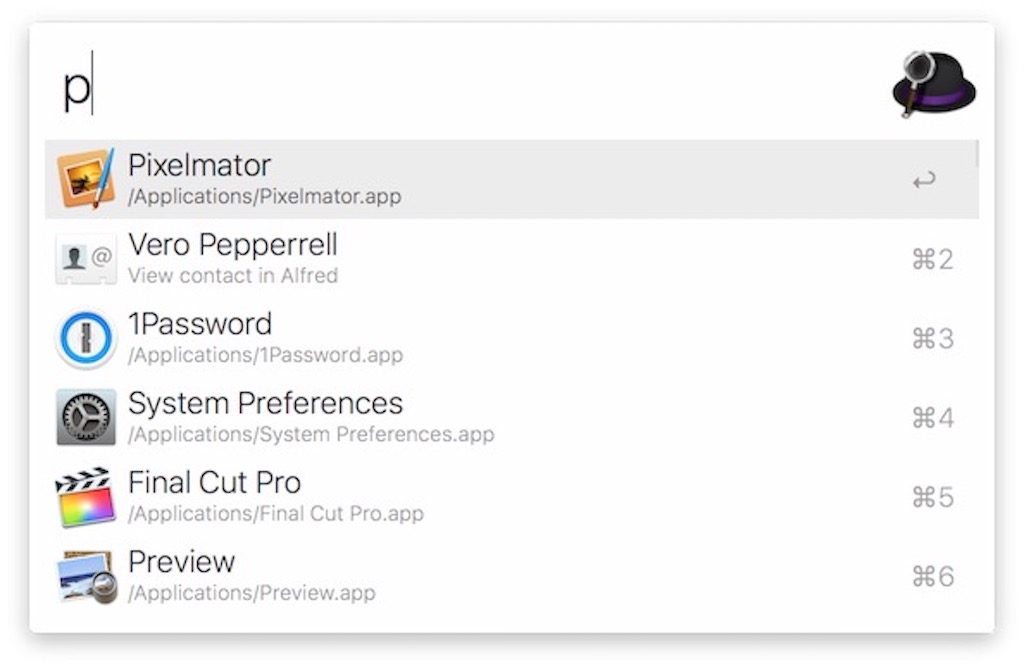
CtrlSpaceで入力フィールドが起動。
そのままGoogle検索もできるし、Finderのファイル検索も可能。アプリを起動することもできるし、計算もできる。辞書で言葉を調べることもできる。予め設定しておけば「ブログ内のキーワード検索結果を表示」なんてことも可能だ。
Biscuit
ウェブディレクターともなると、使用するITツールも多岐にわたる。それらを個別にChromeで開いていたら、返信ひとつにも手間がかかってしまう。
Biscuitは、ITツールをまとめてくれる。
Slack、Backlog、GoogleDrive、Dropbox、Notion、HackMD、Twitter、Facebookなどなど。あなたが使用しているほぼすべてのツールを、1つのアプリ内に集約してくれる。
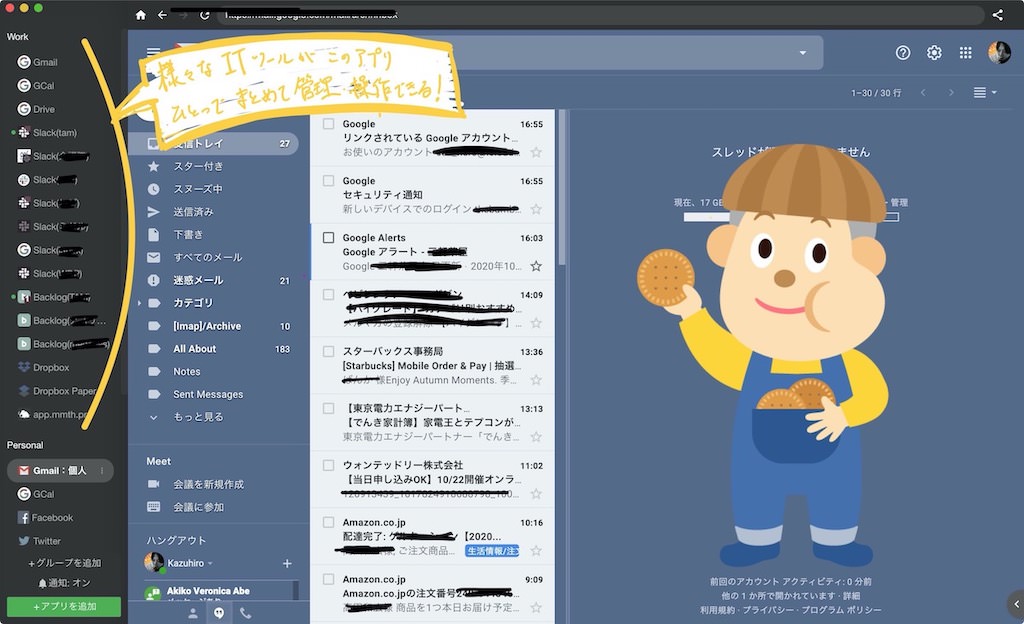
BestRes
覚えておいてほしいテクニックなのだが、Macの解像度を変更すると、ディスプレイの表示領域を広げることができる。
例えば私の MacBook Pro の標準的な解像度は 1440 × 900 だが、これを 1920 × 1200 に変えると、一画面に表示できる情報量がこれだけ増える。
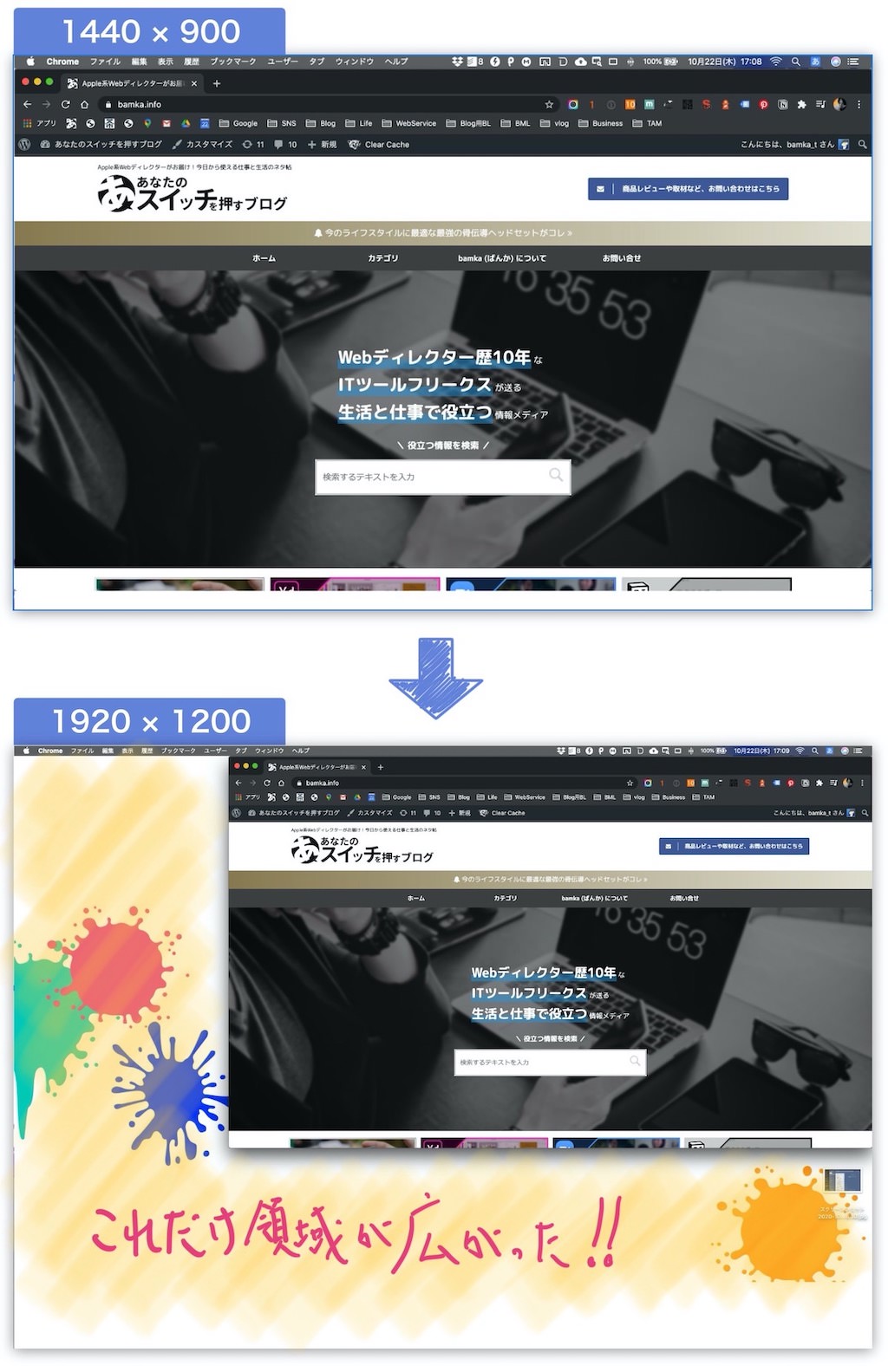
解像度の変更自体はMacの標準的な機能なので、システム環境設定から誰でも変えることができる。
ただ「この設定を変更するためにいちいちシステム環境設定を開くのが面倒くさい」という人は、BestResを使おう。
メニューバーから手軽にササッと解像度を変えることができるようになる。
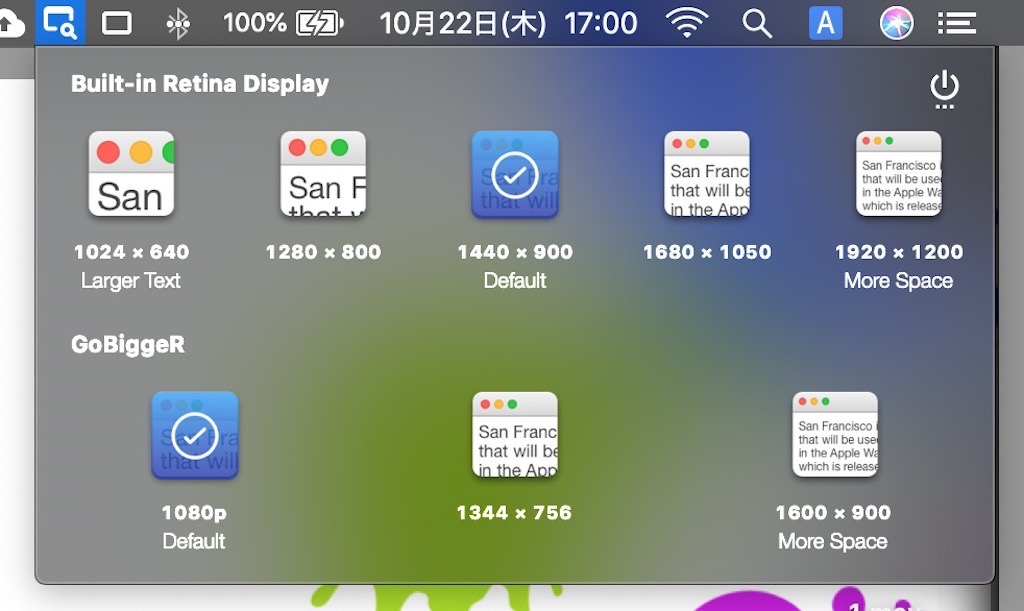
CotEditor(テキストエディタ)
お気に入りのテキストエディタは、少なくとも一つは持っておこう。特にこだわりがなければCotEditorがおすすめだ。
シンプルで軽量。MarkdownやHTML、CSSなど、使用する言語を切り替えることも可能だ。
文字色や背景色、フォントの種類など、デザイン面での多少のカスタマイズもできるので、飽きずに長く使える。
また、CotEditorでコピーしたテキストは「プレーンテキスト」としてクリップボードに保存される。
ウェブサイトの内容をコピーすると、余計な装飾付いてしまうものだが、一度CotEditorにペーストしてから再度コピーすれば、プレーンテキストとして他のアプリにペーストできる。
Dash(スニペット)
「お世話になっております」「よろしくお願いします」など、何度も使用するような言葉は、すぐに呼び出せるようにしておくといい。
Google日本語入力の辞書機能を使ってもいいが、スニペットアプリをひとつ持っておくと便利だ。
スニペットとは、特定の文字列を入力すると、予め登録しておいた定型文や雛形を入力してくれる機能。たとえば,telと入力すると、瞬時に「09012345678」と電話番号を返してくれる。
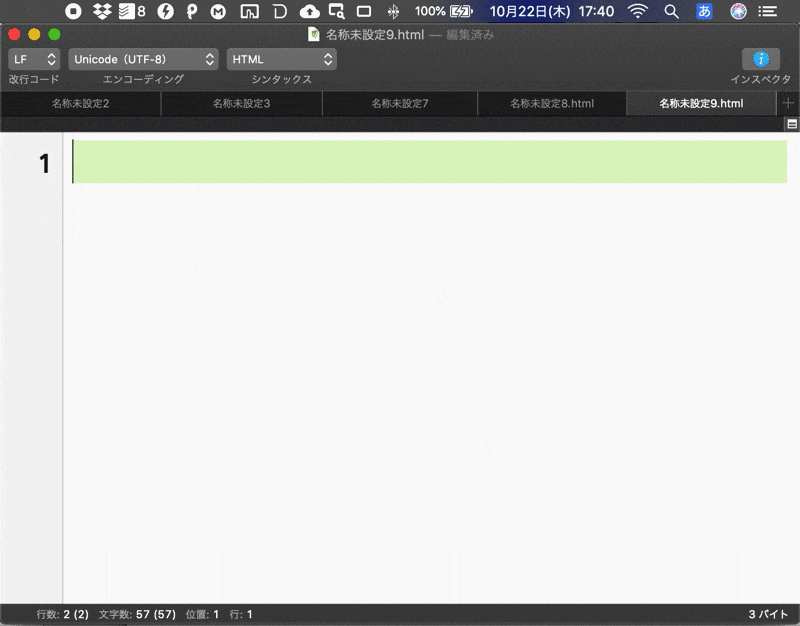
これは単純な例であって、もっと複雑な定型文や仕掛けを作ることもできる。
主には html を書くときに、繰り返し使われるコードを素早く入力するために使われるが、ウェブディレクターにとっても活躍の場は多い。
スニペットアプリは数々あるが、まずは無料で「Dash 」を使ってみるのが良いだろう。以下のリンクからダウンロードできるので、試してみて欲しい。
FileZilla(FTP)
FTPは、サーバーにあるファイルを送受信するために必要なアプリ。ウェブ制作においては必須といえる。
FTPアプリと呼ばれるものはいくつもあるが、比較的メジャーなのが FileZilla。無料で使えるうえ、ユーザーも多いので困った時に助けてもらいやすい。
Google日本語入力
Macの標準的な入力システム(IME)は「日本語IM」だが、これがなかなか使いづらい。
代わりにぜひ「Google日本語入力」を使ってみて欲しい。かゆいところに手が届くような優しい設計で、予測変換も優秀なのがうれしい。
たとえば「154−0001」と入力すると、予測変換候補に「東京都世田谷区池尻」が表示される。
あるいはzjと入力すると「↓」になったり、zーと入力すると「〜」になったり。
あなたがジョジョ好きなら「スタンド」と入力して「幽波紋」と変換できると知って、インストールせずにはいられないだろう。
Google日本語入力でつかえる変換テクニックを以下の記事にまとめているので、興味が湧いた人はぜひチェックしてみて欲しい。
【保存版】Google日本語入力の変換テクニック集
Googleが開発した日本語入力システム「Google 日本語入力」。これには日本人だからこそ役立つ変換テクニックが数多く盛り込まれています。 「ひらがな→漢字」だけが変換ではありません。「きょう」と
Monosnap
画像に矢印やテキストを挿入して、それを他の人に共有する。この作業は、何度も何度も繰り返される作業だ。
出来上がったデザインの修正依頼や、今あるページの不具合箇所の指定など、さまざまなシーンで使うテクニックである。
そのときに役立つのが、この「Monosnap」。
手軽にキャプチャを撮って、そこにコメントや矢印、四角や線などの図形を挿入できる。
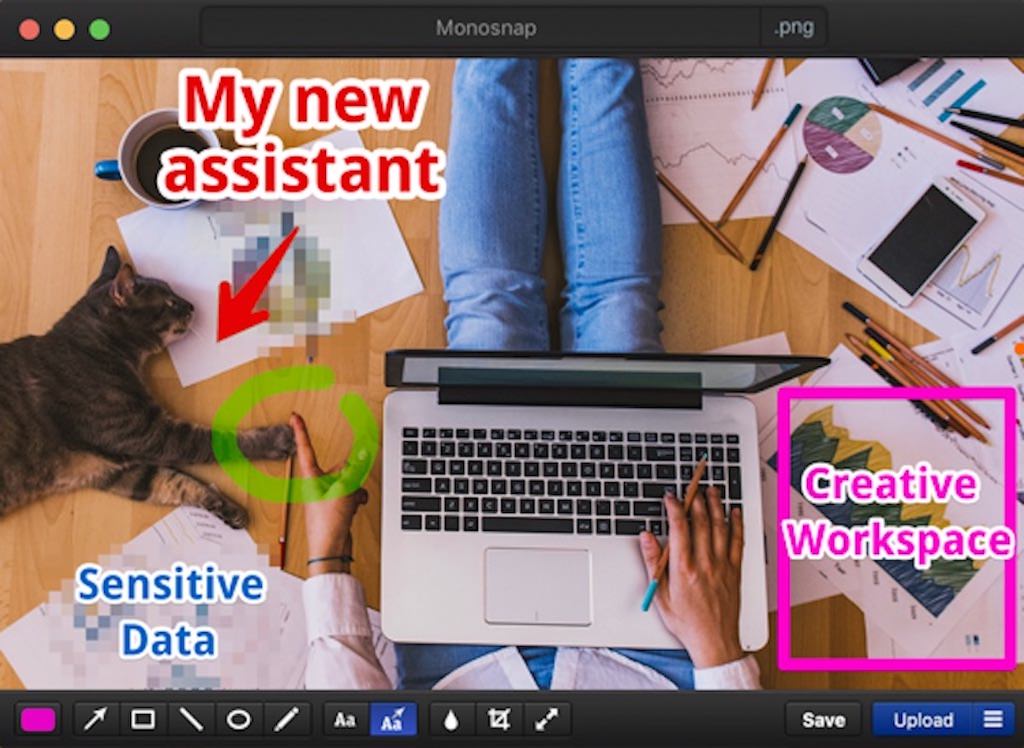
注釈をいれた画像はウェブ上にアップロードし、そのままURLで他人と共有可能。会員登録なども不要なので、クライアントのほうでも手軽に確認してもらえる。
キャプチャできるのは画像だけでなく動画もOK。しかも撮った動画を gif に変換することも可能で、応用範囲が広がるのがうれしい。
なにはともあれ無料アプリなので、ぜひ入れておこう。
ちなみに「画像をURLで共有したい」といことであれば、「gyazo」というツールもあるので、合わせて覚えておくと便利だ。
Notion(Evernote)
自分用のデータベースをひとつ持っておこう。
会議のメモや、人からもらった名刺、気になったウェブの記事、お気に入りのサイトデザインのキャプチャ……etc。
自分に関わる情報は一箇所にまとめておいて、いつでも引き出せるようにしておく。これは仕事だけでなく、プライベートも含めて、ぜひやってもらいたいライフハックだ。
最適なツールとしては「Evernote」「Notion」「OneNote」などが挙げられる。
私はもともとEvernoteフリークスだったが、最近のEvernoteは使いにくくて苦手なので、いまはNotionを使っている。
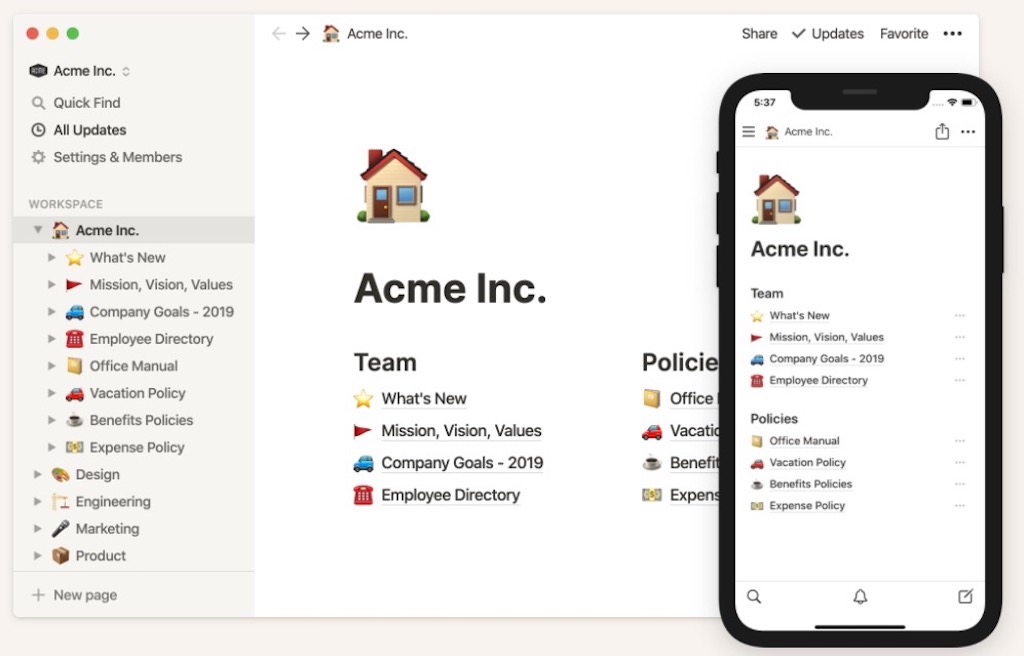
ちょっと癖はあるが、テキストだけでなくファイルの保存もできるうえ、表や箇条書きなど様々なテンプレートが使える。しかもこれが無料なのが驚きだ。
Notionの使い方については過去にも色々と記事をまとめているので、使い始める人は参考にしてみてほしい。
Paste(クリップボード管理)
コピーした内容をさかのぼってペーストできるアプリ。「クリップボード管理」と呼ばれるが、これが便利なのでぜひインストールしておこう。
一般的には「コピー → ペースト → コピー → ペースト …」と作業していくところだが、これは非常に非効率で面倒だ。
それを「コピー → コピー → コピー → ペースト → ペースト → ペースト」という流れに変えられる。これだけで作業スピードは段違いだ。
無料で使いたいなら「Clipy」が良い。必要最低限ではあるが、十分すぎるほどの機能を持っている。
もうすこし機能性に優れたものがよければ「Paste」が良い。
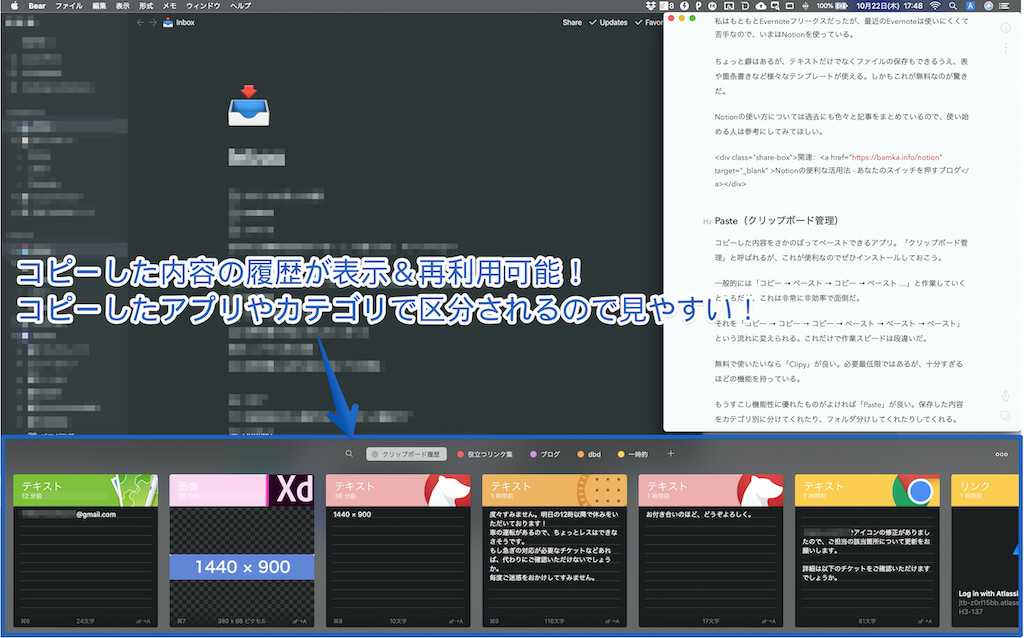
保存した内容をカテゴリ別に分けてくれたり、フォルダ分けしてくれたりしてくれる。有料といっても月額100円という破格の安さなので、個人的には Paste を激推したい。
Adobe XD
ワイヤーフレームの作成をはじめ、指示書の作成、提案資料の作成、ウェブサイトのデザイン、バナーのデザインなどなど、様々な用途で活躍するのが、Adobeが提供しているXDだ。
私は Photoshop などは全く使えないが、XD は使いこなせる。それほど XD のインターフェイスは取っつきやすく、親切でやさしい。
ベータ版ではあるが、他人との共同編集なども可能なので、複数人のディレクターが関わるような大型案件にも対応できる。
最近では XD でサイトデザインをつくるデザイナーも増えてきているので、ワイヤー → デザイン → マークアップの流れを非常にスムーズなパスで繋げられるのも嬉しい。
ディレクターであれば、XD に触りなれておいて損をすることはない。ぜひとも時間をかけて習得しよう。
Todoist(タスク管理)
タスク管理ツールであれば何でも良い。自分に合ったものをまずは見つけることが大切だ。
「Todoist」を推す理由は、クセがなくて取っつきやすく、それでいて機能面においても過不足なく、誰にとっても高いパフォーマンスを発揮してくれるからだ。

リスト形式・カンバン方式どちらにも対応可能。サブタスクやコメントの追加、ファイルの添付なども可能。
欠点といえば、すべての機能を使うためには月額450円が必要という点だろう。無料版もあるが、機能が限定されていて使いにくい。
他のタスク管理ツールといえば「RememberTheMilk」「Habitica」「Trello」「Toodledo」あたりか。
特に「RememberTheMilk」は比較的とっつきやすいのでオススメだ。しかも無料。
最後に重要な話をひとつ。
タスク管理で重要なのは「ツール」ではなく「考え方」だ。どのような思想・ルール・仕組みでタスクを管理するのかが大切であって、ツールはあくまで実現するための道具でしかない。
タスク管理の基礎的な考え方は「Getting Things Done(GTD)」を取り入れると良い。すべての基礎となる重要な考え方で、いくらでも応用できる基盤となる。
GTDは以下の本から習得できる。絶対に後悔させない一冊なので、ぜひ読んでみてほしい。
298円(2020/10/22時点)
価格は中古の場合の値段。改訂版も出ているのだが、個人的には絶版となったこのタイプの本がおすすめ。
1Password(パスワード管理)
ウェブディレクターたる者、万が一にも自分がきっかけでトラブルを起こすわけにはいかない。間違っても同じパスワードを使い回すなんてことがあってはいけない。
しかし、サービスによってユニークなパスワードを設定すれば、管理や運用が面倒になる。その気持ちも理解できる。
そこでおすすめなのが、1Passwordをはじめとしたパスワード管理ツールだ。
覚える必要があるのは、1Passwordを開くための「マスターパスワード」だけ。あとは1Passwordが自動的にIDとPWを補完してくれる。
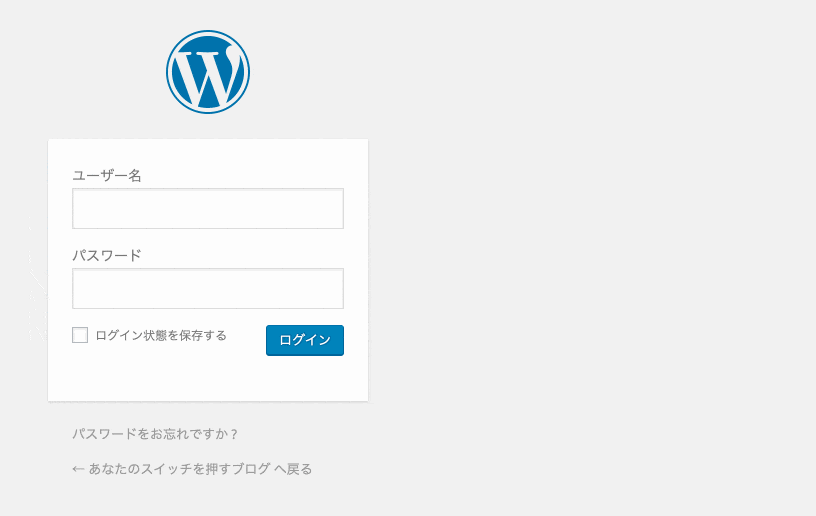
Macだけでなく、iPhoneやiPadともデータは同期されるため、あなたの持っているパスワードすべてを1Passwordで管理できるのだ。
その他のパスワード管理ツールといえば「RememBear」がある。クマがモチーフになったカワいいサービスだが、機能面はしっかりしている。こちらも合わせてチェックしてみると良い。







