
以前、US配列のキーボードに「英数 / かな」キーを実装する方法として、アプリ「Karabiner-Elements」を利用する方法をご紹介しました。
US配列でもJIS配列と同じ英数・かなキーを実現する方法
今回の方法を使えば、USキーボードでも擬似的に「英数」「かな」を切り分けて操作できるようになり、JIS配列と同じような使い心地にすることができます。
今回はこれと同じことを、Better Touch Toolを使って実装する方法をご紹介します。
私はBetter Touch Toolをずっと愛用してきており、バックグラウンドで常に稼働しつづけています。したがって、「Karabiner-Elements」というアプリを個別にインストールするよりも、Better Touch Toolに同じ役割をあてがったほうが都合がいいのです。
前準備:画面から操作できる疑似キーボードを作る
まず前準備として「Macのディスプレイ上で操作できる日本語キーボード」を用意しておく必要があります。ちょっと何の話かわからないかと思いますが、順番に手順をお話ししますね。
まず、システム環境設定を開き、左ナビから「アクセシビリティ」を選択。表示された項目の中から「キーボード」を選択します。
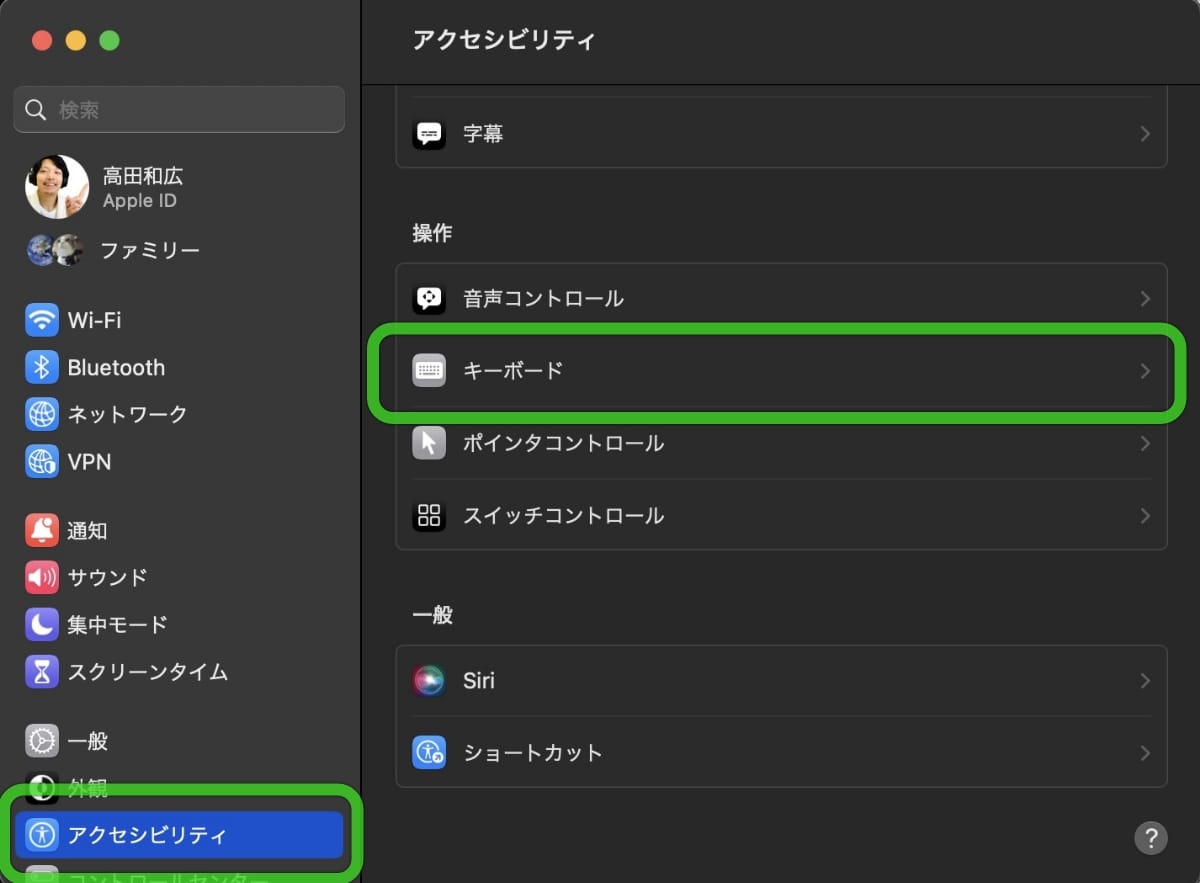
つづけて、スクロールした先にある「パネルエディタ」をクリックします。
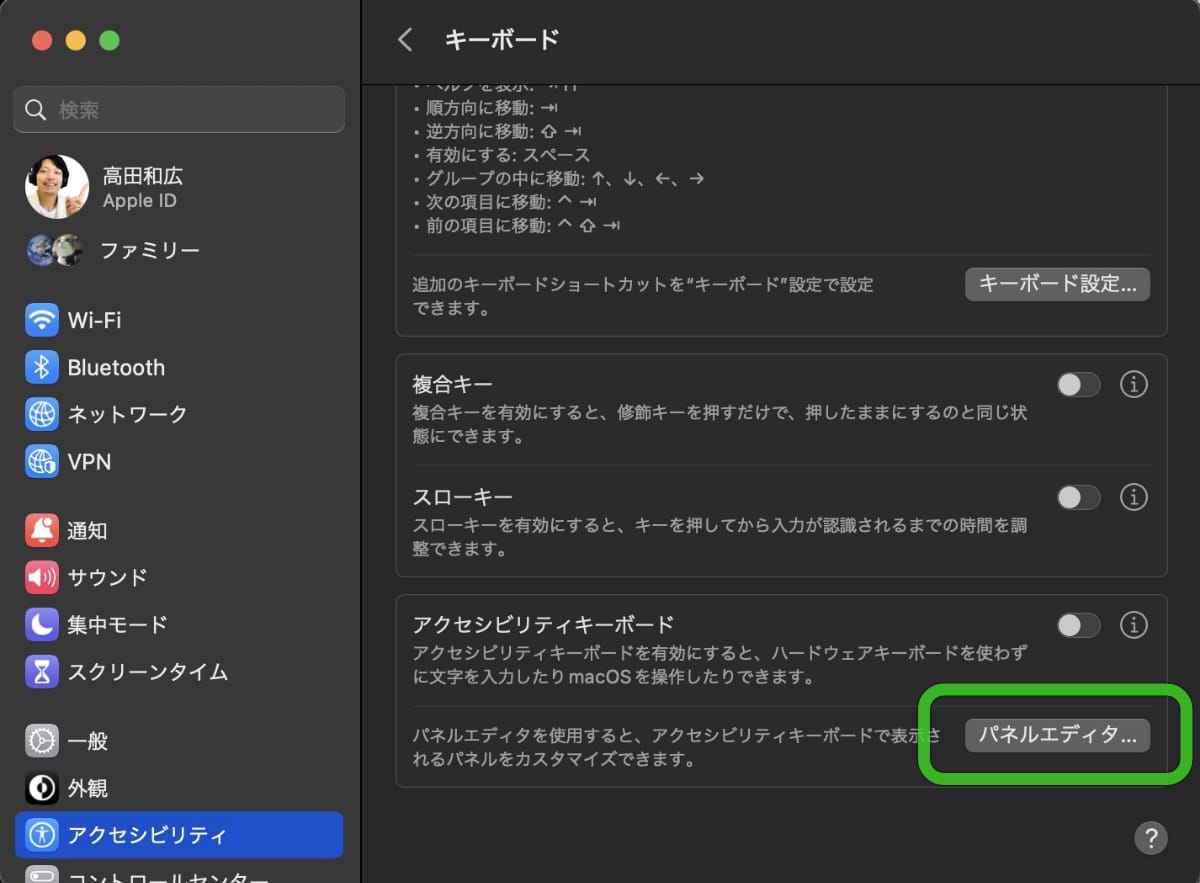
表示されたポップアップの中から「パネルを追加」をクリック。表示されたメニューから「キーボード - JIS」を選択します。
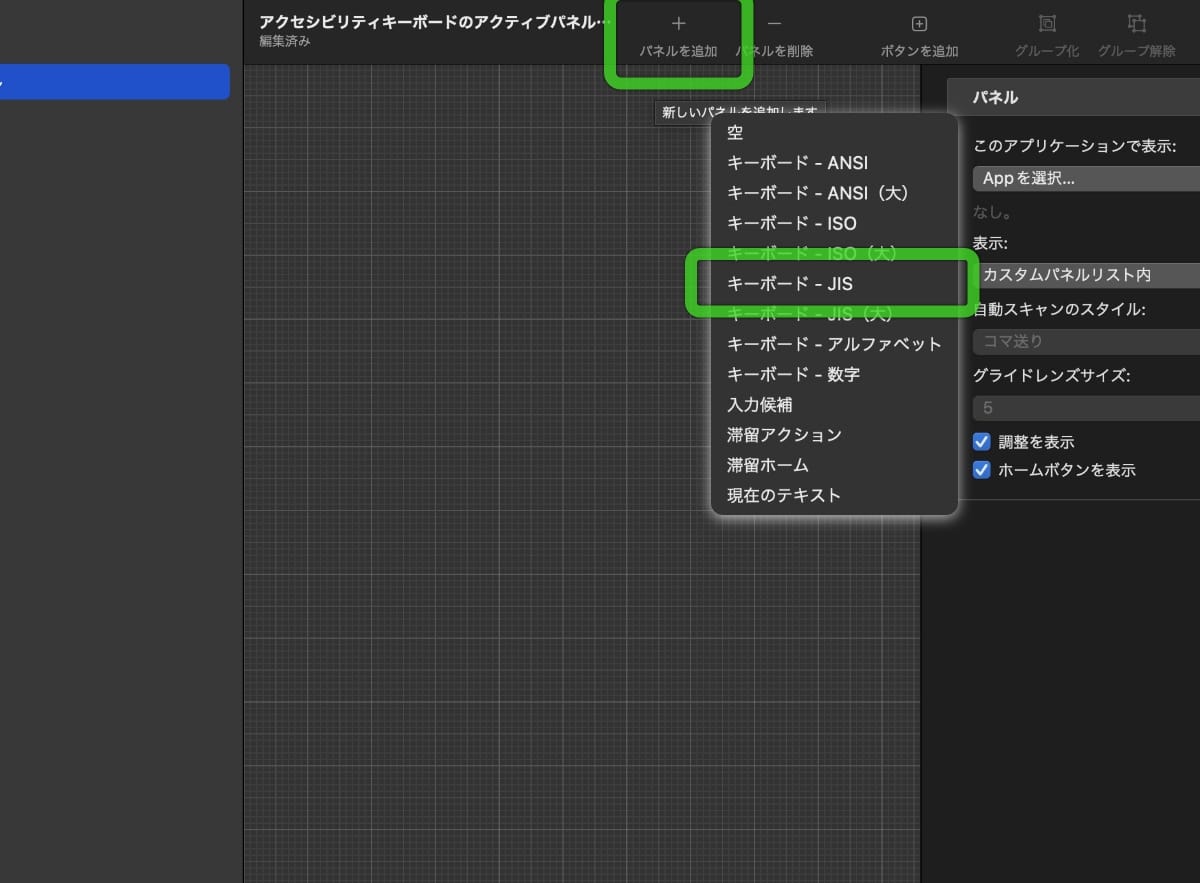
すると以下のような、日本語配列キーボードが表示されます。この画面は不要なので、閉じてしまってOKです。
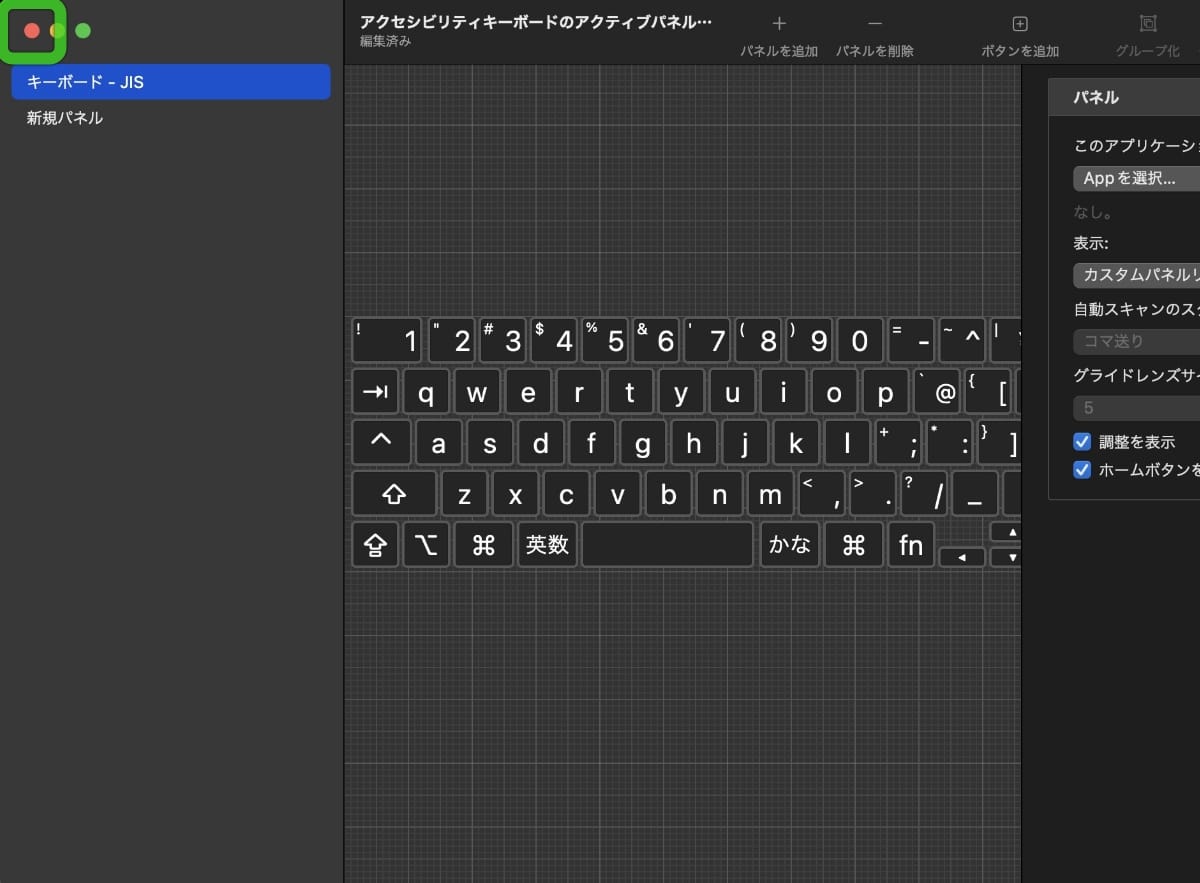
そうしたら、先ほどのシステム環境設定の画面にて「アクセシビリティキーボード」をオンにします。
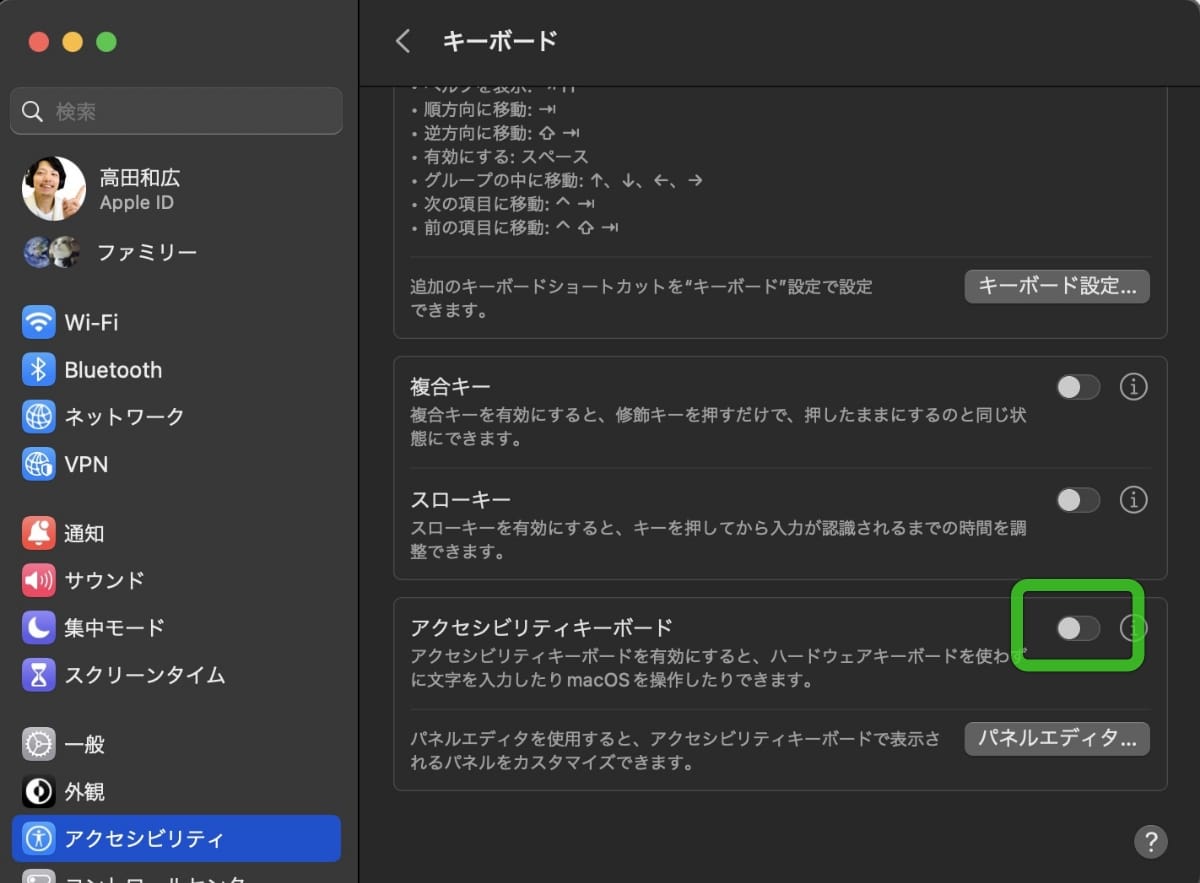
すると画面上で操作できる疑似キーボードが出てきますので、右上の「…」をクリック。表示されたメニューの「カスタマイズ」をクリックし、「キーボード - JIS」を選択します。
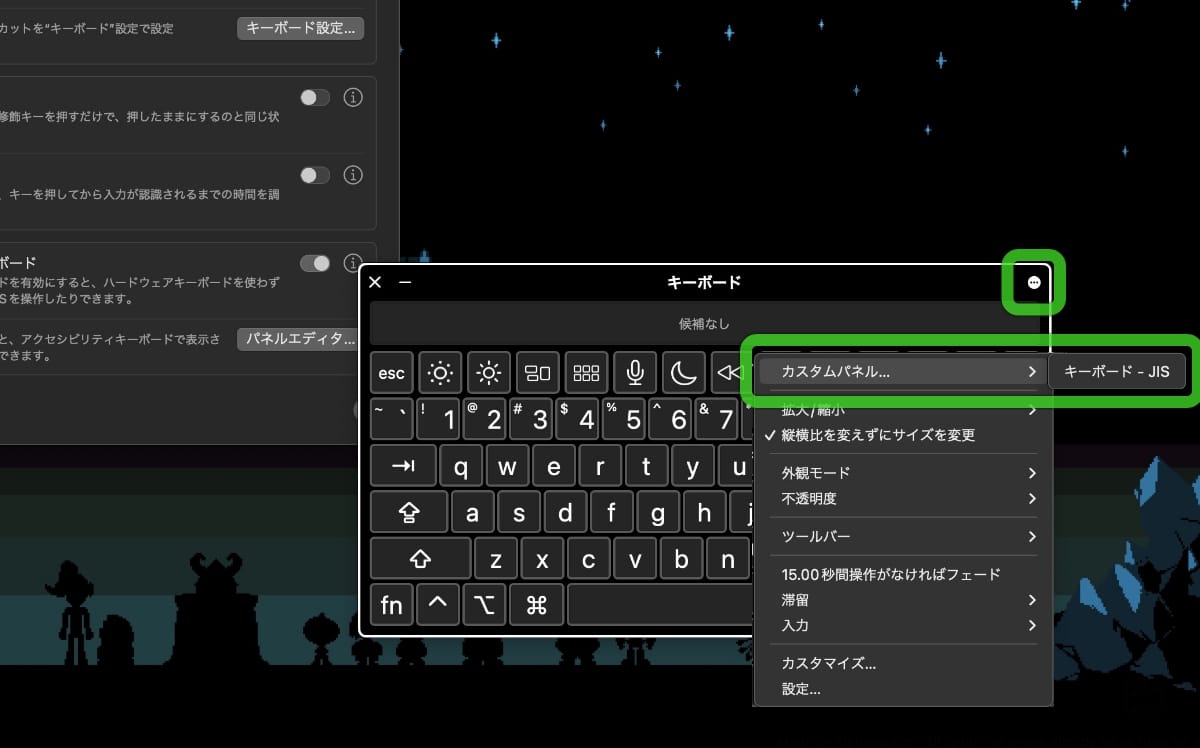
すると画面上に、JIS配列のキーボードが表示されます。このキーボードを後々利用しますので、このままの状態にしておいてください。
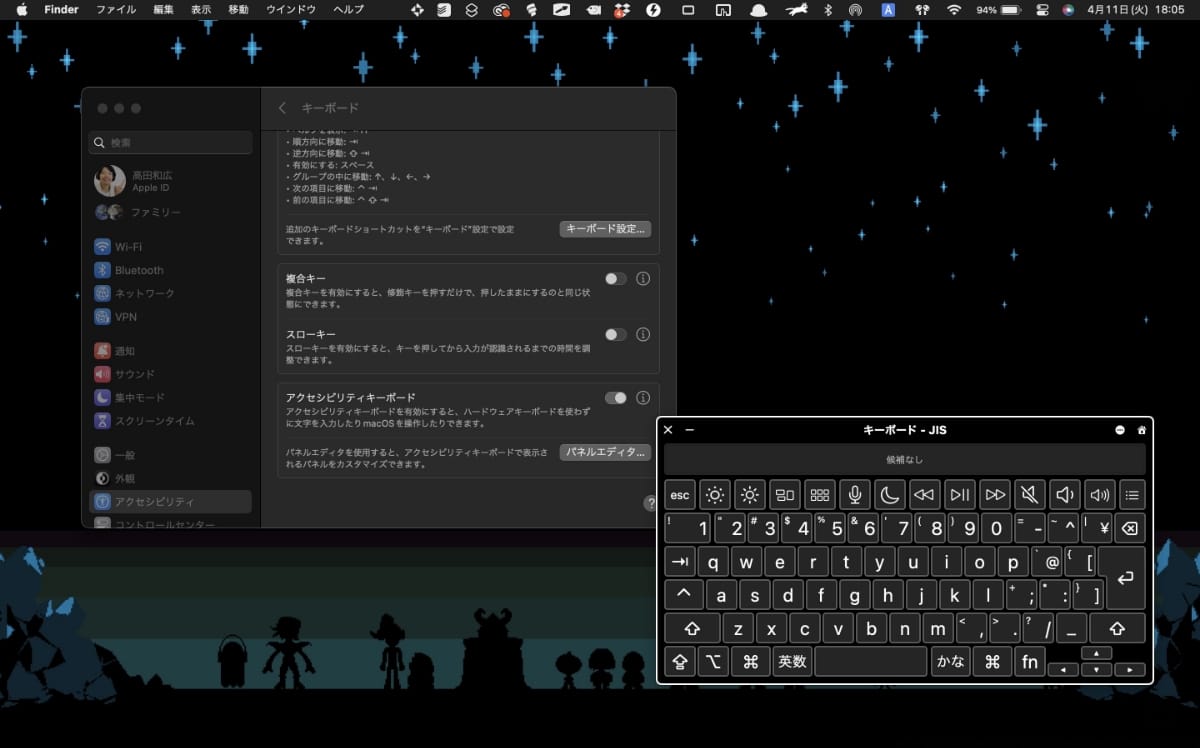
BetterTouchToolのシーケンスで英数 / かなキーを設定する
それではいよいよ、BetterTouchToolの設定を進めていきます。
アプリの画面を開いたら、設定メニューを「キーシーケンス / タイプした単語」にして、画面下の【+】アイコンをクリックします。
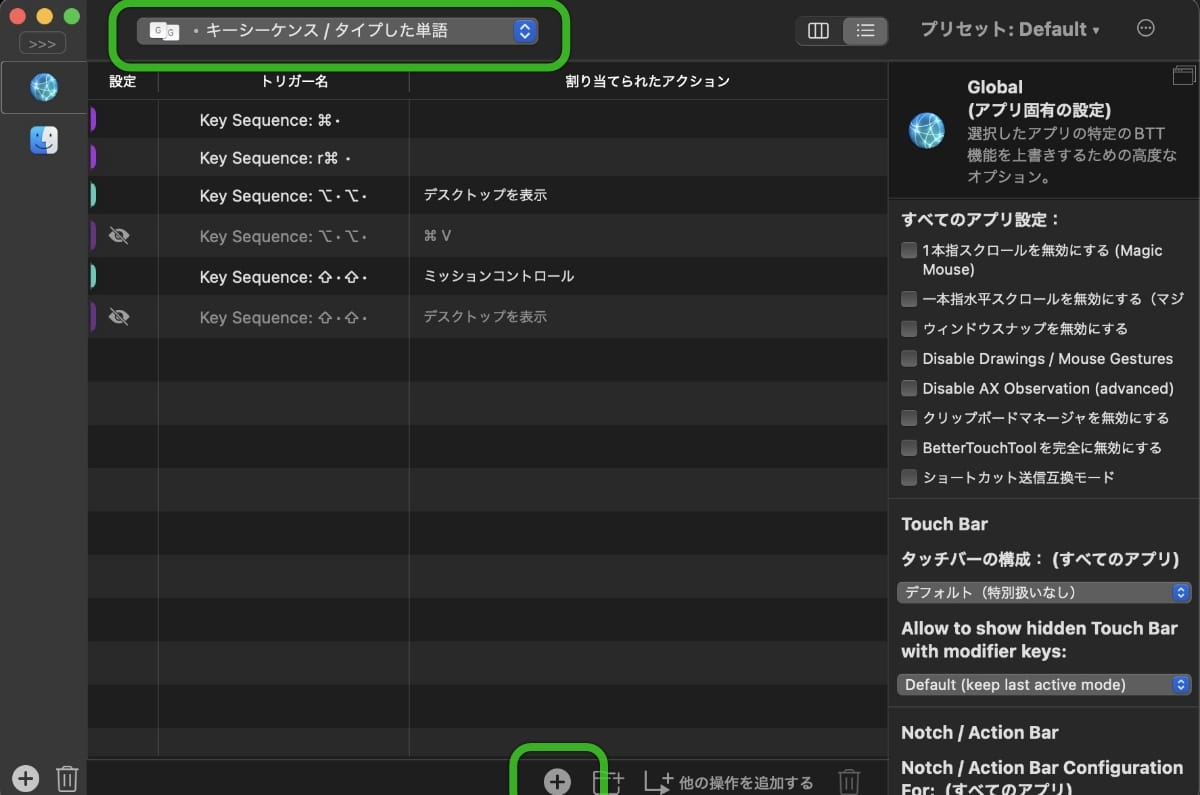
シーケンスの登録画面になりますので、スペースキー左の【command】を1回押します。そうしたら画面下の「保存」をクリック。
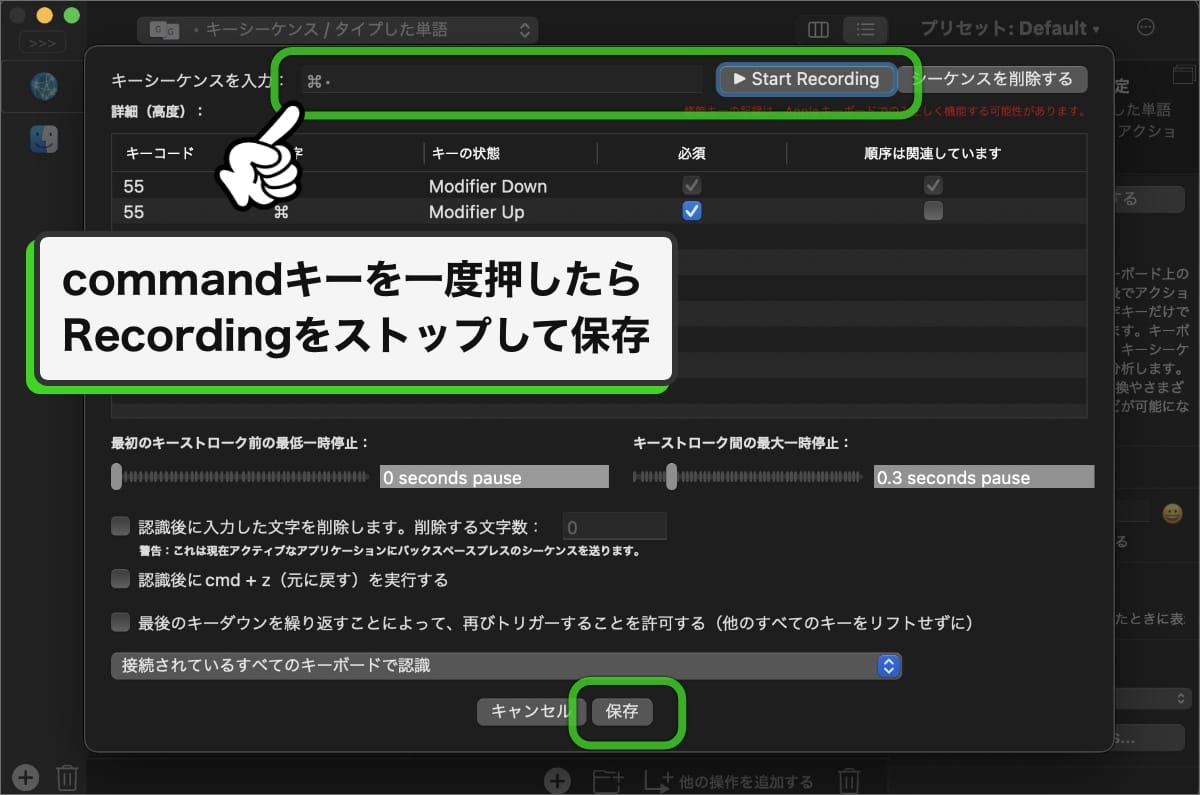
次に、「割り当てられたアクション」の項目をクリック。一番上のメニュー「アクションを追加」から「ショートカットを送信」をクリックします。
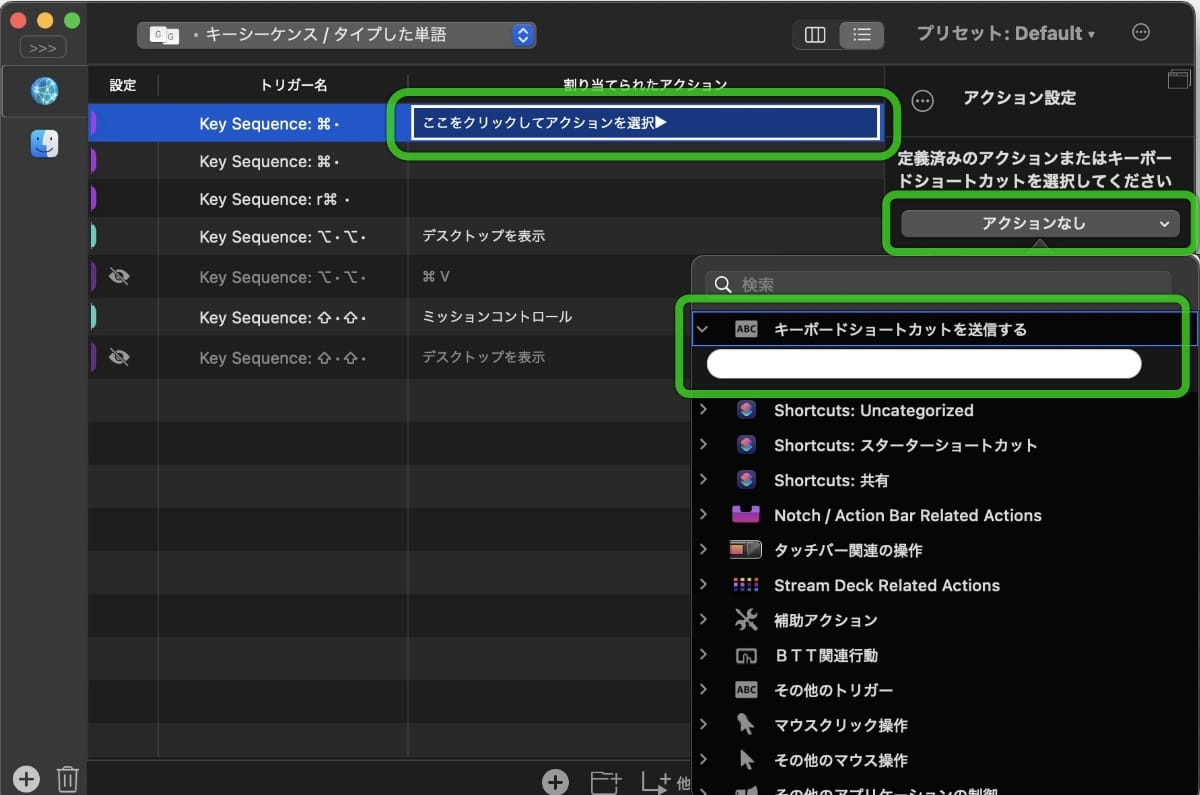
ここで、先ほど表示させておいた、画面上のJIS配列キーボードにて、【英数】キーをクリックします。
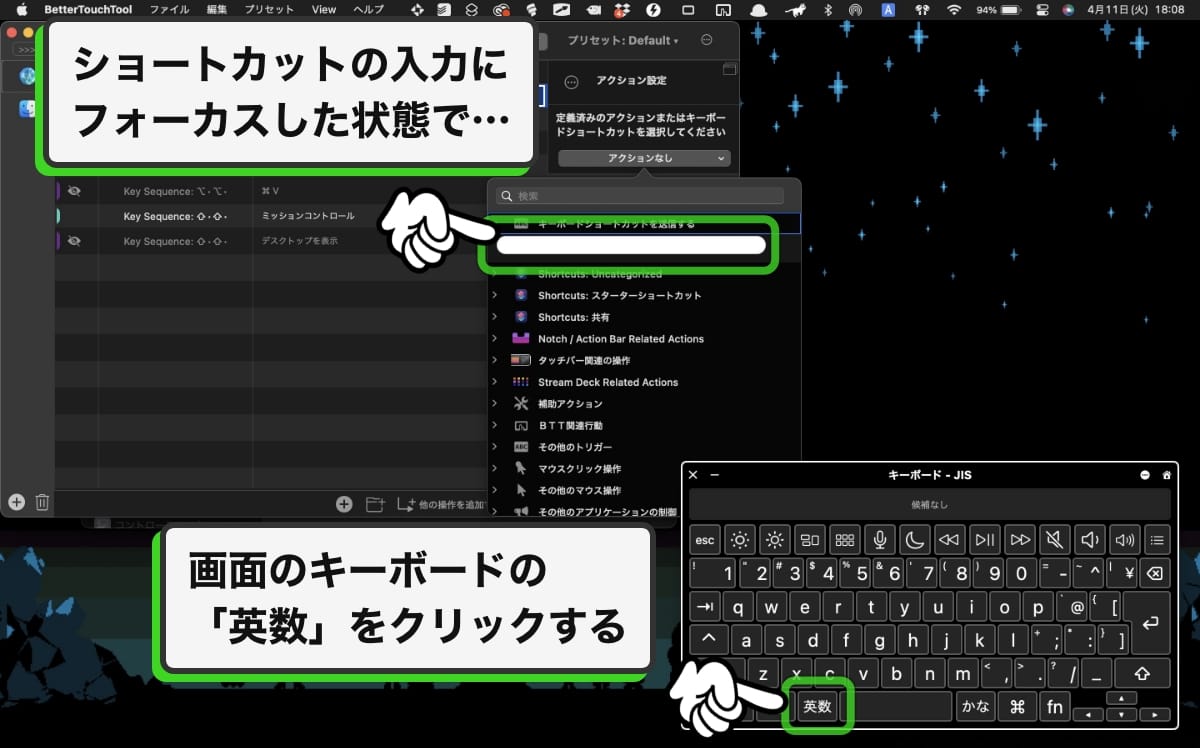
これで完了です。「割り当てられたアクション」には何も表示されませんが、以降は、左の【command】キーを短く1回押すと、言語が英数に切り替わります。
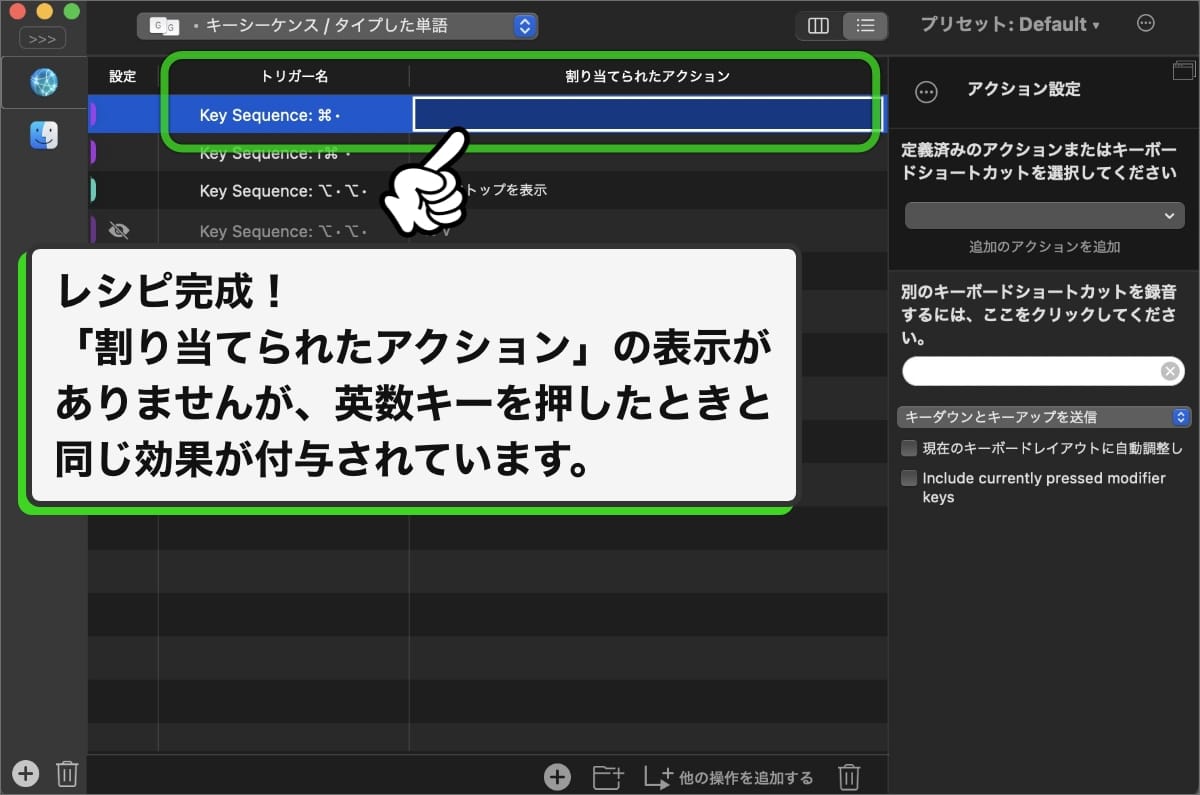
これと同じ要領で、右の【command】キーに「かな」を設定してあげれば、すべての設定が完了します。

