
しかし最新の M1 チップが搭載されているMacの場合、従来のMacとは操作手順が異なります。今日はそんな、M1版Macにおけるセーフブートの使い方をご紹介します。
なお、従来の Intel 版Macでのセーフブート手順は、以下の記事にまとめてありますので、合わせて参考にしてみてください。
M1版Macでのセーフブート手順
セーフブートを実行するための手順が、従来のMacとは根本的に違っています。単純にshiftキーを押しながら起動すればいいわけではありませんので、ご注意を。
以下に手順をまとめましたので、参照しながら実行してみてください。
まずは電源を落とします。左上のAppleアイコンをクリックして、「システム終了」を選択します。

電源を落としたら、すぐに再起動するのではなく、10秒程度は時間を置くようにしましょう。
step
1
電源を入れますが、普通に押すだけではなく、長押しします。「Macintosh HD」や「オプション」が表示されるまで押し続けましょう。

step
2
「Macintosh HD」が表示されたら指を離します。
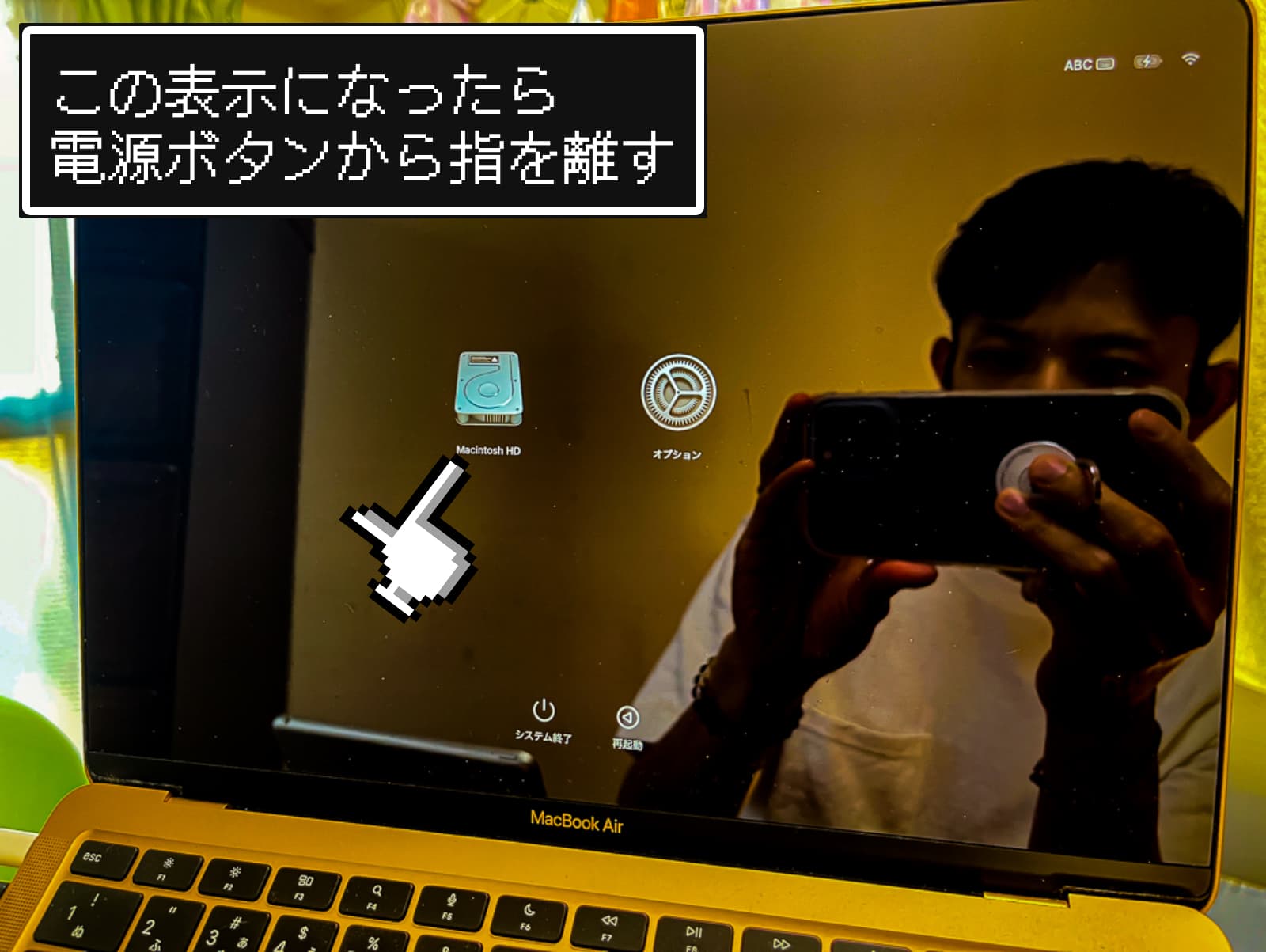
カーソルを動かし、「Macintosh HD」を一度クリック。選択された状態にします。

step
3
shiftキーを押すと「続ける」が「セーフモードで続ける」に表記が変わります。


この状態で「Macintosh HD」をクリック。するとセーフブートを実行することができます。
再度Appleマークが表示されて、すこし長めの読み込みがはじまります。終わるまでしばし待ちましょう。

画面が切り替わり、右上のメニューのところに「セーフブート」というテキストが表示されたら成功です。
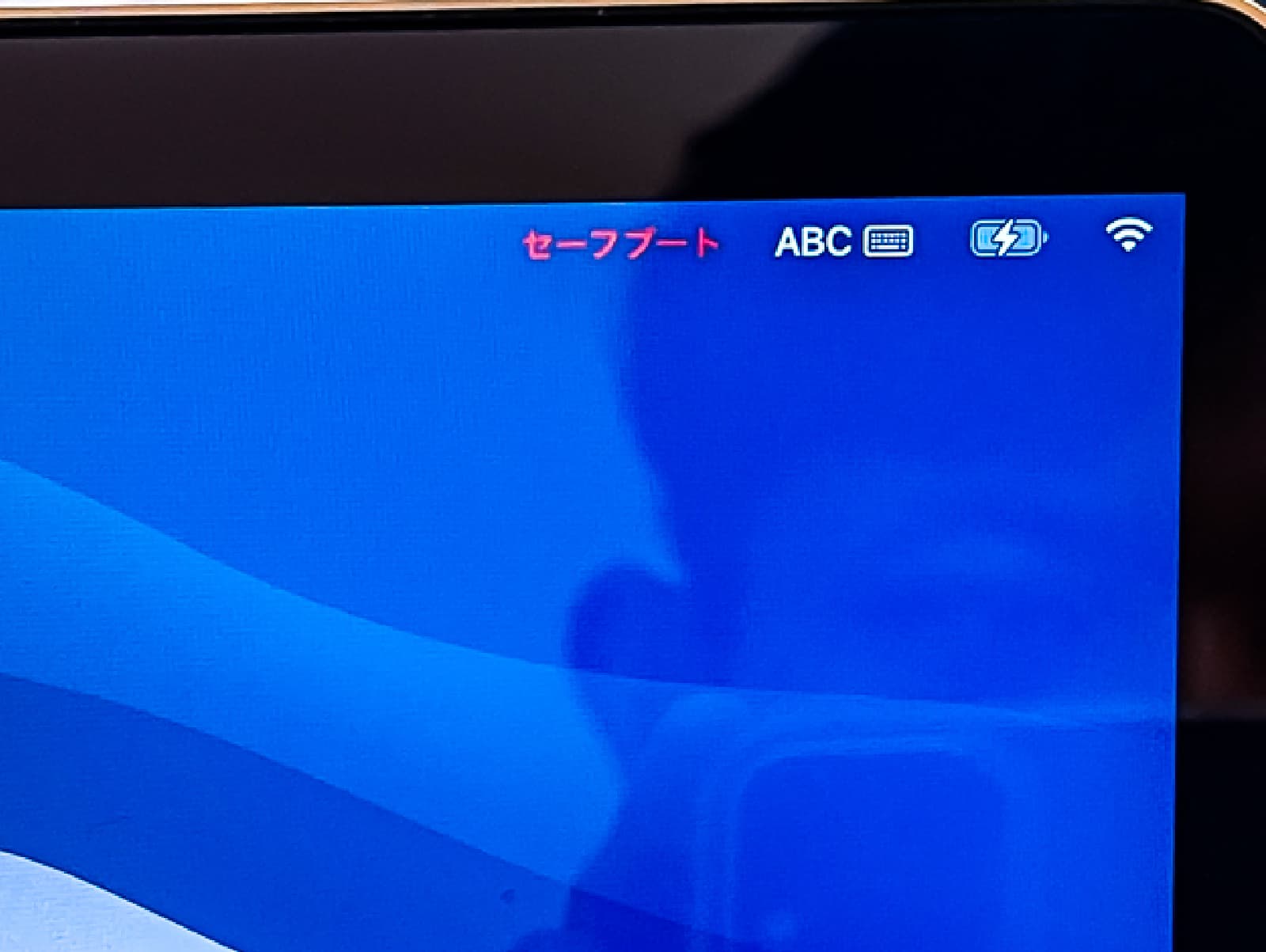
step
4
なお、セーフブートの実行手順は、Appleの公式サイトにも載っています。よければご参考に。
セーフブートになった後の処理方法
セーフブートを実行して、Mac が起動できたら、すべてのメンテナンス作業は終了です。
セーフブートで Mac を起動した時点で、不要なキャッシュの削除や修復作業は完了しています。したがって、セーフブートのままで Mac を使う理由はありません。
再度 Mac をシャットダウンして、再起動。あとは普通に使い始めてOKです。
セーフブートとは
最後になりましたが、「セーフブート」というものについて簡単にご説明しますね。
「セーフブート」。またの名を「セーフモード」といったりもします。
セーフブートを実行すると、Mac の起動時に所定のチェックを行い、以下の修復処理が実行されます。
- 起動ディスクを検証。必要に応じてディレクトリの問題の修復を試みる。
- フォントキャッシュ、カーネルキャッシュ、およびその他のシステムキャッシュファイルを削除する。
このように、セーフブートを実行すると、修復作業をするだけでなく、不要なキャッシュファイルの削除もしてくれます。
長いこと Mac を使用していると、様々なキャッシュが溜まってしまい、それが原因でMacの動作が鈍重になってしまうことはありえます。
Macの調子が悪いなと感じたら、単純な再起動だけでなく、セーフブートを利用してリフレッシュするのが効果的。デメリットはありませんので、ぜひ活用してみてください。

