iPhoneに「スイッチコントロール」という機能があるのをご存知でしょうか。
これを使えば、「iPhoneで行われる連続した動作」をワンタップで実行できるようになります。
言葉でお伝えしてもピンと来ないと思いますので、動画も作成いたしました。言葉ではわかりづらいかもしれませんが、とても便利な機能で、活用の幅も広いので、ぜひ覚えておきましょう。
スイッチコントロールを使うと、どうなるか
始めに、スイッチコントロール機能でどんなことができるか、機能の一部をご紹介します。
例えば、ゲームの画面で恐縮ですが、「次の戦闘までに所定の位置を5回タップする必要がある」というこの状況があります。普通だったら、画面を見ながら、所定の位置を正確にタップしますよね。
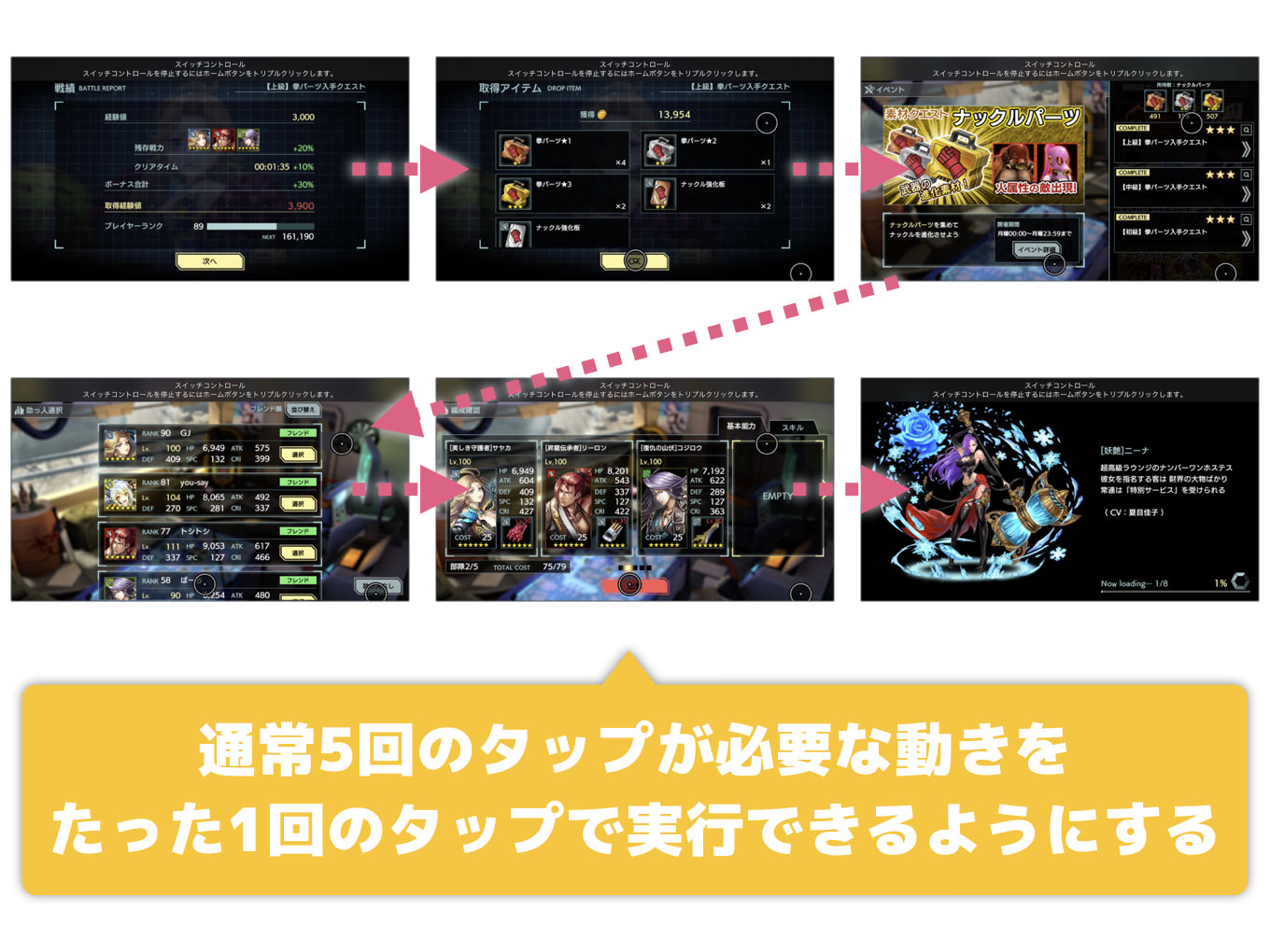
スイッチコントロール機能を活用すれば、これらの決まりきった動作をワンタップで、しかも画面のどの位置をタップしても実行できるようになるのです。
スイッチコントロールを利用すれば、1 つまたは複数のスイッチ操作で iPhone、iPad、または iPod touch をコントロールできます。
スイッチで選択、タップ、ドラッグ、入力、さらにはフリーハンドの描画もできます。スイッチ 1 つで画面上の項目や位置を選択し、同じ (または違う) スイッチでアクションを選択できます。
via:スイッチコントロールを使って iPhone、iPad、または iPod touch を操作する - Apple サポート
上記の記述の通り、パターン化された行動をワンタップで実行できるようにする。これがスイッチコントロールの機能です。
スイッチコントロールを使えるようにする事前設定
1設定アプリを開き、「アクセシビリティ > スイッチコントロール」と進みます。
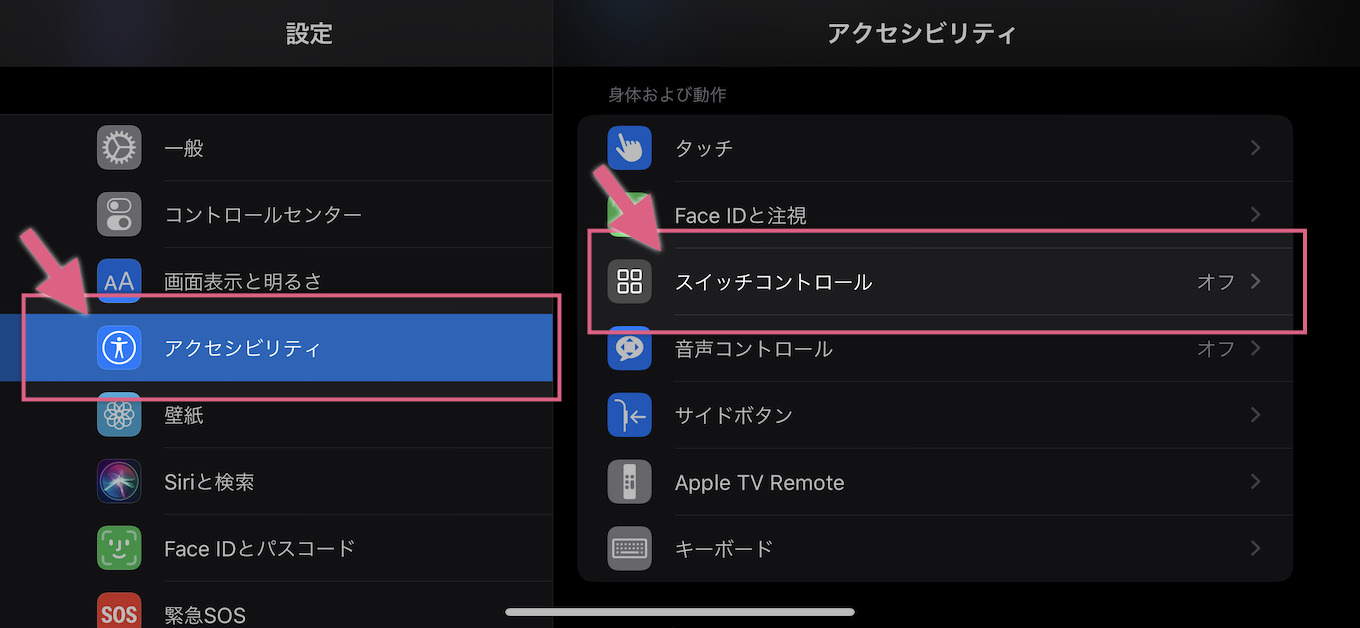
2項目「スイッチ」を選択。
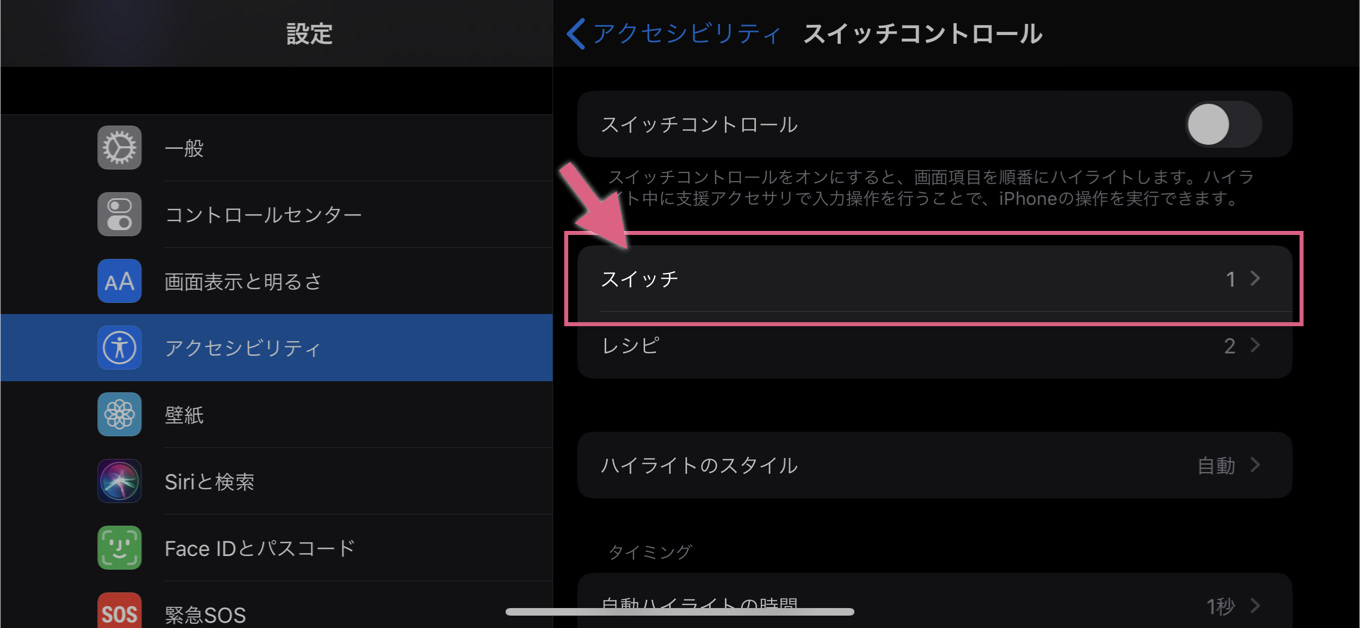
3続けて「新しいスイッチを追加 > 画面 > フルスクリーン > タップ」と選択していきます。
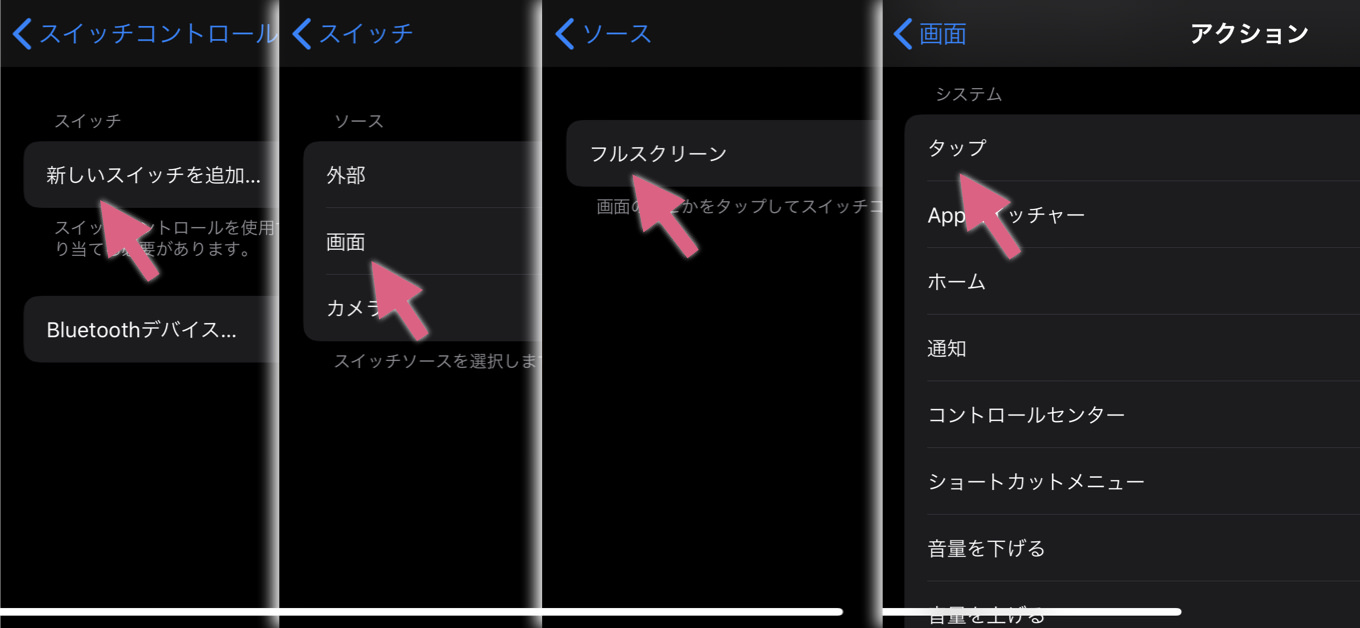
4一度スイッチコントロールのトップに戻り、次に項目「レシピ」を選択します。
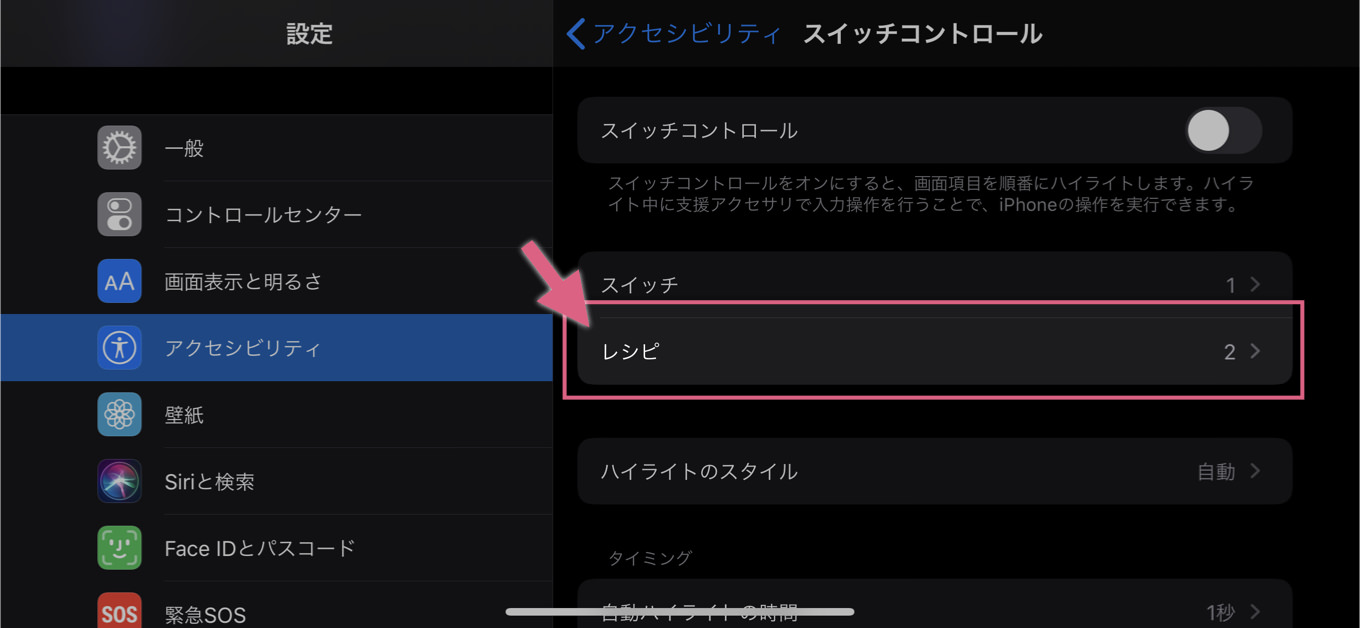
5「新しいレシピを作成」を選択します。この項目で、スイッチコントロールで実行するアクションを作っていきます。
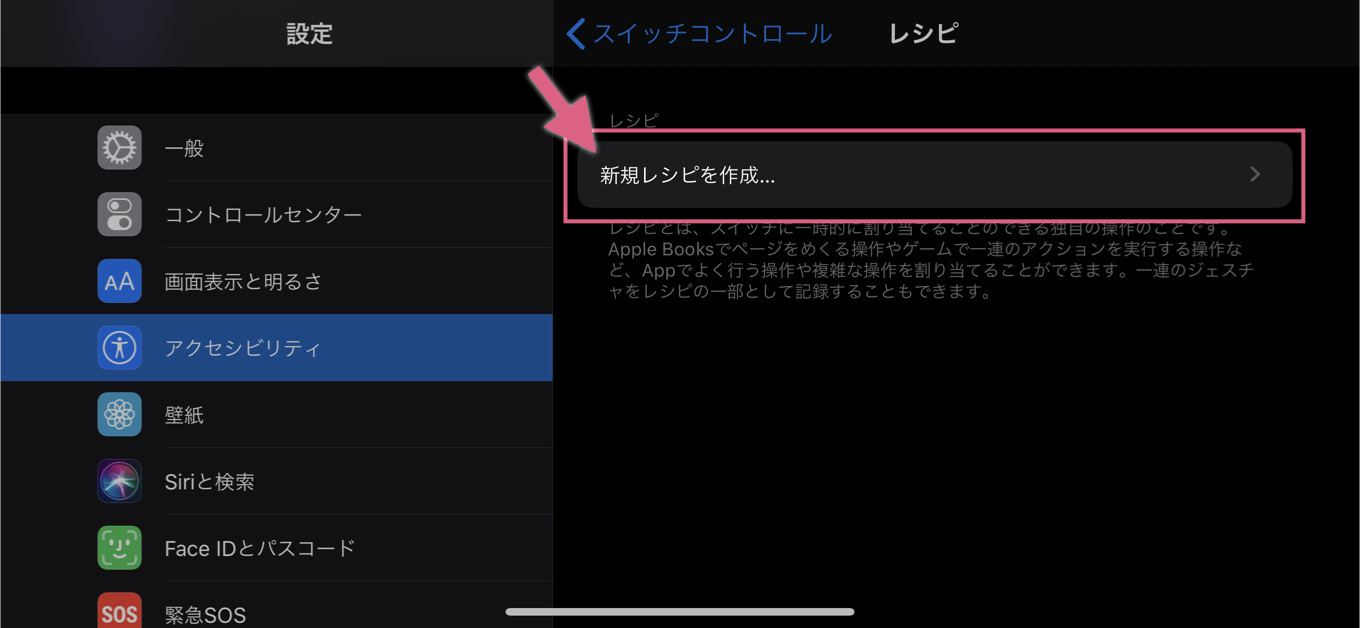
6「名前」は、レシピを複数作ったときでも分かりやすいようなものを付けておきましょう。自由につけていただければOKです。
大事なのは「スイッチを割り当てる」の項目。これを選択します。
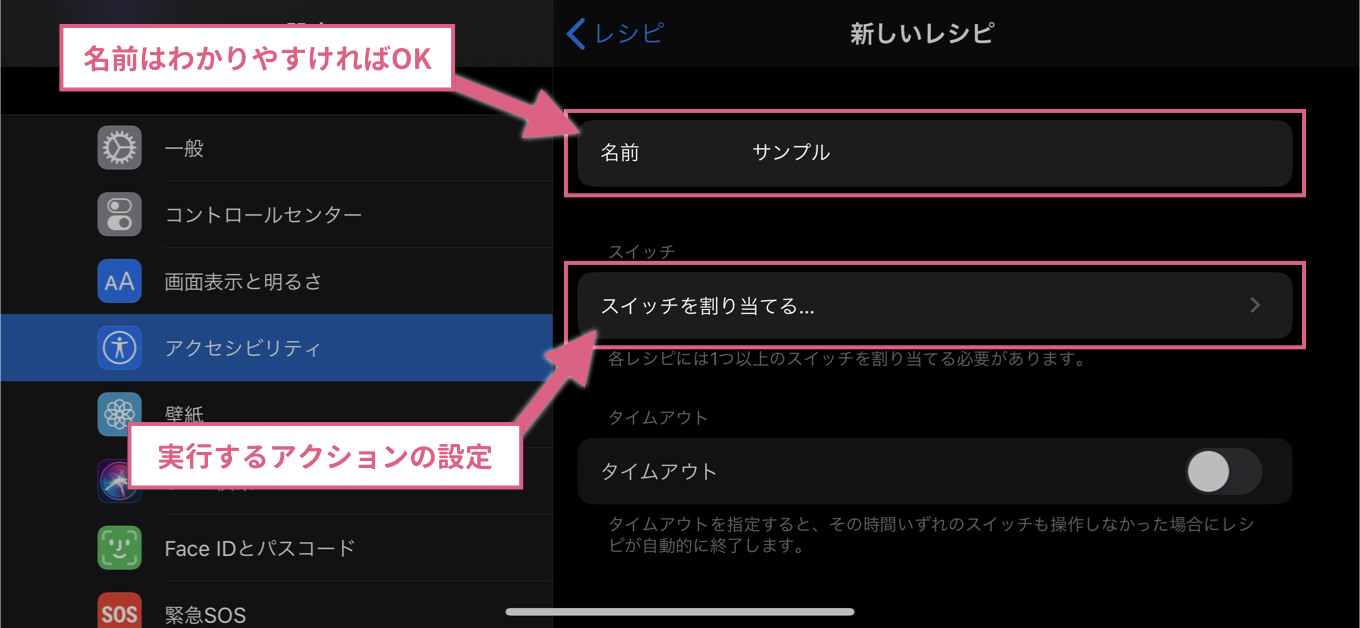
7「フルスクリーン > カスタムジェスチャ」を選択します。
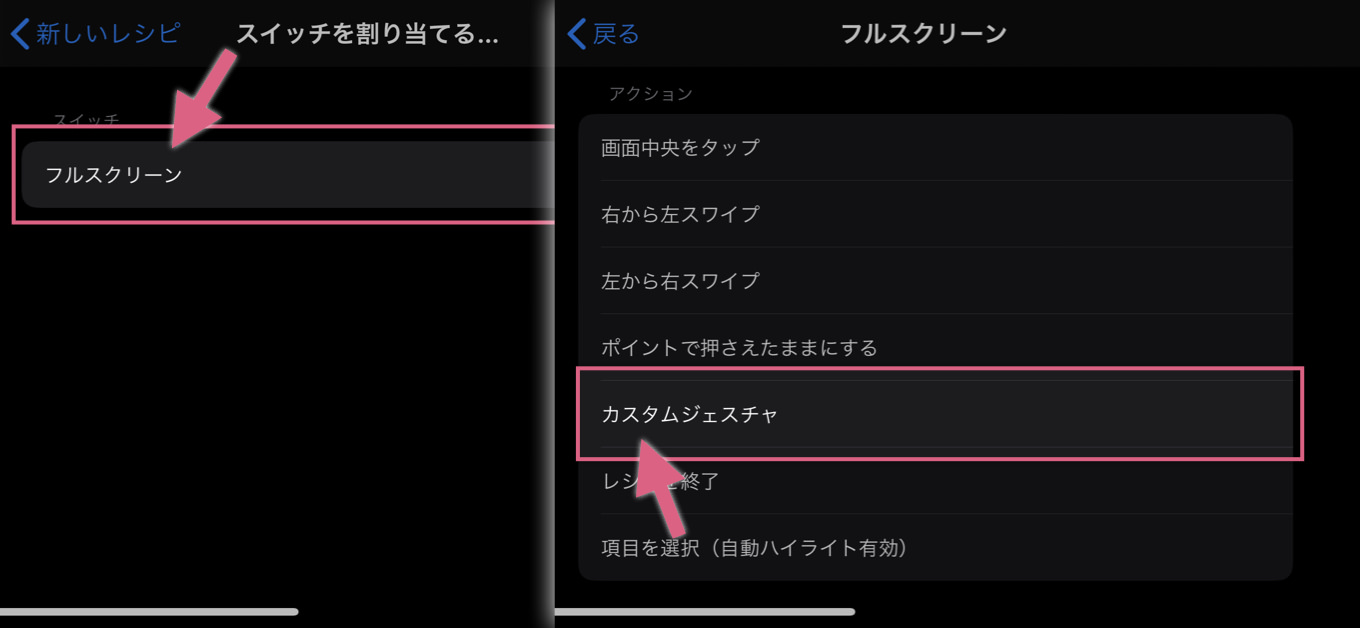
8ここからアクションを記録していきます。画面をタップ、あるいは「コントロールを非表示」をタップしたら、アクションの記録が始まります。
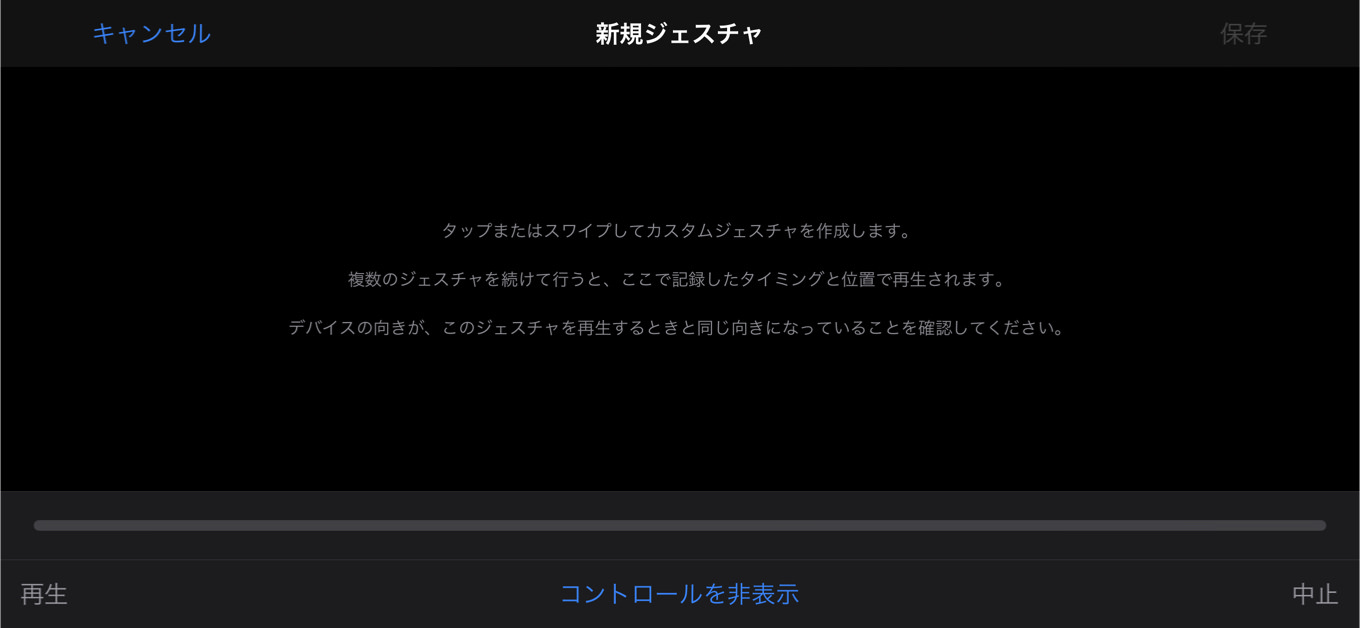
9記録できるアクションは、「タップは5回まで」で「時間は10秒間」です。
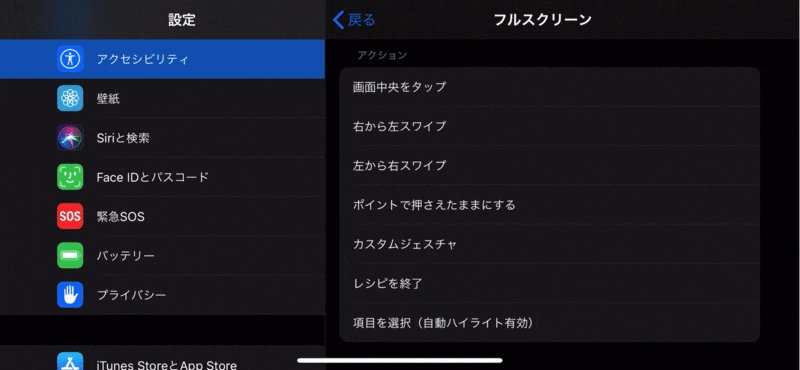
10右上の「保存」を選択し、ジェスチャを記録します。
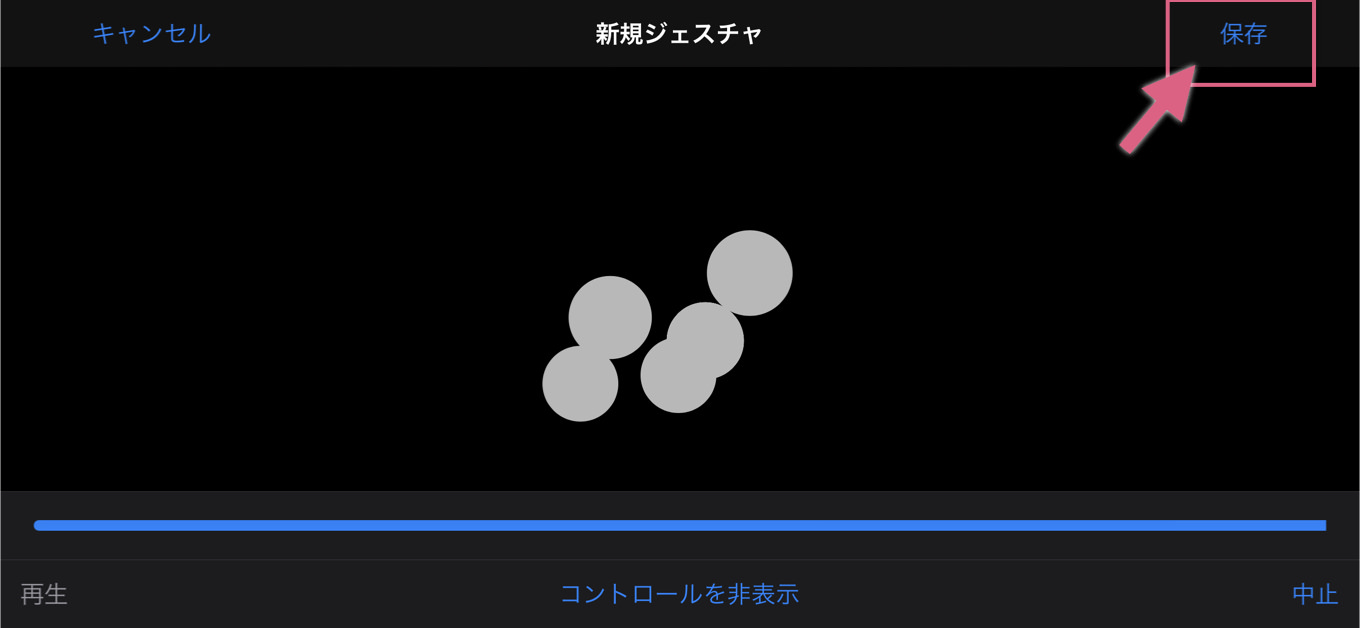
11最後に「レシピの起動」の項目で、作成したレシピを指定します。

これでレシピの作成が完了いたしました。では次に、このレシピを使う方法をご紹介します。
作成したレシピをいつでも使えるようにする設定
まず最初に注意です。スイッチコントロールの設定画面で機能を「オン」にしてしまうと、スイッチコントロールが実行されて、先ほど設定したアクションを繰り返し実行するようになってしまいます。
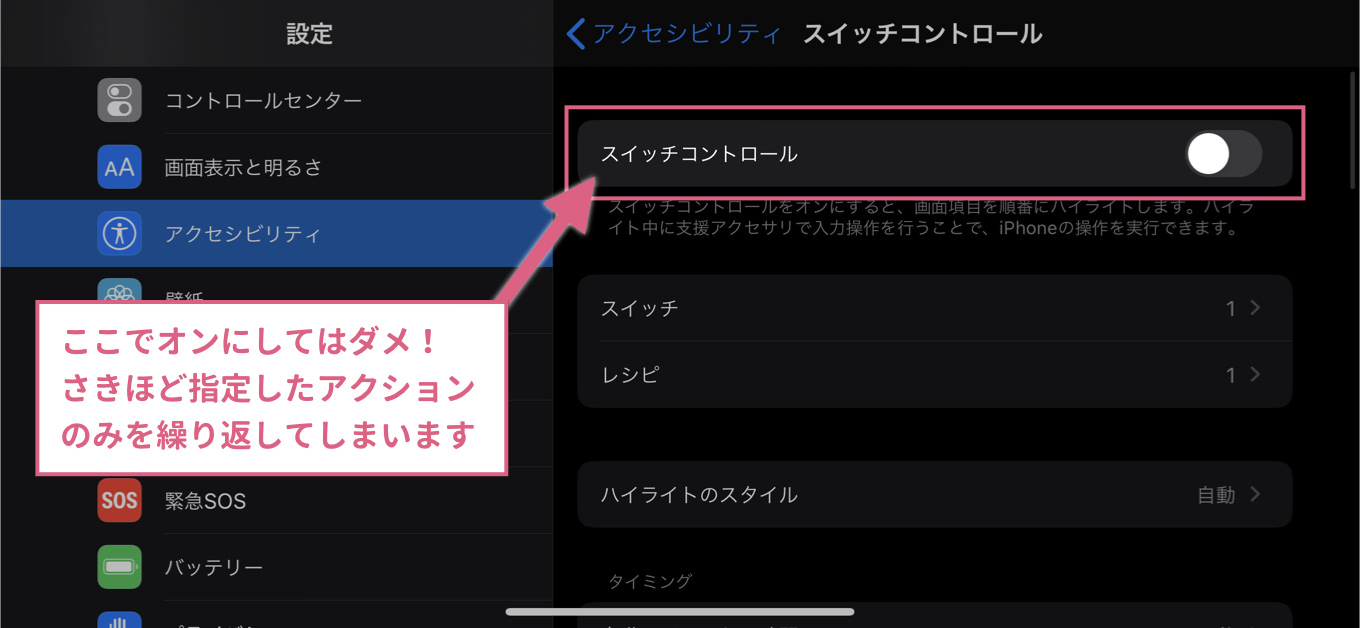
したがって、使用したい場面に限定してスイッチコントロール機能をオンにし、不要になったらオフにするような設定が必要になります。
そこで利用するのは「電源ボタンを3回押すと起動する」というショートカットの設定です。
「アクセシビリティ > ショートカット」と進み、その中の項目「スイッチコントロール」にチェックを入れます。
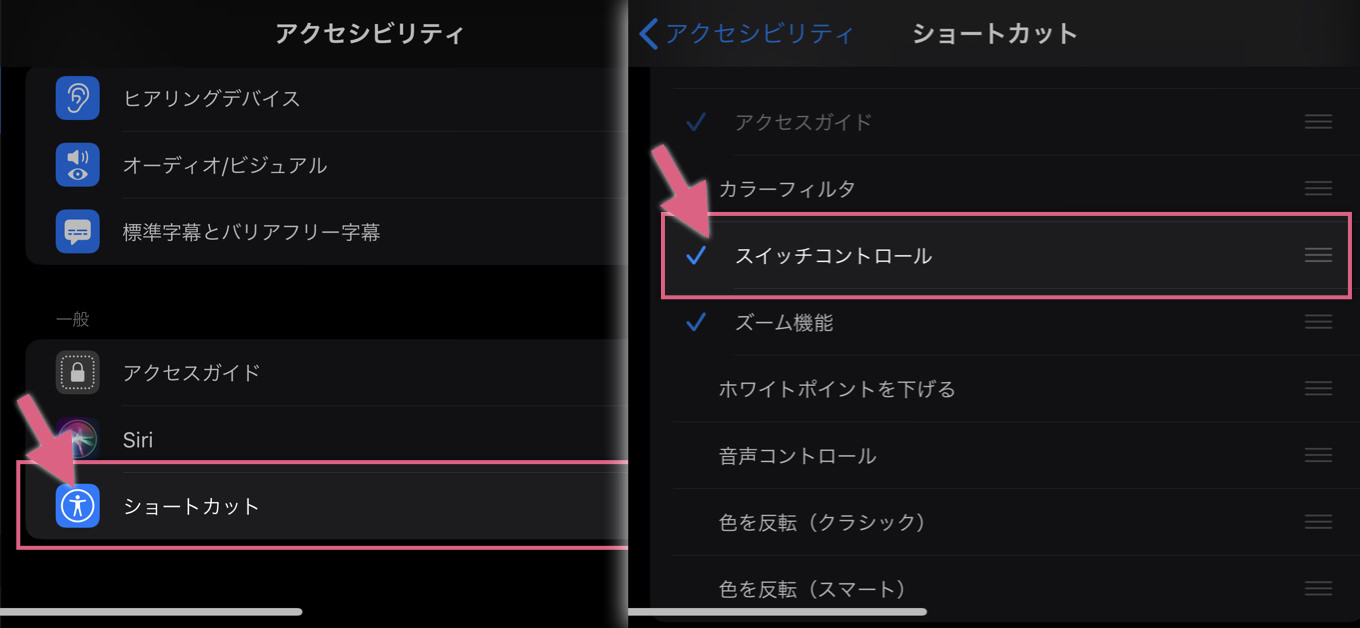
こうすることで、スイッチコントロールをいつでもオン/オフ切り替えることができるようになります。
あとの使い方は簡単。スイッチコントロールを使用したい画面で電源ボタンを3回押し、スイッチコントロールをオンにします。
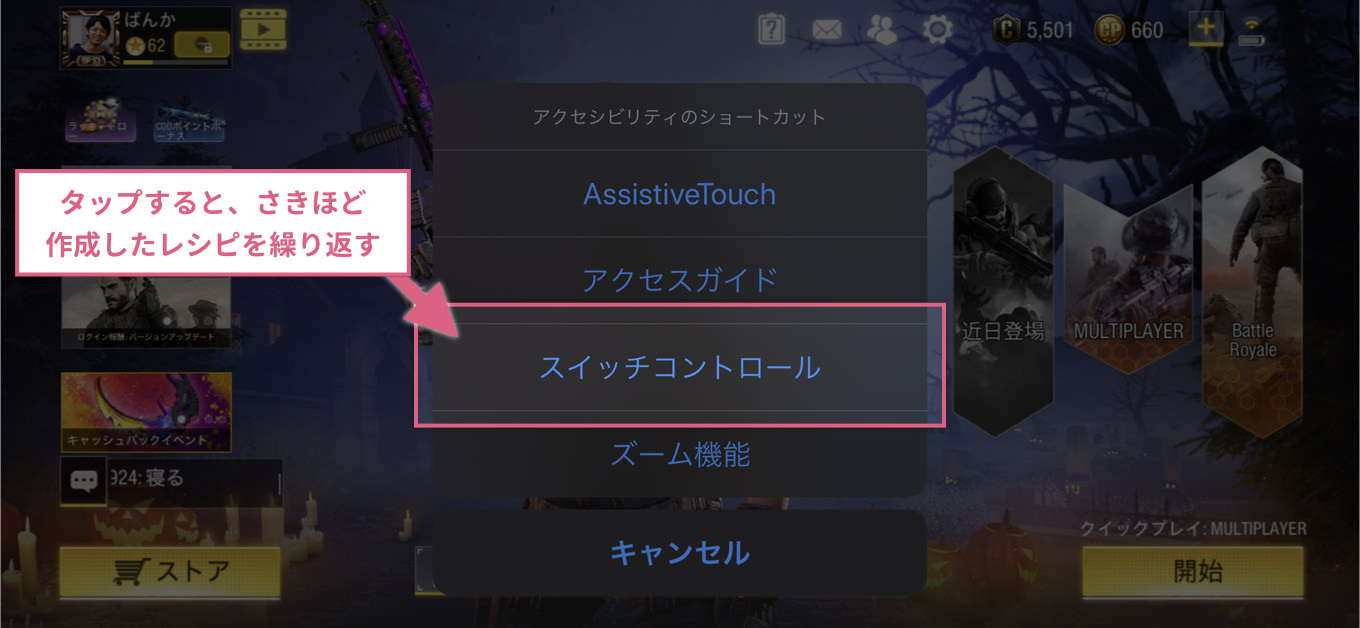
「電源ボタンを3回押すショートカット」で起動できるアクションを複数指定していると、どの設定を開始するかを選択できる。
以降、画面のどこをタップしても、作成したレシピの動きのみを実行するようになります。
解除したいときは、再び電源ボタンを3回連続で押します。そうすれば、スイッチコントロールがオフになります。
あとがき
説明するのも難しい機能で、ブログとしてまとめようか迷いました。ですが知っておくとかなり便利なのも事実で、やはりぜひ伝えておきたいと思い、筆を取ったしだいです。
動画も作成しましたので、わかりにくかったら合わせてそちらも見てみてください!
それでは、今日はこのあたりで。

