Googleリーダーのサービス終了を契機に、自分の情報収集フローを考えなおしています。
その中で一つ、「これは面白いのではないか?」という方法を思いついたのでシェアします。もしよろしければご参考にどうぞ。
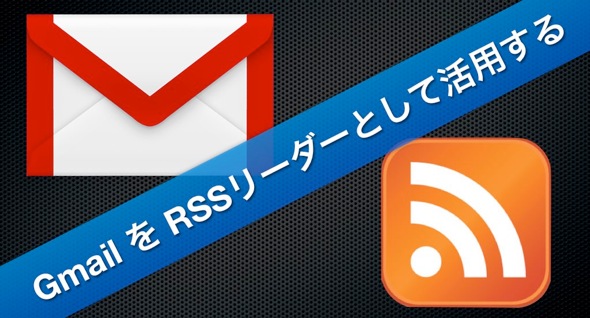
情報フローの概要
「RSSで配信される記事を、Gmailで閲覧しよう」と、これが今回の記事の趣旨となります。設定の順番としては、こうです。
1. Googleリーダーから購読リストをエクスポートする。
2. RSSの配信先メールアドレスから、「Blogtrottr」にサインインする。
3. エクスポートしたデータを「Blogtrottr」に読み込ませ、リアルタイム配信させる。
4. Gmailのフィルターを設定する。
以上の設定を行えば、以下のような特徴と利点があります。
・リアルタイムで更新を確認できる
・Gmailの優れた検索機能を使用できる
(ブログでソート、更新日時でソート等、自由度が高い)
・情報がストックされていく
・Evernoteへの登録ボタンを付けられる(「Blogtrottr」の設定により)
・メールの本文には画像も添付される
・iPhoneでの閲覧が可能
・SNSボタンでの拡散も可能(「Blogtrottr」の設定により)
先に言っておくと、Gmailが配信記事でゴチャゴチャになることはありません。フィルター設定にて、受信箱をスキップさせつつラベルを貼れば、整理整頓の必要がないからです。
それでは、一つずつ設定をご紹介しましょう。
1. Googleリーダーから購読リストをエクスポートする
具体的な方法は、私が書いた以前の記事を参考にしてください。
Googleリーダーが終了。その前にやるべきバックアップ・データエクスポートの方法。 | あなたのスイッチを押すブログ
ここで必要なのは、今まで購読していたRSSのリストです。これをデータとしてエクスポートしておきます。
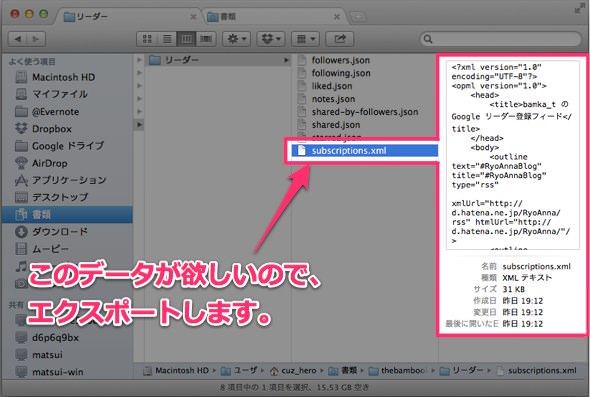
エクスポートをする時の注意点を1つ。
このあと、「Blogtrottr」というウェブサービスに、このデータを読み込ませます。ですが、Googleリーダーのフォルダに入っていたデータを読み込む事ができません。
読み込ませたいデータは、必ずフォルダから出した状態でエクスポートしてください。
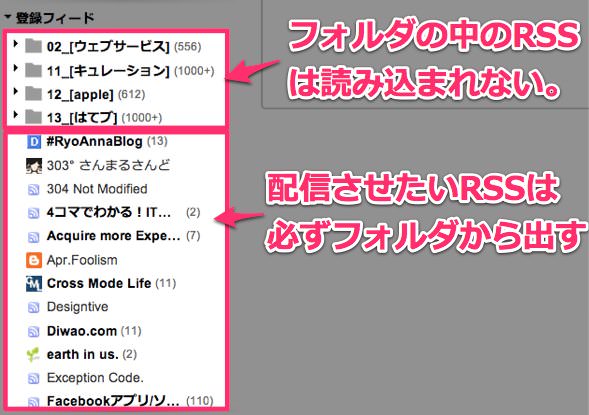
2. RSSの配信先メールアドレスから、「Blogtrottr」にサインインする
次に「Blogtrottr」というウェブサービスを利用します。これは、RSSフィードを所定のメールアドレスに配信させるウェブサービスです。
Free realtime RSS and Atom feed to email service. Get your favourite blogs, feeds, and news delivered to your inbox.
配信先のメールアドレスは、サインアップ(会員登録)したメールアドレスになります。ですので今回は、配信させたいGmailのアドレスでサインアップをしてください。
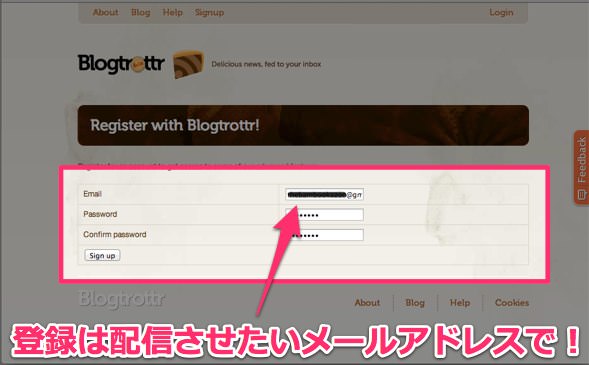
例えばこれを、Evernoteの配信メールアドレスでサインアップすれば、Evernoteに直接RSSフィードを配信させられます。ただ、今回の用途でそれをやると、Evernoteに入る情報が溢れかえってしまうでしょうから、オススメはしません。
3. エクスポートしたデータを「Blogtrottr」に読み込ませ、リアルタイム配信させる
次に、Googleリーダーからエクスポートしたデータを、「Blogtrottr」に読み込ませます。
▼サインインして、「OPML import」を選択します。
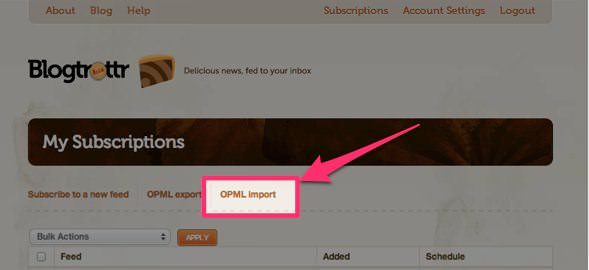
▼先ほどエクスポートの中から「subscriptions.xml」というファイルを選択し、「import」を開始。結構な時間がかかります。
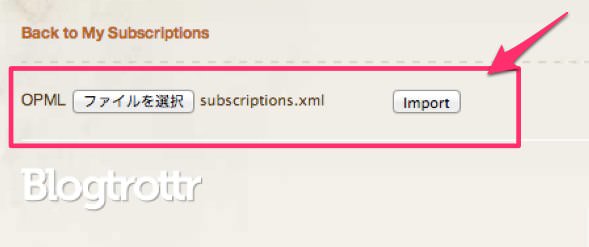
これで終いです。問題なくインポートが完了すれば、以下のように登録RSSフィードが並びます。これで、RSSフィードに更新があれば自動的にGmailに送られるようになりました。
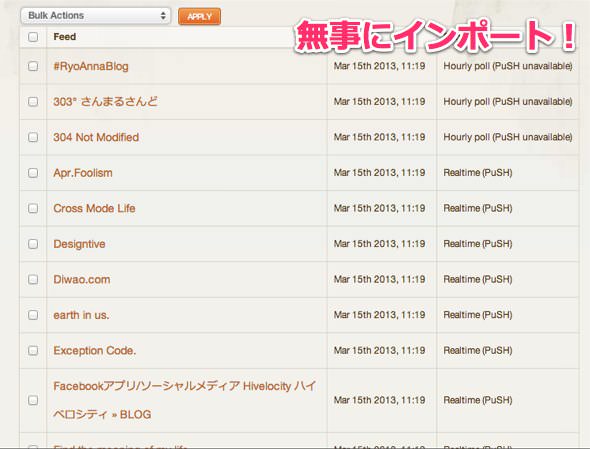
手順としては以上ですが、このままですとGmailの受信箱が乱雑になってしまいます。そこで、フィルターを設定しましょう。
4. Gmailのフィルターを設定する
Gmailの設定はご自身の好きなスタイルがあるかと思います。ですので今回は、私の現状の設定をお話しします。
私が行なっている設定は、以下の通り。
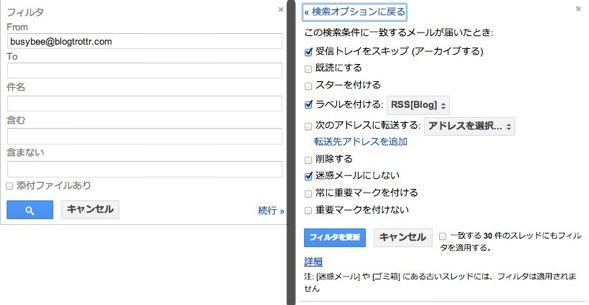
【条件】
from: busybee@blogtrottr.com
【アクション】
・受信箱をスキップ
・ラベル「RSS[Blog]」を付ける
・迷惑メールにしない
これだと更新があった順番にメールが配信されますが、検索演算子を利用すればブログ毎にソートしたり、更新日時でソートしたりできます。切り口は、検索の方法の数だけあると思ってください。
最後に、配信されたメールのレイアウトをご紹介します。Gmailに送られてくる記事は、以下のような感じになります。

読む分には、なんの不便もありません。また、メールの末尾には「Evernoteへのクリップボタン」と「SNSへのシェアボタン」が付いています。
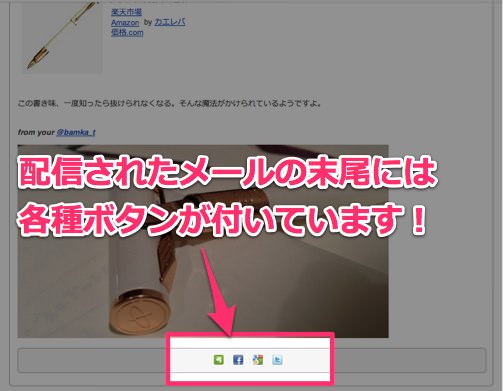
あとがき:意外と気に入っています
なんか、ここまでしてRSSを読まなくても、普通にRSSリーダーを使えばいい気もします。と言うか、きっとそうした方が良い面も色々とあるでしょう。
ただ、ちょっと思いついたのが嬉しかったし、今の所不便もしていませんので、しばらくはこの運用方法で行こうと思います。Gmailはサービスが終了することもありませんしね。
それでは、今日はこのあたりで。



