
最近動画を作るのが楽しくて、ちょっとずつ増やしております。でも家には家族がいますから、実況やしゃべりを動画にするのはなかなかに難しい環境なのです。
そんなときに便利なのが「音声読み上げツール」です。これを使えば、以下の動画のように音声を当て込むことができます。
専用のアプリなども不要で、ウェブブラウザから簡単に使えるっていうのもまた嬉しいところ。私のように動画コンテンツの制作を検討している人はぜひ活用してみてください。
音声読み上げツール「ゆくも! PRO」
私が利用しているのが、音声読み上げツール「ゆくも! PRO」というウェブサービス。入力したテキストデータを発話するサービスです。
ゆくも! PRO
ゆくもはブラウザでテキストデータを発話するサービスです。様々な声やエフェクトを利用することができ、SNSで音声メッセージを送ることも可能です。
上記のリンクにアクセスすると、以下のページに飛びます。基本的な使い方はカンタンな4ステップ。
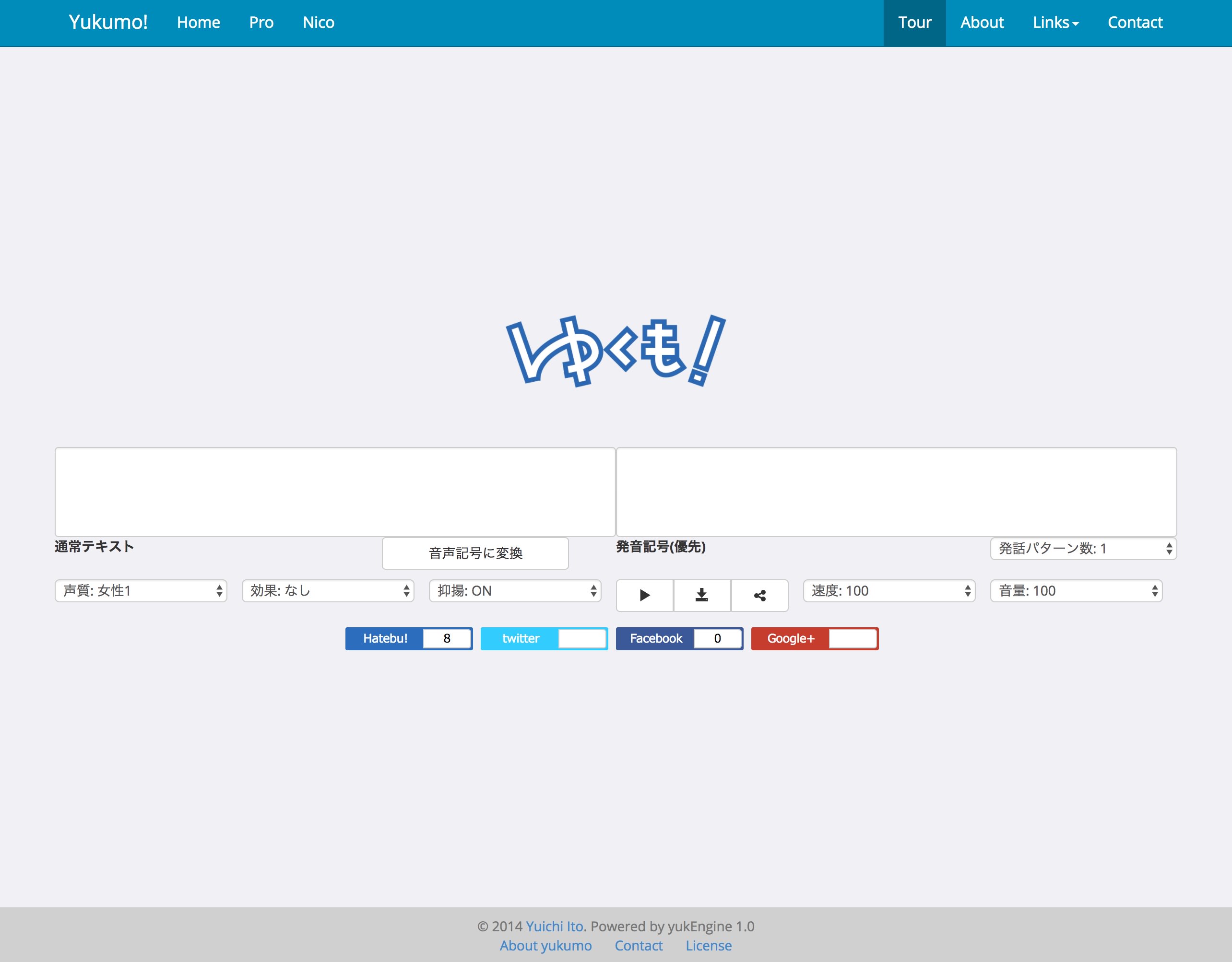
- 左の入力フィールドにテキストを入力
- 「音声記号に変換」ボタンを押して音声合成する
- 再生ボタンで発音を確認
- ダウンロードボタンで音声データを取得
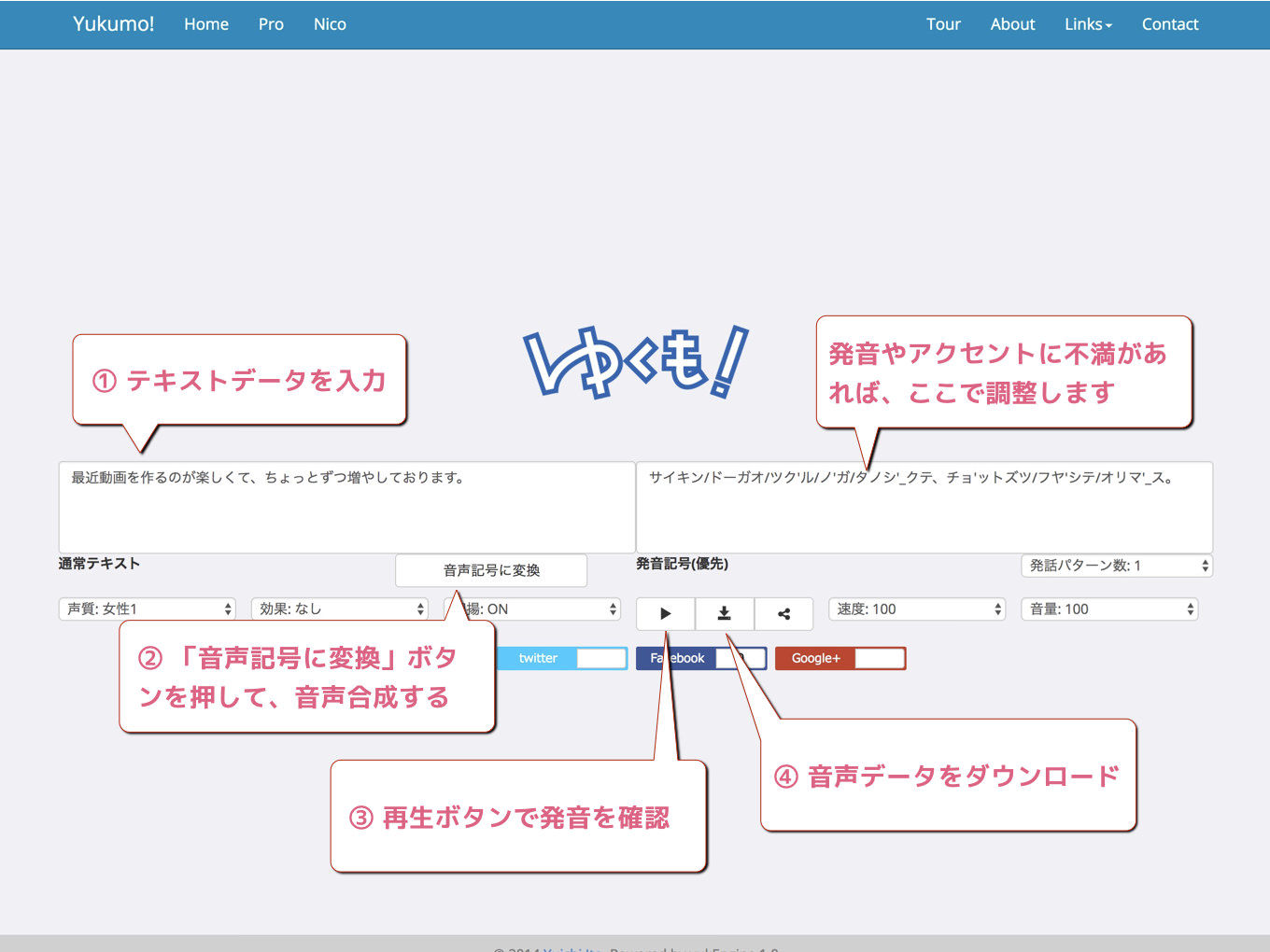
その他のボタンはすべて音声データに対するエフェクトです。音質や効果、抑揚や読み上げ速度などを調整して、自分好みの音声を作りましょう。
私の場合、作った音声ファイルはそのままiMovieにドロップして完了。動画作成がかなり捗ります。
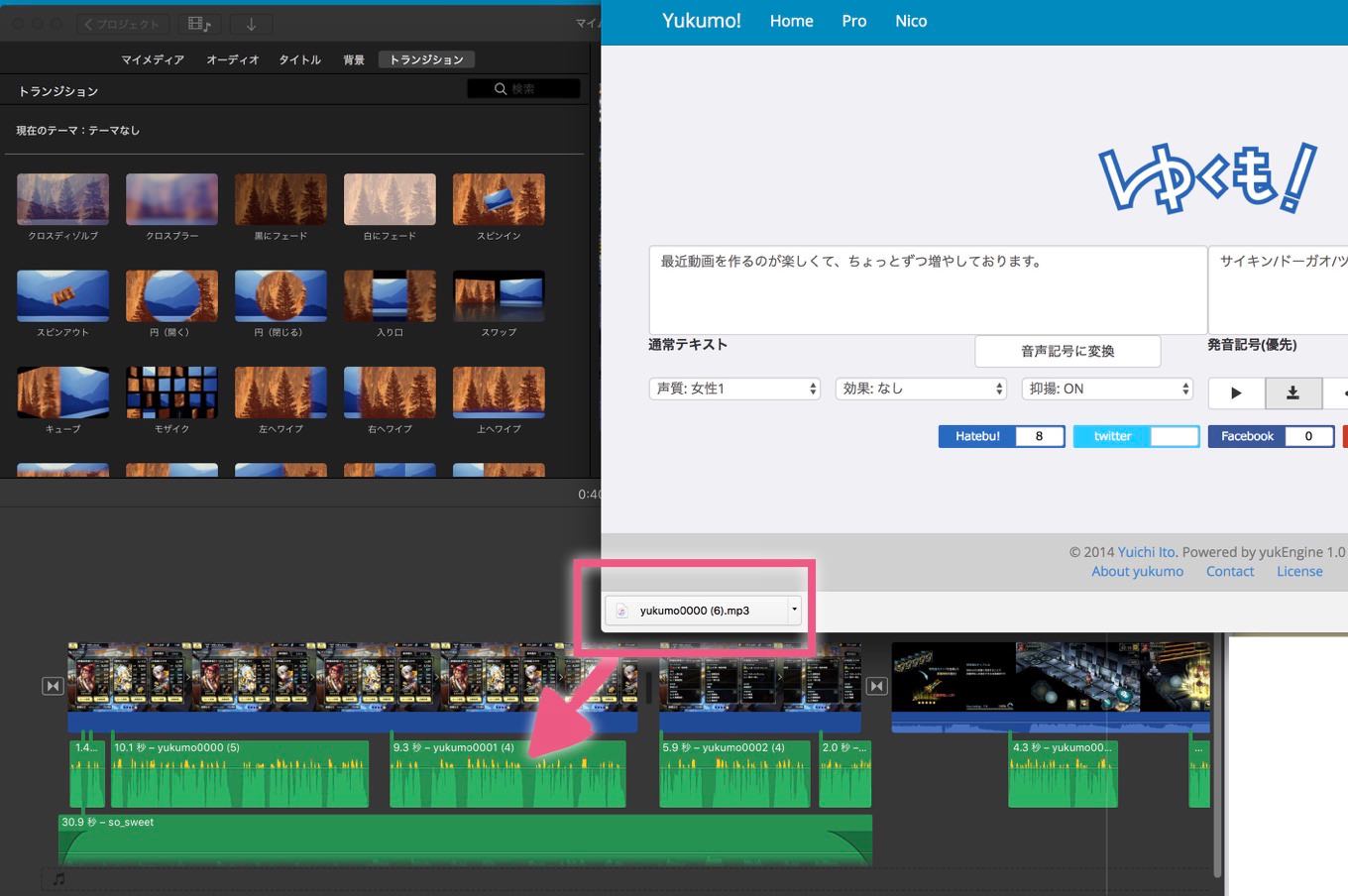
抑揚の微調整も自分で可能
こちらの読み上げツール、個人的にかなり優秀だと思っていて、入力したテキストデータはかなり正確に発音してくれます。なので発音の調整はほとんどせず、そのままでOK。
しかし場合によっては、ちょっと発音が気に入らないこともあります。
例えば「黄色の花」と入力したのに「オウショクノハナ」と発音してしまったり、「雲の上」と入力したのに「クモ↑ノウエ」とアクセントが変だったり、そういうことはあります。
そういったときは、右の発音記号を直接調整します。発音の変更はそのまま「オウショク→キイロ」と入力し直し、アクセントは「 / 」や「 ‘ 」などの記号を使って調整します。
音声合成については、株式会社 Aquest の AquesTalk を利用しているとのこと。細かい仕様などは以下のPDFファイルに記載してあります。
ザーッと一読しておくだけで、なんとなく使い方がわかると思いますので、ぜひ活用してみてください。
執筆後記
動画作成は時間も手間もかかるのですが、それでもやっぱり面白いですね。本当なら実況とかもやってみたいんですが、なかなか環境を揃えるのが難しいです。
その点音声ファイルを当てるだけなら環境設定に時間も手間も掛からないので、非常に重宝していますよ。

