ひとつあれば何かと便利な、MacとiPhone(とiPad)でデータの受け渡しができるアプリ。特に無料で使える「DeskConnect」は多種多様なデータをやり取りできるのでオススメです。
使い方もドラッグ&ドロップで即座に送れますし、同じWi-Fi環境下にある必要もありません。例えiPhoneが3G回線下にあったとしても、ちゃんとデータを送れます。
今日はそんな、無料のデータ受け渡しアプリ「DeskConnect」のご紹介です。
インストール
アプリ「DeskConnect」は、単体では意味を成さないアプリです。データを受け渡したいデバイスにそれぞれインストール必要がありますので、まずは以下のリンクからダウンロードしてください。
▼iPhone版
▼Mac版
また、当アプリの利用にはアカウントの作成が必要になります。アプリを起動すると「Sign Up」のボタンがありますので、メールアドレスとパスワードを設定しましょう。前準備はこれで完了です。
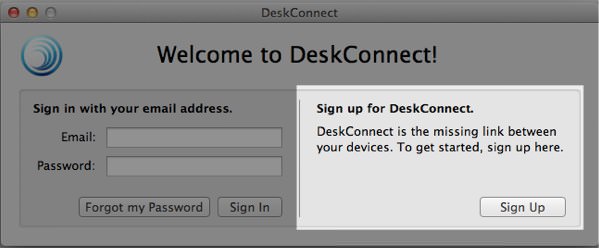
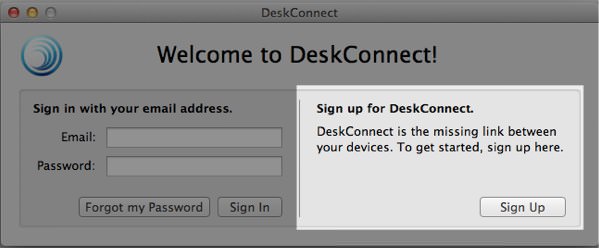
iPhoneからMacにデータを送る場合
ではまず、iPhoneからMacにデータを送るケースをご紹介します。
iPhoneからMacに受け渡せるデータは4つ。『写真』『クリップボード(コピーした内容)』『ウェブサイト』『ドキュメント』の4つです。
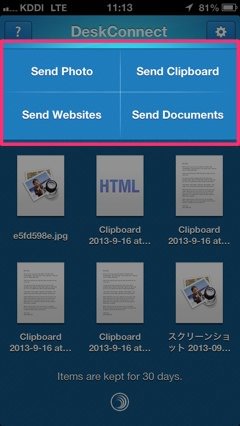
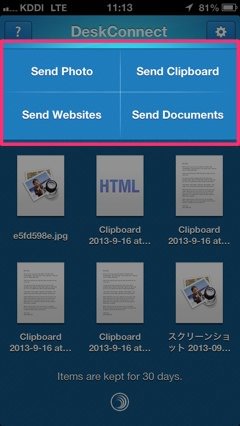
▼『写真』はカメラロールから選択します。
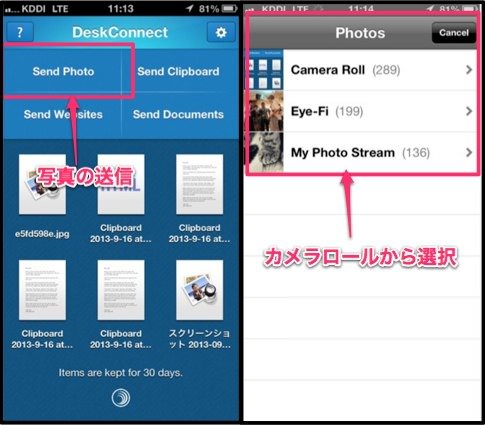
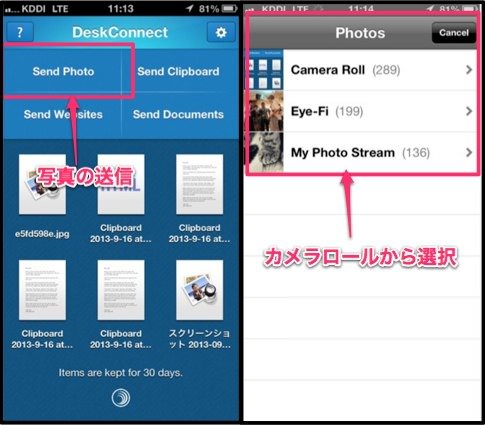
▼『クリップボード』をタップすれば、直前にコピーした内容をMacに送信できます。
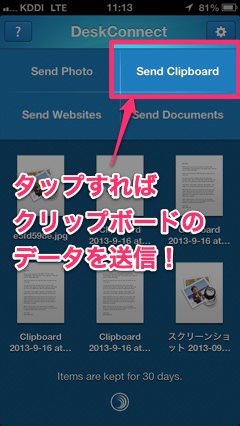
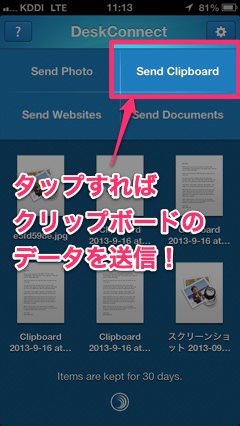
▼『ウェブサイト』を利用するには、ブックマークレットの設定が必要。Macに送りたいウェブサイトを開き、ブックマークレットを使用すればMacに送れます。
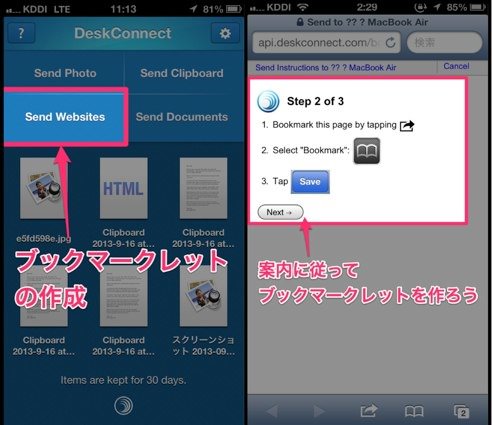
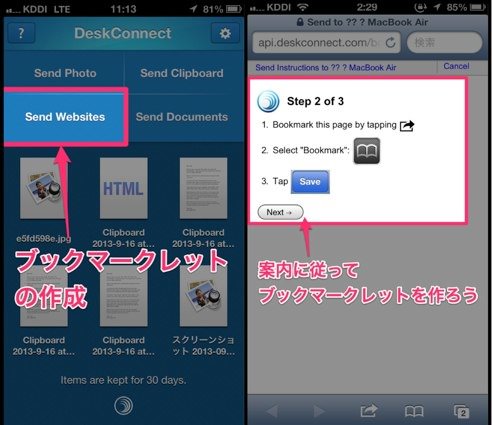
▼『ドキュメント』を送る場合。例えばメールに添付されているドキュメントを開いた時に、メニューの中に「DeskConnectで開く」が追加されています。これをタップすればMacにデータを送れます。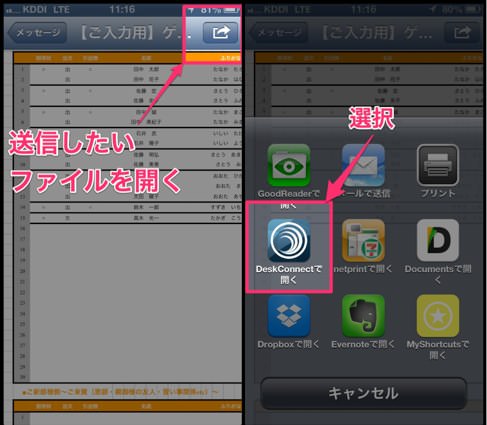
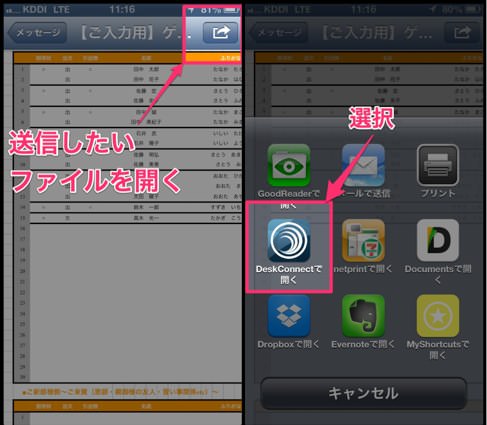
▼iPhoneが受け取ったデータは、履歴として一覧に表示されます。従って、とりあえず大量のデータをMacから送って、後からゆっくりiPhoneで閲覧することができます。これは意外と嬉しいですよね。


MacからiPhoneにデータを送る場合
次に、MacからiPhoneにデータを渡すケースです。
「DeskConnect」はメニューバーに常駐するアプリ。従って、常にMacの画面上部にアイコンが表示されています。
iPhoneにデータを送信したい場合は、ファイルをドラッグしながら、このアイコンにドロップします。すると、iPhoneにデータが送信されます。
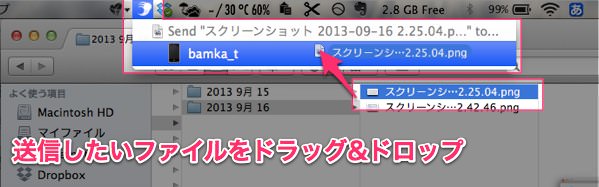
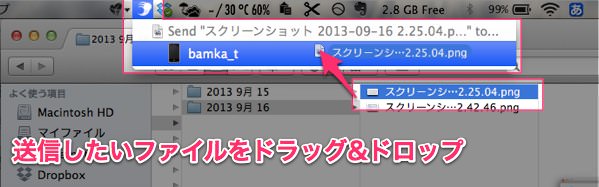
クリップボードの内容をiPhoneに送りたい場合は、予め設定の「Show Clipboard in Menu」にチェックを入れておきます。
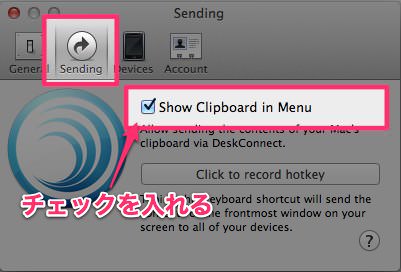
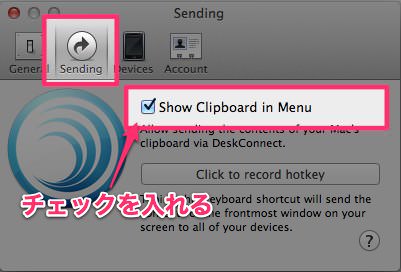
するとメニューの中に「Send Clipboard text to」という選択肢が表示されますので、この中からiPhoneを選択。これでクリップボードの内容をiPhoneに送れます。
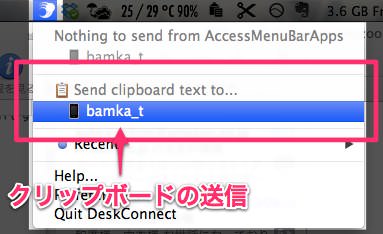
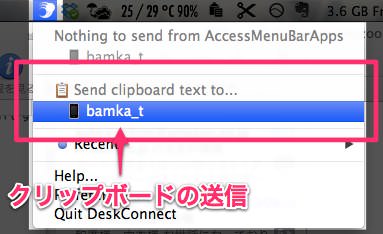
あとがき:どんな場面で使える?
iPhoneとMacでデータのやり取りができるのは非常に便利です。
例えば、iPhoneで読んでいたウェブページをMacで読みたい時もあるでしょうし、その逆のケースもあるでしょう。
私はウェブ関連の仕事をしているので、パソコンで見ているページをスマホで確認するケースも少なくありません。そんな時にパパっと受け渡しができるのは嬉しいのです。
他にも、iPhoneのスクリーンショットをMacに送って、ブログの素材画像として使ったり。または、Macで探したiPhone用の壁紙を送ったり。
「今はあんまり使い道が思い浮かばないなぁ」と思っていても、こういうアプリは持っておくと「あっ!あってよかったー!」と感じるもの。今のところ無料ですし、まずはインストールしておいても損は無いと思います。
それでは、今日はこのあたりで。
▼iPhone版
▼Mac版




