今年も残す所、あと20日を切りました。皆様、いかがお過ごしでしょうか。
年末が近づくほど、やらなければならない事はドンドン増えていきます。年末の大掃除や、今年の反省、来年の目標など、年の瀬は慌ただしいものです。
ですので、今のうちに出来ることはやっておきましょう。
今回ご紹介するのは、Macの大掃除の仕方についてです。
日々使い込んでいると、余計なキャッシュや要らないアプリが溜まっていきます。また、いつも使っているキーボードなんかも、実は結構な汚れが溜まってはいないでしょうか?
道具には心が宿ります。大切にしてあげればこそ、日々の効率も上がるというもの。この機会に、シッカリと手入れをしてあげましょう。
■目次(※ページ内リンクします)
1. 不要なキャッシュを削除してスピードを取り戻せ!
パソコンは、使えば使うほどキャッシュが溜まっていきます。これは作業を効率化するためにも必要なのですが、あまりに溜まり過ぎると容量の圧迫に繋がります。
そこで、年越しを機会に一度キャッシュをクリアにしておくと良いでしょう。
私が利用しているのは「Magican」という無料アプリ。無料ですが、かなり高機能なアプリなので超オススメです。
メモリの解放やウイルススキャン。それに、長期間利用していないアプリを検索して、アナウンスもしてくれます。
正に、Macのメンテナンスには欠かせないアプリと言っても過言ではないでしょう。
▽「Magican」のダウンロードリンク
Magican – 無料のMacシステム最適化ユーティリティ
□Magicanの使い方
「Magican」を利用したキャッシュの削除はカンタンです。
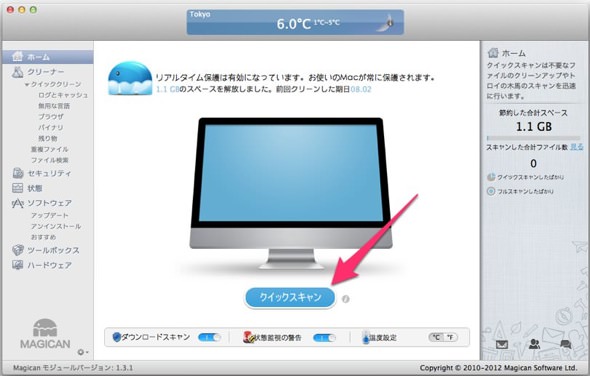
◇1
アプリを起動し、画面を立ち上げたら「クイックスキャン」を選択。
◇2
パソコンのスキャンを始めます。
◇3
スキャンが終わったら「クリーン」を選択。これだけです。
この時、各アプリの不必要な言語ファイルや、ブラウザのキャッシュなども削除します。
もし削除したくない項目があれば、左のメニューから「クイッククリーン」を選択し、スキャン対象から除外しておきましょう。
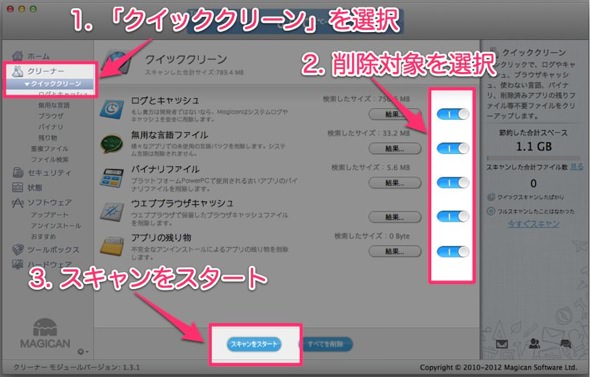
2. 使ってないアプリは綺麗サッパリ削除しよう!
「便利そうだから、とりあえず入れてみた!」…と言って、結局ホコリを被ったアプリが、果たしていくつあるでしょう。
また、「いつか使うかもしれない…」と削除せずに取っておいたアプリもあるかもしれません。
そういう物は年内中に削除してしまいましょう!大丈夫。有料で購入したアプリだって、AppStoreからの再インストールは無料でできるんですから。
さて、自分にとって不要なアプリとは、果たして何なのか。それを知るためにも、やっぱり「Magican」が便利です。
「Magican」の左メニューにある「ソフトウェア」の下、「アンインストール」という項目を選択します。
すると、使用頻度の低いアプリがズラッと並び、最後に使用した日付まで教えてくれます。
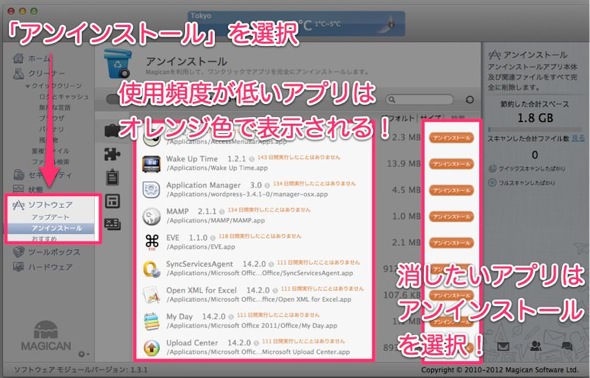
削除したいアプリは、右側の「アンインストール」を選択。すると、アプリだけでなく、それに関連するファイルも削除してくれるので、容量を大幅に空けてくれます。
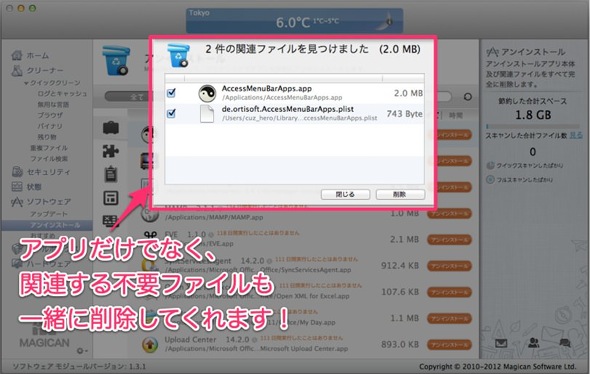
アプリのアンインストールなら「Magican」以外にも「AppCleaner」がオススメ。こちらのアプリも、削除対象のアプリに関するファイルを根こそぎ削除してくれます。
▽AppCleanerのダウンロードリンク
FreeMacSoft
3. 無駄なファイルを捨てて容量にスペースを!
Macのハードディスクを圧迫している無駄なファイルを削除したい。そんなときに便利なのが「GrandPerspective」です。
これはMac内を調べて、どのファイルがどれぐらい容量を食っているのかを視覚的に表現してくれるアプリです。
▽GrandPerspectiveのダウンロードリンク
GrandPerspective
使い方は非常にシンプル。
アプリを起動して「Macintosh HD」を選択し、右下の「Scan」をクリックします。これだけ。
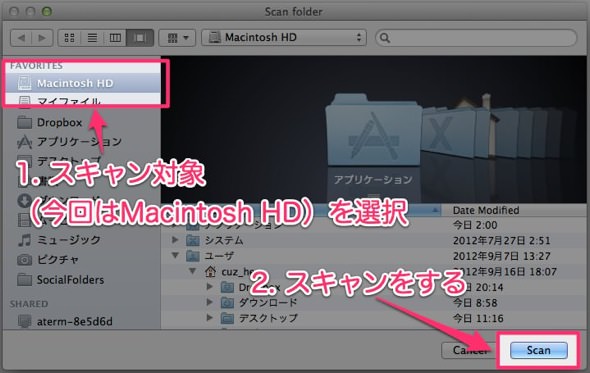
するとファイル容量が可視化された画面になります。
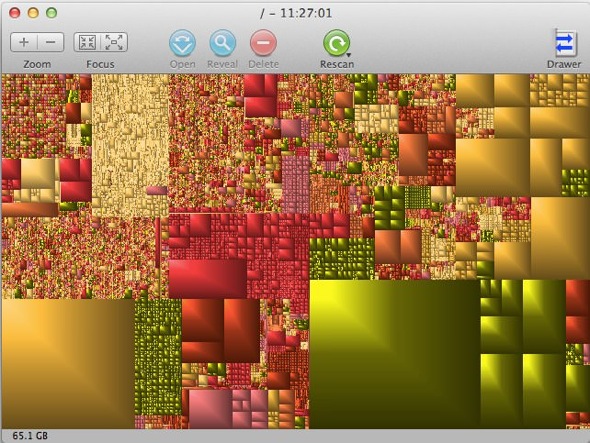
各項目にマウスカーソルを合わせれば、それがファインダーの何処に存在するファイルなのかも分かります。

また、その項目で右クリックすれば、そのファイルをFinderから開くことができます。
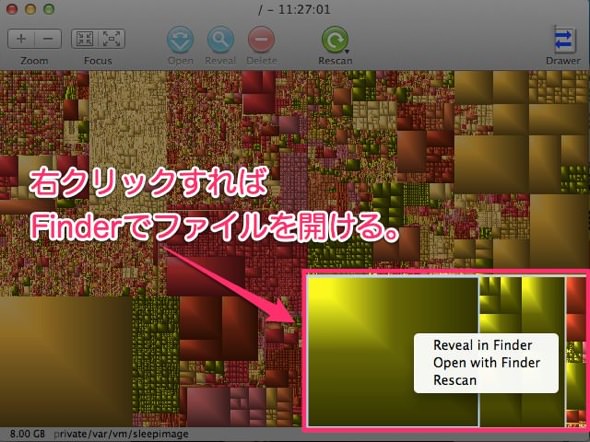
□容量圧迫の筆頭「sleepimage」とは?
今回の大掃除で気がついたのですが、ひとつだけ異様にMacのHDDを圧迫しているファイルがあります。名前を調べると「sleepimage」と言うらしい。
調べてみると、これは「スリープモードによってバッテリ切れをした時のために、作業状態を保存しておくファイル」だとのこと。
私はたまにバッテリー切れを起こしたりするので、そっとこのままにしておくことにしました。
ただ、滅多にバッテリー切れなど起こさない方には不要なファイルかも知れませんね。そんな方は、以下の記事を参考にして、ファイルを削除してしまうのも一つの手かなと思います。
MacBook AirのSSDを4GB(搭載RAMのサイズだけ)空きを増やす方法 - 三等兵
4. ディスクユーティリティでHDDの検査と修復を!
「最近Macの調子が悪くて、なんとなく遅い気がするなぁ」
そう感じたら真っ先に行いたいのが、ディスクユーティリティを使ったHDDの検査と修復。これをやることで、ディスク内のエラー等が解消され、元の性能に戻る可能性があります。
□検査と修復の仕方
◇1
Macにデフォルトで入っている「ディスクユーティリティ」を起動する。
◇2
左の「Macintosh HD」を選択し、右下の「ディスクを検証」を選択する。
※検証には時間がかかる事があるので、気長に待ちましょう。
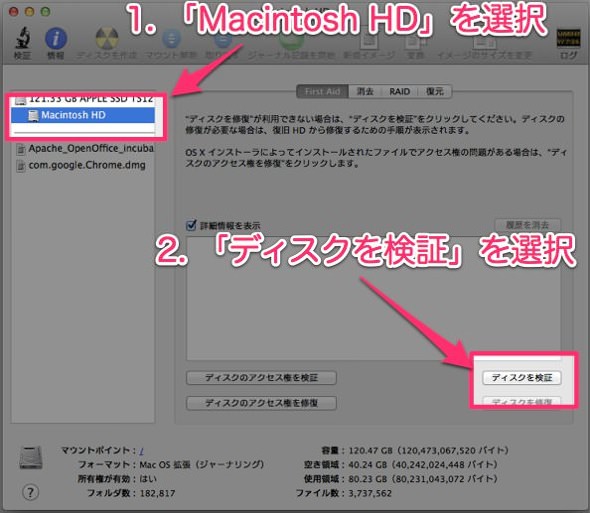
問題がなければグリーンの文字で「問題ないようです」とアナウンスされます。
もし問題が発見されれば、それを解決するためのアナウンスがでますので、指示の通りに処理をしましょう。
▽ごりゅごさんも最近、これに助けられたんだとか。
Macの調子が悪くなって遅くなった時にディスクの修復をしたら一発で治った | ごりゅご.com
5. 外身も忘れずキレイに掃除しよう!
中身を綺麗サッパリ掃除したところで、最後に外見も綺麗にしてあげましょう。一番良いのは電源を落としてから掃除することだと思います。
けれど、いちいち電源を落とすのが面倒。なんとかキーボードを誤作動させずに掃除する方法はないものか。
そんな方にオススメなのが「KeyboardCleanTool」。このアプリを起動している間は、キーボードの操作を無効にできるアプリです。
▽KeyboardCleanToolのダウンロードリンクです。
KeyboardCleanTool » BetterTouchTool, BetterSnapTool & SecondBar
アプリを起動して「CleaningMode」のボタンを押します。すると、もう一度このボタンを押すまでは、キーボードの機能が無効化されます。
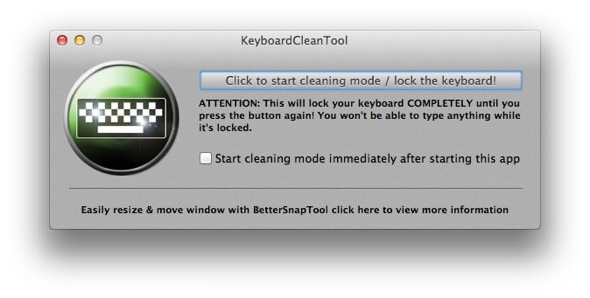
これで、キーボードの誤作動なしで掃除ができますね。
最後に掃除をする道具をご紹介します。キーボードやディスプレイをキレイに拭きとってあげましょう。
▽キーボードの拭き掃除に使えるクリーニングティッシュです。
▽液晶画面の掃除に役立つクロスです。
▽細かいホコリを除去するのに使えます。
■あとがき:気持ちの良い年越しを!
別に毎日やる必要はありませんが、こういう機会にはちょっと時間をかけてメンテナンスをしてあげると良いですね。
道具をキレイにすると、心もキレイになる気がします。ぜひ、年越し前にパソコンの大掃除を!
それでは、今日はこのあたりで。




