
仕事でMacを使っていると、パスワードを設定したファイルをクライアントに送付しなければならないケースが度々発生します。
ただ、パスワードの設定方法を毎回忘れてしまうので、今回は備忘録的に記事として残しておきましょう。きっと同じように悩んでいる方もいらっしゃるでしょうからね。
ZIPファイルにパスワードを設定するには、ターミナルアプリを使用します。そこで「zipcloak」と入力するんですね!
では、詳しくご説明しましょう。
MacでZIPファイルにパスワードを設定する方法
MacでZIPファイルにパスワードを設定するには、ターミナルアプリを使用します。以下のようなアイコンのアプリです。見つからない時はSpotlightで「ターミナル」と検索しましょう。
![]()
ターミナルを開いたら、そのまま「zipcloak」と入力します。「ziplock」でも「zipclock」でもなく、「zipcloak」です。
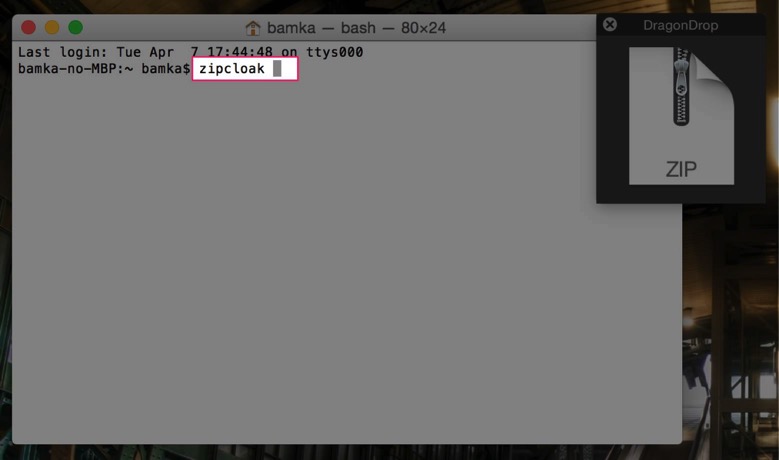
続けて、半角スペースを入れます。そして、パスワードをかけたいファイルをターミナルにドラッグ&ドロップし、Enterキーを押します。
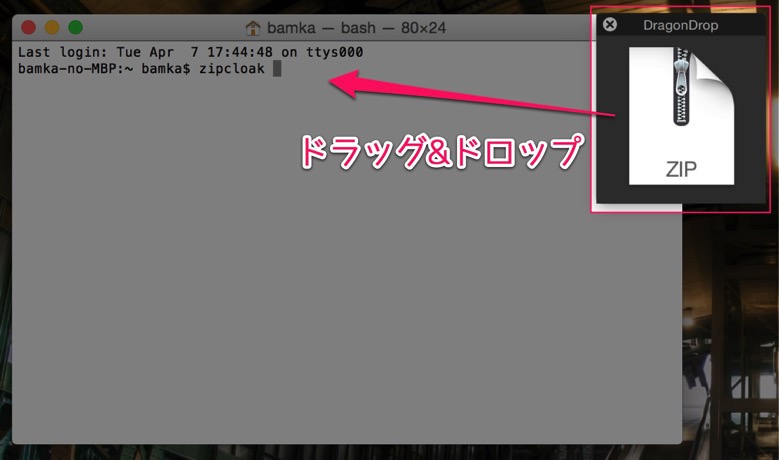
すると「Enter password:」と表示されますので、設定したいパスワードを入力してください。表示などが一切されませんので、打ち間違えがないように気をつけてください。
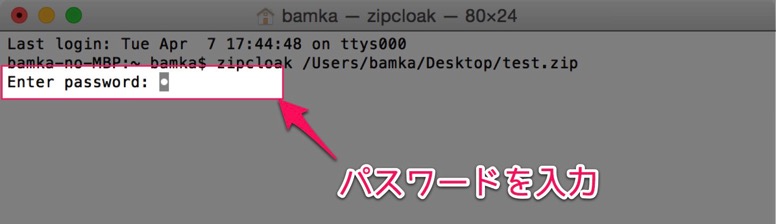
最後に「Verify password:」と表示されます。パスワードの再確認・再入力ですね。同じパスワードをもう一度入力します。
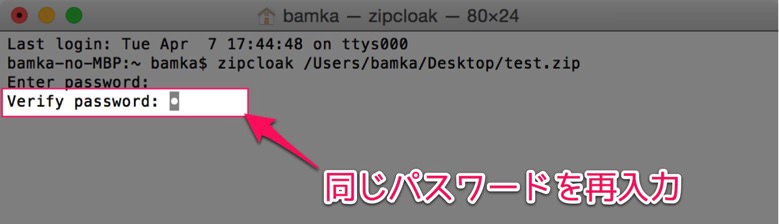
これで設定は完了です。
パスワードが掛けられたファイルが複製されるわけではなく、先ほどのファイルにパスワードが掛けられますので、その点だけご注意ください。
Windows向けにZIPファイルを作るなら
仕事でMacを使っていてよくある話がもうひとつ。「Macで作ったZIPファイルがWindowsで開けない問題」です。
これに対して私が使っているのは「MacZip4Win」というアプリ。AppStoreからはダウンロードできず、以下のサイトからダウンロードできます。
非常に便利なのでぜひぜひー!
あとがき
仕事でMacを使っていると、まだまだWindowsとの弊害がありますね。一昔前に比べたらだいぶ仕事しやすくなりましたけど。

