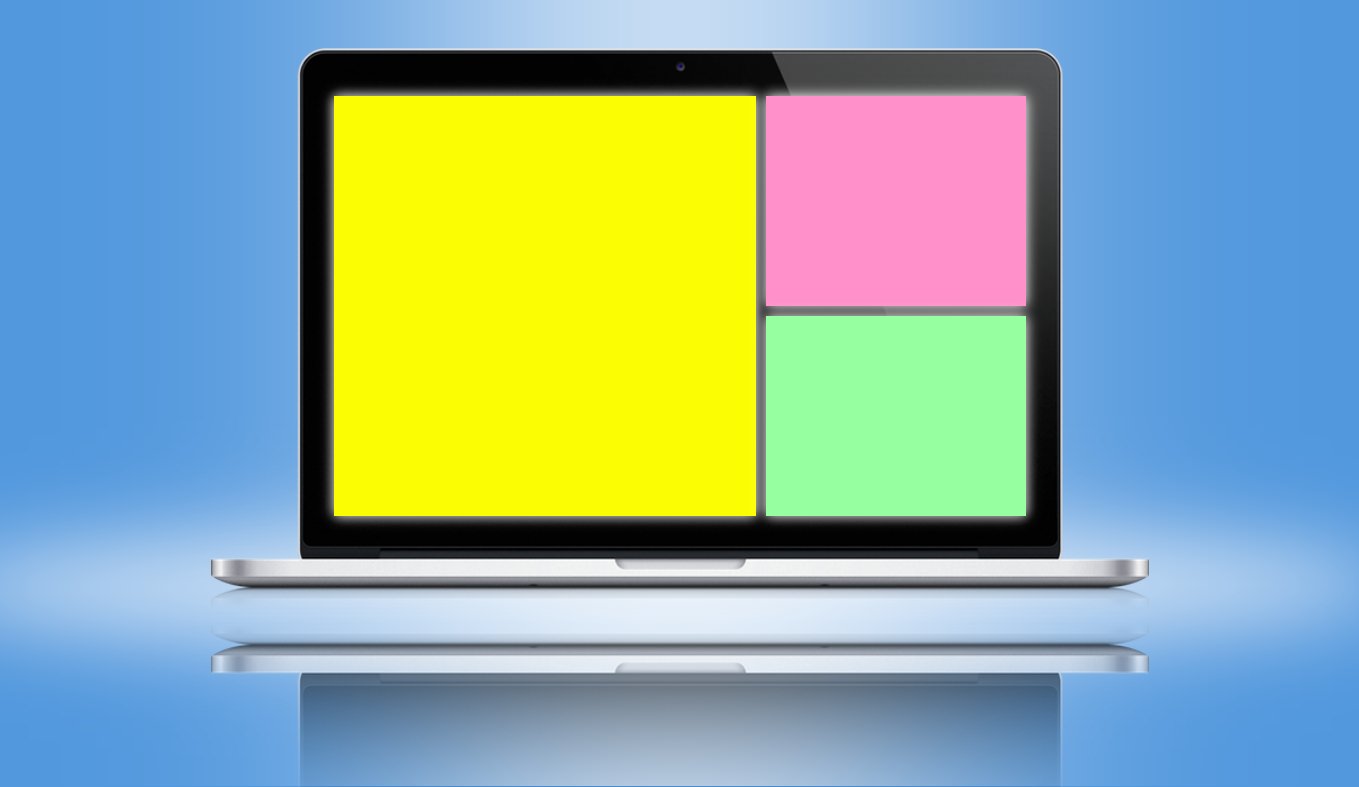
Macで複数のアプリを開いて作業をするとき、ウインドウを複数開いて作業することがあります。
例えば、ウェブブラウザを開きながらテキストエディタで執筆をしたり、メールを作りながらYoutubeで音楽を聴いてみたり。

こうした「ウインドウを1画面の中で分割して使用する」場合、ウインドウの移動を即座にできるように、ショートカットキーを設定しておくと便利です。特に「BetterTouchTool」を使用したウインドウの分割は、作業を効率化するのに非常に役立ちます。
ショートカットキーでウインドウを移動
手元のキーボードだけでウインドウを移動させられるように設定しておくと、以下のような動きができるようになります。
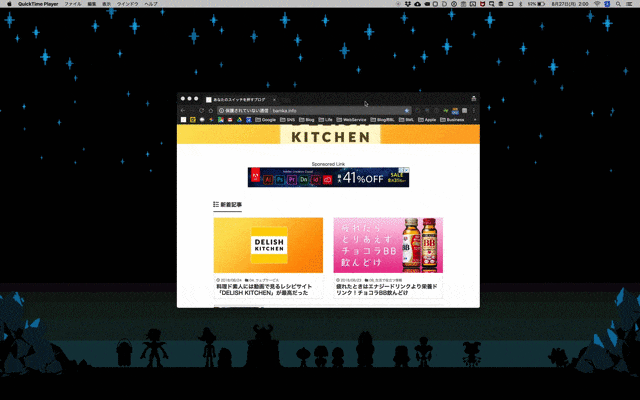
私はショートカットキーに、以下の動きを設定してあります。
| 【shift】+【option】+【command】+【←】 | 画面の左65% |
| 【shift】+【option】+【command】+【→】 | 画面の右35% |
| 【shift】+【option】+【command】+【↑】 | 画面の上50% |
| 【shift】+【option】+【command】+【↓】 | 画面の下50% |
| 【shift】+【option】+【command】+【1】 | 画面の左上 |
| 【shift】+【option】+【command】+【2】 | 画面の右上 |
| 【shift】+【option】+【command】+【3】 | 画面の左下 |
| 【shift】+【option】+【command】+【4】 | 画面の右下 |
| 【shift】+【option】+【command】+【F】 | 画面いっぱい |
左右の分割する割合は自分でカスタマイズが可能。細かな設定が可能なのが「BetterTouchTool」の良い所です。
「BetterTouchTool」の活用法やTIPについては、当ブログでも過去にいろいろ書きましたので、合わせて参考にしてみてください。
カテゴリ:BetterTouchTool|あなたのスイッチを押すブログ
iPhone・iPad・Mac、Evernoteを始めとした各種ウェブサービス、そして文房具や手帳。これらを使った「生活に活かせる実用的な活用術」をご提供しております。
もし左右の分割割合を50%/50%で良いのであれば、「shiftlt」という他のアプリでも代替OKです。細かな設定はできませんが、ショートカットキーの設定などは可能です。
「BetterTouchTool」での設定方法
では私の「BetterTouchTool」の設定状況をご紹介します。自身の使い勝手に合わせて調整してくださいね。
まずはショートカットの設定画面。基本的なショートカットのトリガーは【shift】+【option】+【command】の3つのキーとして、矢印や数字との組み合わせで使い分けをしています。
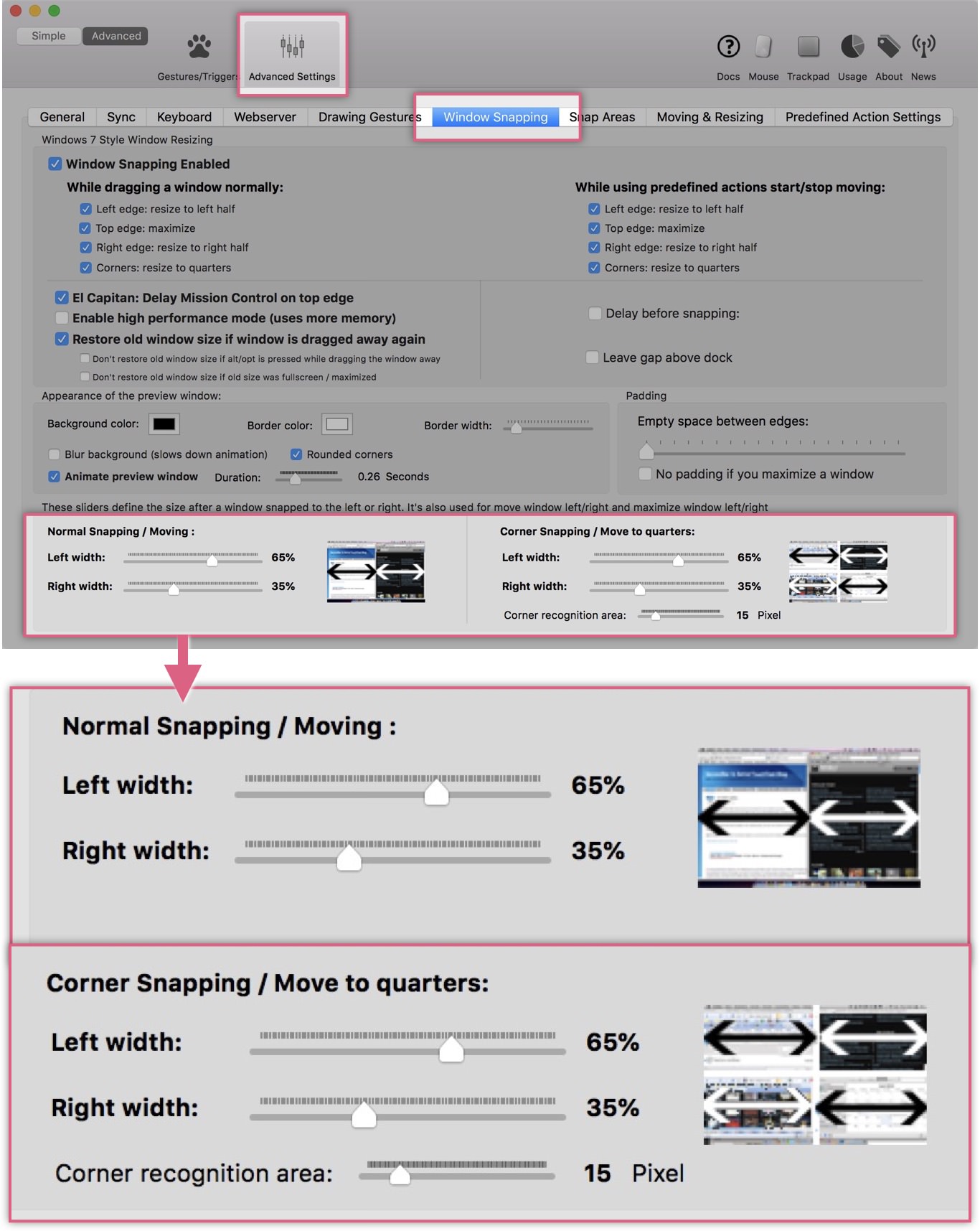
ウインドウの左右の割合の変更も可能です。「Advanced Settings」>「Window Snapping」と進んで、一番下の目盛りを調整します。
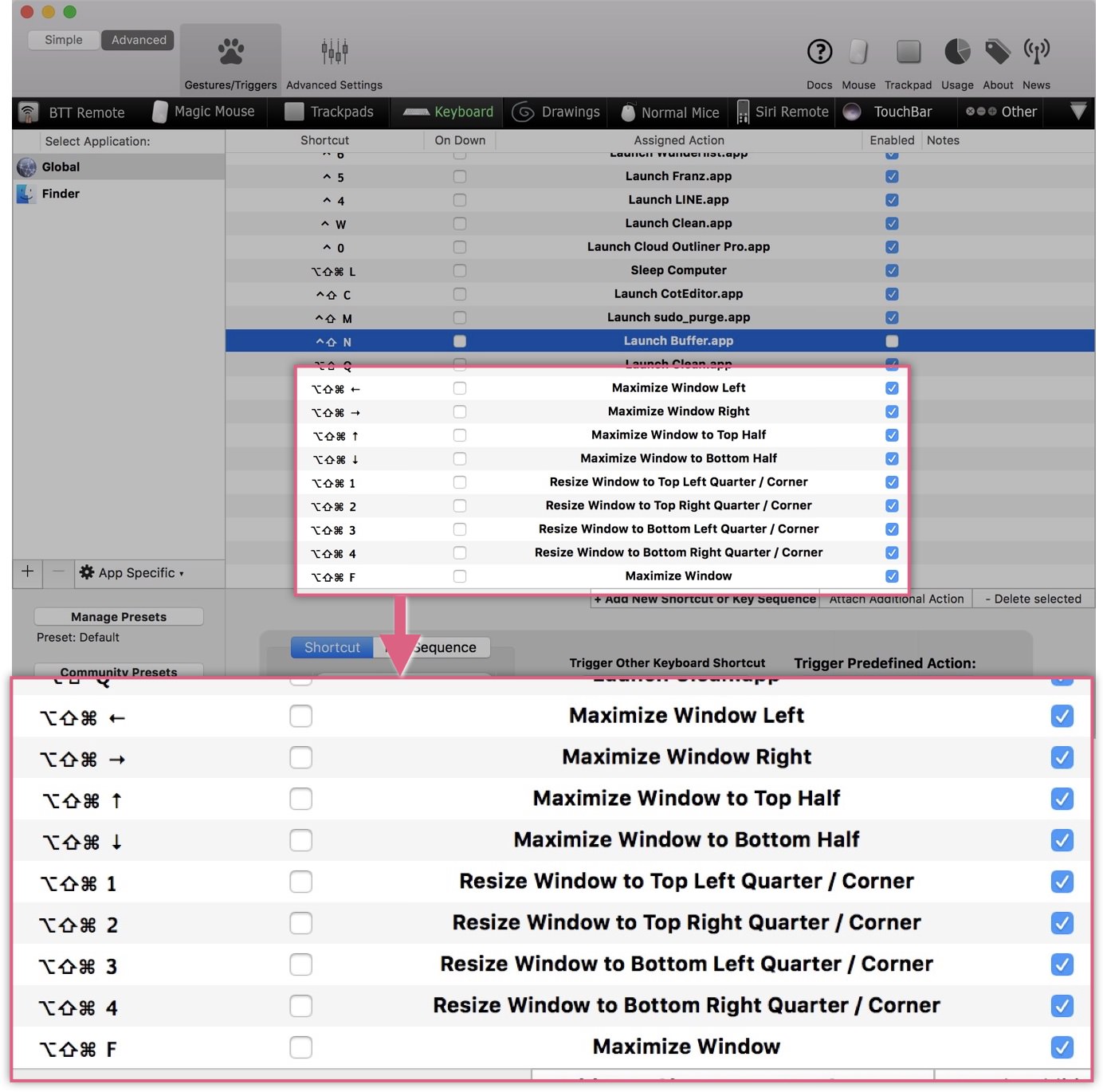
私は「左:メインの作業スペース」「右:サブスペース」みたいな役割にしていますので「50%/50%」だと使いにくくてですね。なので微妙な「65%/35%」としています。
作業スペースをもっと広く持ちたいなら…
「画面が小さいので、ウインドウを分割できるほどの作業スペースがないよ」って思われる方もいるでしょう。でも実は、画面の解像度を変更すれば、今よりも広く画面を使えるようになります。
具体的な設定方法は以下の記事を参照してください。便利なアプリも紹介していますので、役立つと思います。
Macでディスプレイの作業スペースを劇的に広げるたった1つの設定変更 | あなたのスイッチを押すブログ
Macでは、解像度を変更するだけで作業スペースを大幅に広げることができます。Retina対応のMacであれば設定画面から、Retina非対応のMacであれば、アプリ「QuickRes」を利用することで実現できます。
Retina対応Macユーザー歓喜!メニューバーからディスプレイの解像度を変更できる超便利アプリ | あなたのスイッチを押すブログ
Mac専用の無料アプリ「Best Res」。これを使えば、メニューバーからディスプレイの解像度を変更することができます。Retina対応のMacを持っている方なら御用達といったアプリですね。

