
私が頑なにMacのJISキーボードを使っている理由のひとつは、親指で英数 / かなを瞬時に切り替えられるからです。
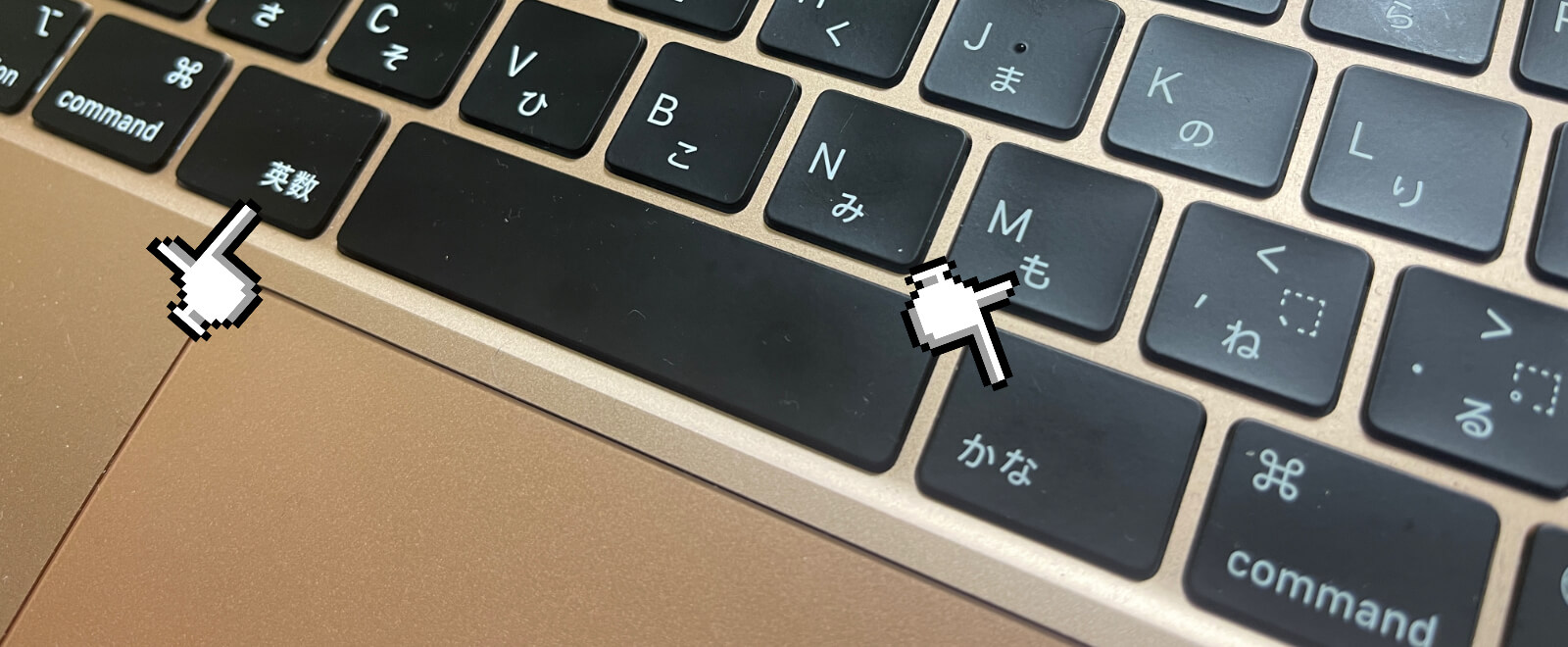
左の親指で半角英数に、右の親指で日本語入力に、一瞬で切り替えられる。この便利さを知ってしまったら、もう抜け出すことはできません。
これと同様のことを、HHKBで実装することが可能。めちゃくちゃ便利なので、ぜひ採用してみてください。
「Karabiner」を使って「親指英数/かな」を実現する
今回活躍するのが「Karabiner」というMacアプリ。キーボードのキー配列を自由自在に変更・カスタマイズできる優れたアプリです。
Karabiner-Elements
A powerful and stable keyboard customizer for macOS.
「お気に入りのキーボードがあるのに、キー配列が気に入らない。どんなに使っても慣れなくて、そこだけが使いづらい」なんてことも珍しくありません。
しかし「Karabiner」を使えば、どんなキー配列のキーボードを買ったとしても、すべて自分の使いやすいように配列を変更することができます。
それでは今回の趣旨である「スペースキーの横にあるキーを、英数 / かなに割り当てる方法」をご紹介します。
「Karabiner」をインストールしたら、設定画面を開きます。基本が英語なのでわかりにくいですが、設定画面のキャプチャに沿って設定すればOKです。
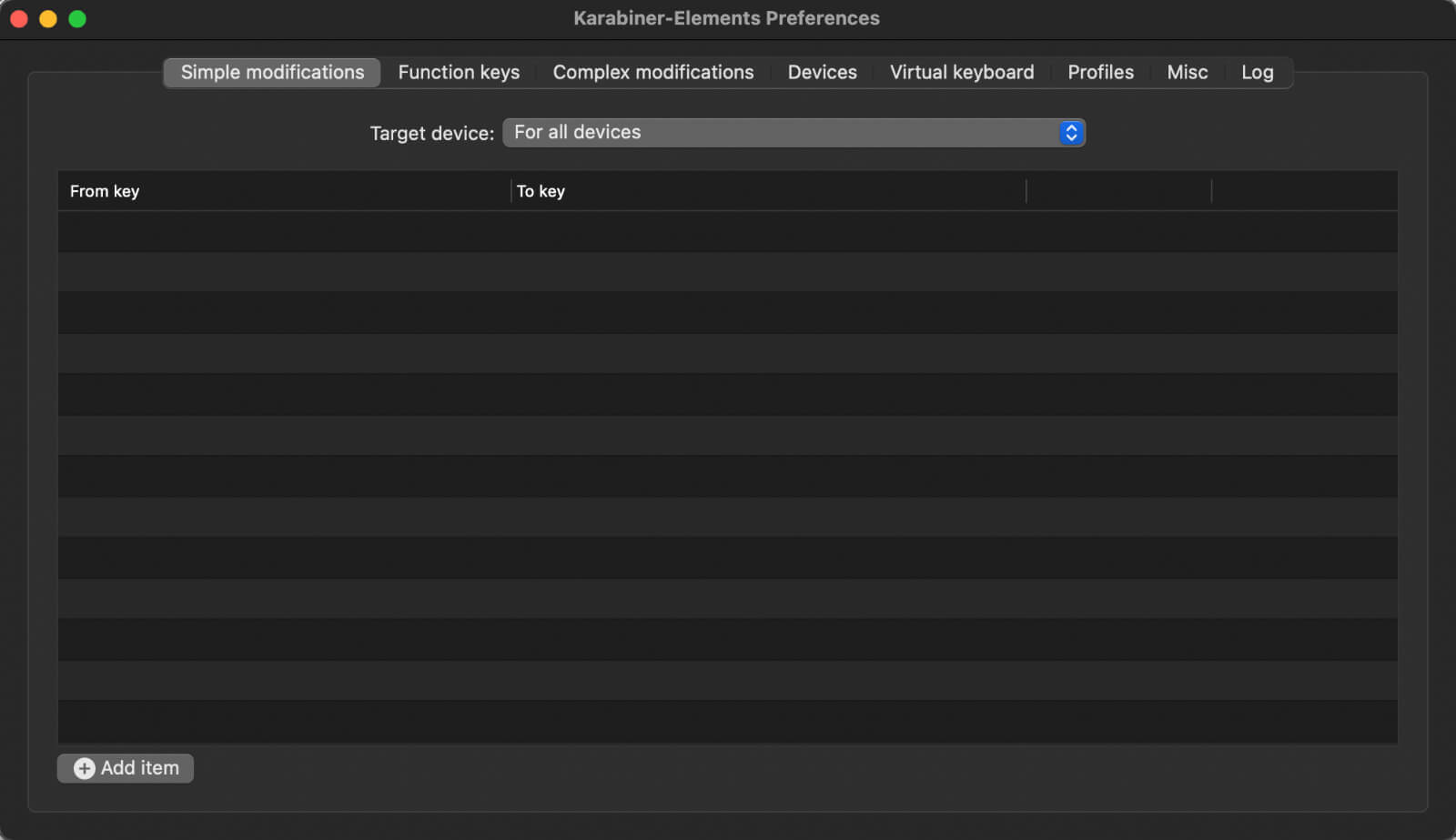
タブの一番左の「Simple modifications」を選択。「Target device」は、配列を変更したいキーボードにします。今回であれば「HHKB Professional JP」です。
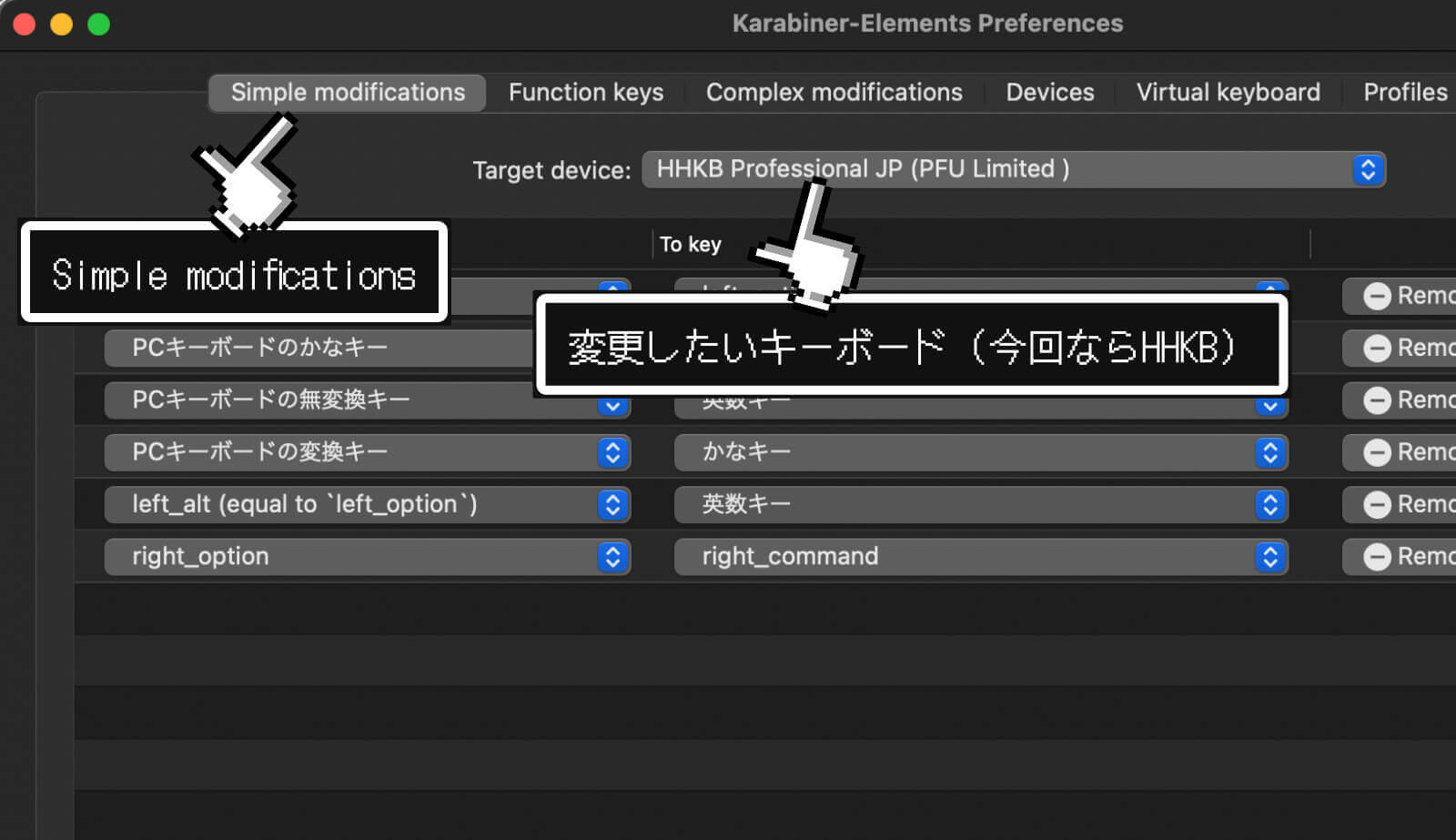
「From key」がキーボードに設定されているキー。「To Key」が変更したい役割を設定します。
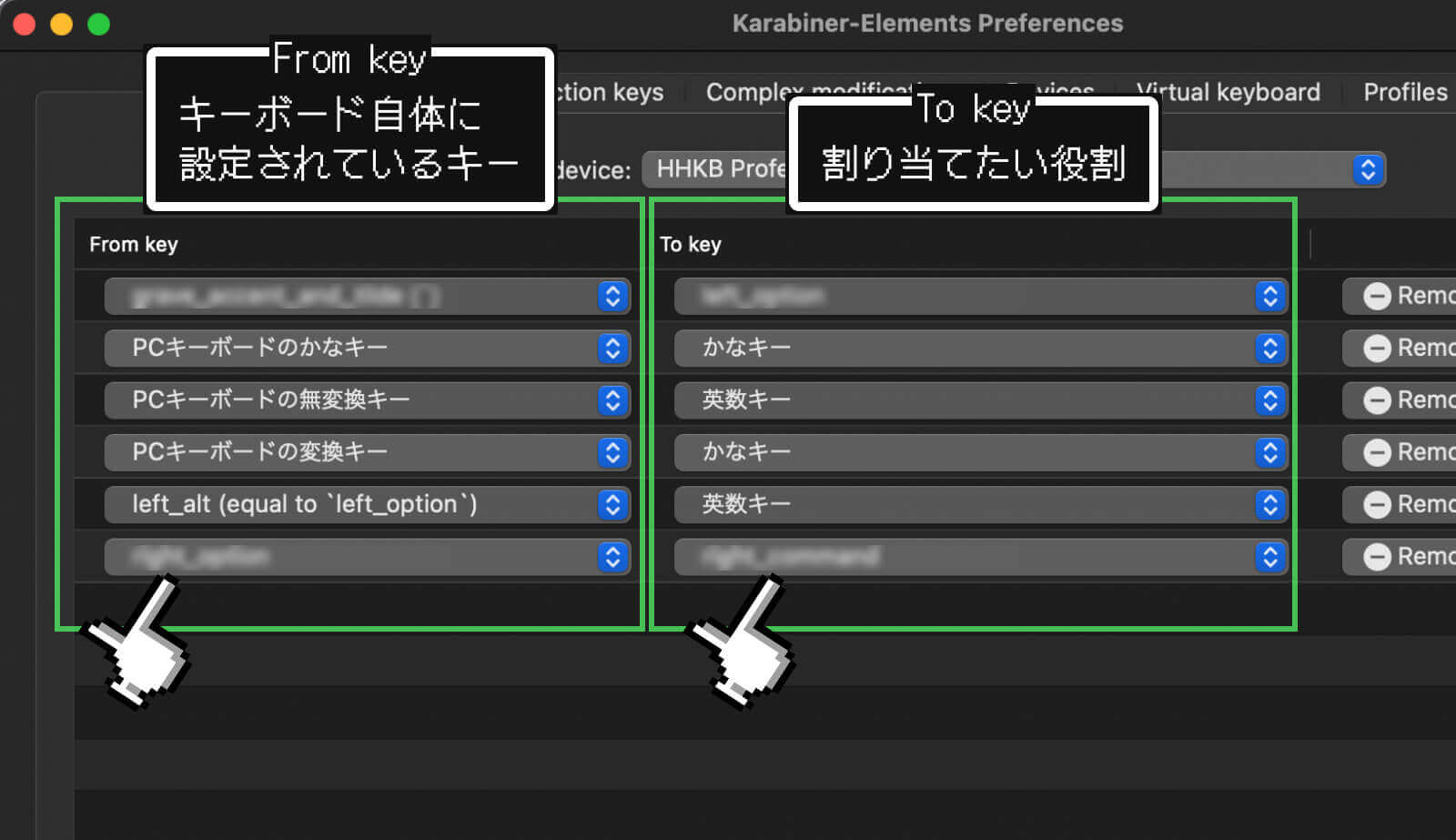
たとえば私が使っている「HHKB Professional JP」の場合。
スペースキーの左が「PCキーボードの無変換キー」で、さらにもう一つ左が「left_alt」。
スペースキーの右が「PCキーボードのかなキー」で、さらにもう一つ右が「PCキーボードの変換キー」となっています。

ですのでKarabinerを使って、これらをそれぞれ「英数キー」と「かなキー」変更しました。
どのキーを「英数 / かな」にするかは、あなたの使いやすい場所で選択してください。
「From key」に該当するキーがなんなのかは、キーボードによって違います。
もし上記の設定でうまくいかないときは、面倒ですが、項目をひとつひとつ切り替えて確認してみてください。必ず該当するキーがあるはずです。
これで、左手の親指で「半角英数」、右手の親指で「日本語かな」に、すぐに切り替えられるようになりました。
この設定は、変更したキーボードでしか反映されません。キーボード毎に細かく設定を切り替えられるのも、「Karabiner」の優れたポイントですね。
使わないキーは物理的に外してしまうとGood!
設定自体は上述した内容で完結です。ここでは私の設定方法のご紹介を少し。
親指での「英数/かな」切り替えですが、設定した当初は、隣のキーとの押し間違いが非常に多くて、ストレスの原因になってしました。
そこで編み出したのが「使わないキーは、キー自体を取り外してしまう」というテクニックでした。

こうすることで、目で視認せずとも、指先の感覚だけでキーを判別できるようになります。押し間違いが劇的に減少し、めちゃくちゃに使いやすくなるので、おすすめの設定ですよ。

