
Macを使っているときに、「複数の項目を選択する」って場面は多いですよね。
- Excelのセルを選択
- Finderのファイルを選択
- Chromeのタブを選択
- などなど
Macにおいて、何かを複数選択する方法は大きく分けて3つほどあります。今日はそんな『選択』に関する小ネタを。
選択の方法は大きく3種類
Macで『選択』する手段は大きく3つ。以下の3つを覚えておくと作業効率が格段に上がります。
- 範囲一括選択
- 部分選択
- 全選択
中でも「範囲一括選択」と「部分選択」を使い分けられることが大切です!それではそれぞれの選択方法の違いについてご紹介します。
範囲一括選択
「範囲一括選択」とは、「ある一定の範囲内の項目すべてを選択する」という方法です。選択方法は「Shiftを押しながら項目をクリック」です。
例えば、「A・B・C・D・E」と並んでいた場合。
【A】を選択した状態で、Shiftを押しながら【D】をクリックします。すると、
「【A】・【B】・【C】・【D】・E」
という形で、A〜Dの4つの項目を選択した状態になります。
要は、「間に挟んだ項目をすべて選択する」という方法ですね。これが一般的な「複数の項目を選択する方法」かと思います。
部分選択
「部分選択」とは、「クリックの対象とした項目のみを選択する」という方法です。選択方法は「Commandを押しながら項目をクリック」です。
例えば、「A・B・C・D・E」と並んでいた場合。
【A】を選択した状態で、Commandを押しながら【D】をクリックします。すると、
「【A】・B・C・【D】・E」
という形で、AとDの2つの項目を選択した状態になります。
先ほどの「範囲一括選択」とは違い、選択した項目のみが対象となります。これが一括選択との違いです。
全選択
「全選択」とは、「すべての項目を選択する」という方法です。ショートカットキーは「Command + A」です。
例えば、「A・B・C・D・E」と並んでいた場合。
【A】を選択した状態で、「Command + A」を入力します。すると、
「【A】・【B】・【C】・【D】・【E】」
という形で、A〜Eの5つの項目すべてを選択した状態になります。
応用編:一部の項目を選択解除する
さて、上記の選択方式を組み合わせることで、より幅広い項目選択が可能になります。「全選択」をした後に「部分選択」をするんです。
例えば、「Command + A」の全選択をして、「【A】・【B】・【C】・【D】・【E】」の5つの項目を選択した状態だったとします。
この状態で、Commandキーを押しながら【C】をクリックします。すると、
「【A】・【B】・C・【D】・【E】」
といった形で、クリックした【C】の項目のみが選択解除されたこととなり、残りの4つの項目が選択された状態になります。
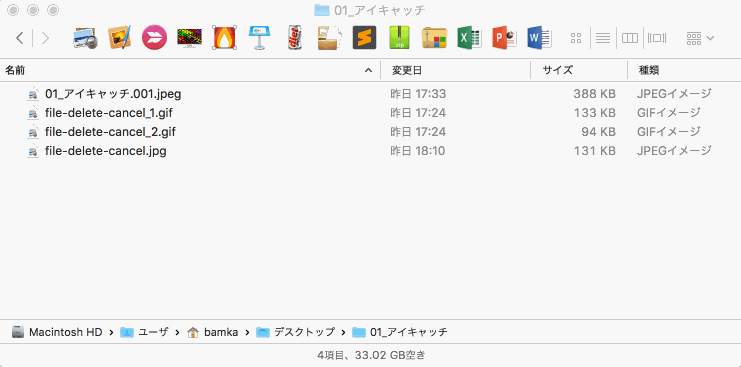
細かいテクニックですが、積み重なると大きな時間の節約になります。ぜひ覚えておきましょう!特に応用テクニックまで使えるようになると、資料作りなどの仕事効率が非常に上がりますよ。

