
チームのメンバーでブレストをして、ホワイトボードに付箋をペタペタしながら図式化する。アイデアを出し合うときにはメジャーな手法かと思います。
しかしメンバー全員が同じ場所にいなければならず、昨今の働き方ではそれも結構難しい。
そこで便利なのが、ホワイトボードをウェブ上に擬似的に設置して、それをリアルタイムで共同編集する手法です。
「RealtimeBoard」のような専用のウェブサービスもありますが、有料アカウントでなければ機能が限られるのが難点なのです。
なので私がおすすめしたいのが、Googleスライドをホワイトボードに見立てて活用する方法です。
Googleスライドとは
Google スライド - オンラインでプレゼンテーションを作成、編集できる無料サービス
新しいプレゼンテーションを作成して、他のユーザーと同時に編集。インターネットに接続していなくても作業を継続でき、PowerPoint ファイルも編集できる、Google の無料サービスです。
GoogleスライドはGoogleが提供しているサービスで、簡単に言ってしまえばウェブ上で利用できるパワーポイントアプリです。
基本的な操作などはパワーポイントと類似していて、親しみやすいと思います。ウェブ上で利用できますので、「仕事場でやったスライドを、家で引き続き仕上げる」といった感じで、場所を選ばず使えます。
また、人とデータを共有することができるのも大きな特徴。しかもリアルタイムで同時に編集ができますので「ひとつの提案資料をみんなで作る」といったケースでも重宝します。
この「リアルタイムで共同編集できる」という機能を使えば、スライドを擬似的なホワイトボードに見立てて、オンラインでブレストをすることも可能です。
Googleスライドを使ったホワイトボード計画
私が実際に作ったホワイトボードスライドがこちら。チームメンバーが集まれる時間もないため、このような形でアイデアを出し合っています。
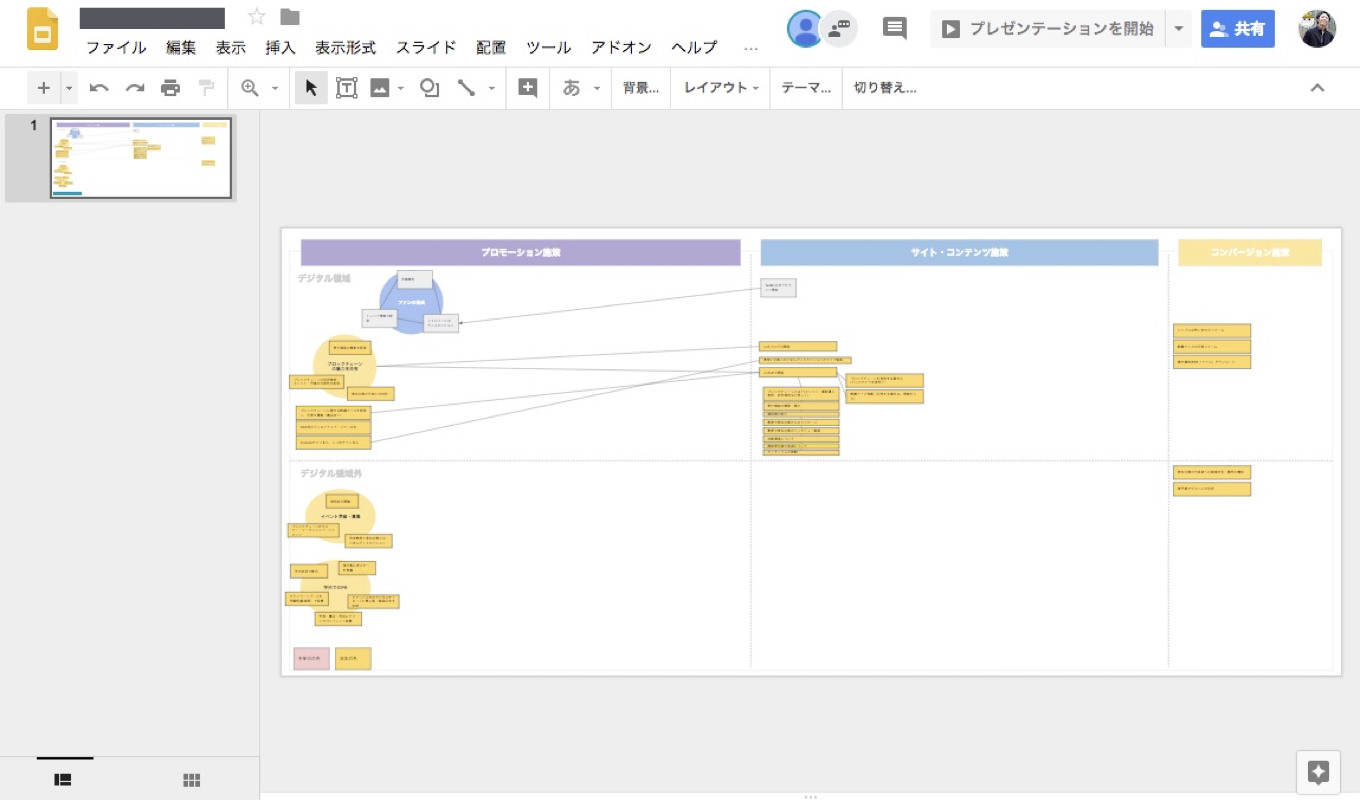
新しいパワーポイントを作成して、右上の「共有」ボタンを押せば、同じスライドをチームメンバーに共有できます。
相手がGoogleアカウントを持っていなかったとしても大丈夫。「URLを知っている人と共有」といった形も可能です。
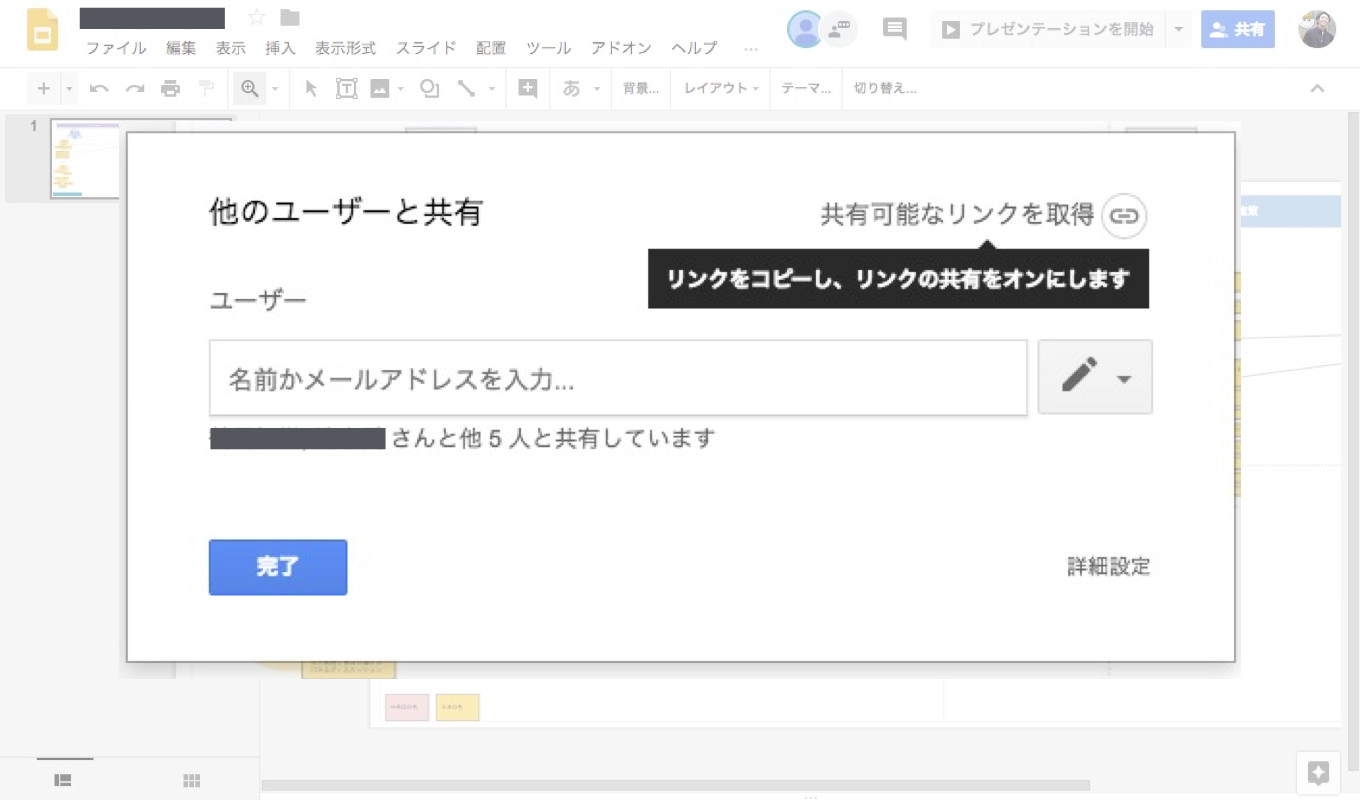
図形の数も豊富です。付箋に見立てるなら四角で十分でしょうが、幅広く柔軟に表現したいのであれば、図形を使い分けると良いでしょう。
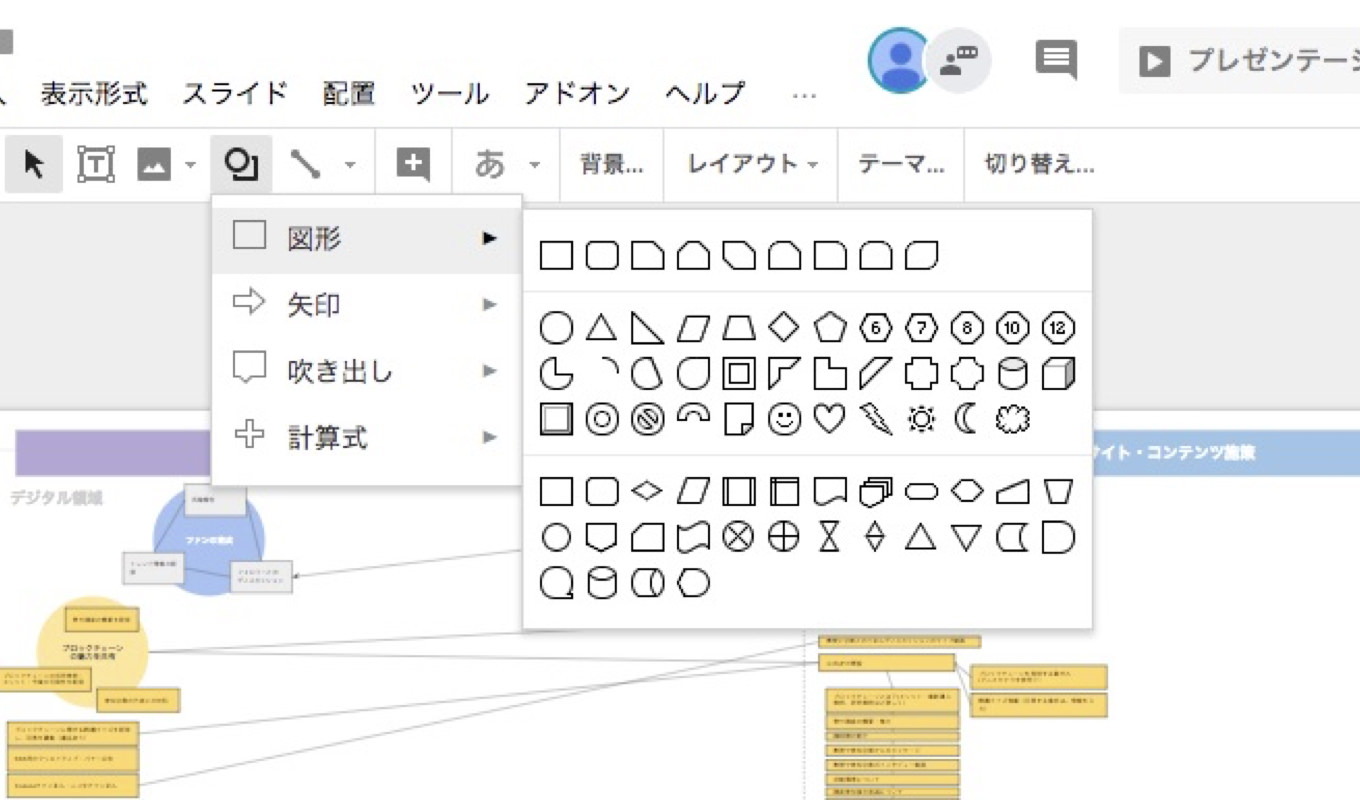
オブジェクト同士を矢印で繋ぐことも可能。繋がっているオブジェクトは、移動させたとしても、互いに矢印が繋がったままで移動させられます。
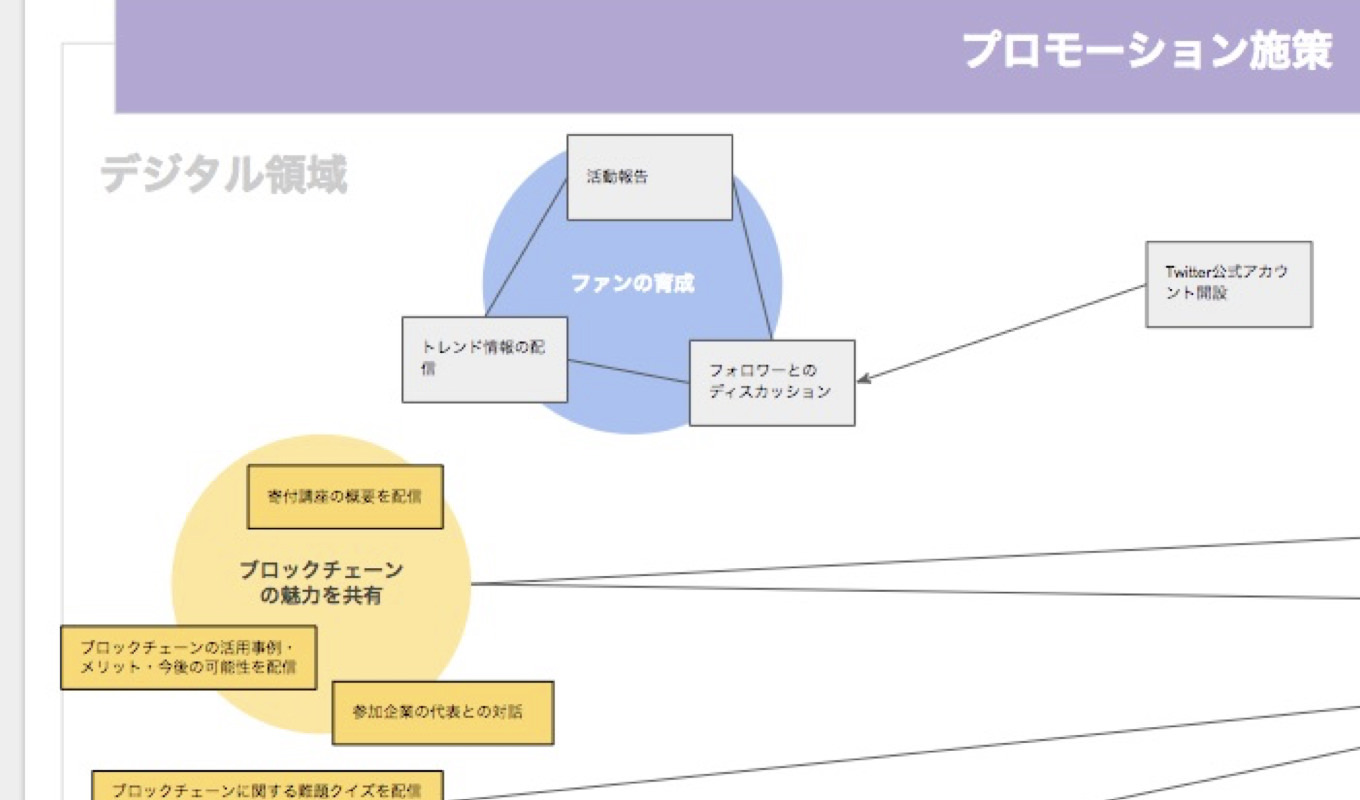
図形をコピペして、コメントを入れる。そして図形同士を矢印で繋いで、体系化する。これだけでも十分な情報整理ができるでしょう。
Googleスライドを擬似ホワイトボードにするためには、いくつか知っておかなければならない操作があります。それをご紹介しましょう。
スライドのサイズを変更する
Googleスライドの最小フォントサイズは6pt。デフォルトのスライドの大きさでブレストを始めてしまうと、画面がすぐに付箋でいっぱいになってしまいます。
そこでまずはスライドのサイズを大きくしましょう。スライドのサイズ変更は、メニューの「ファイル > ページ設定」と進めば可能です。
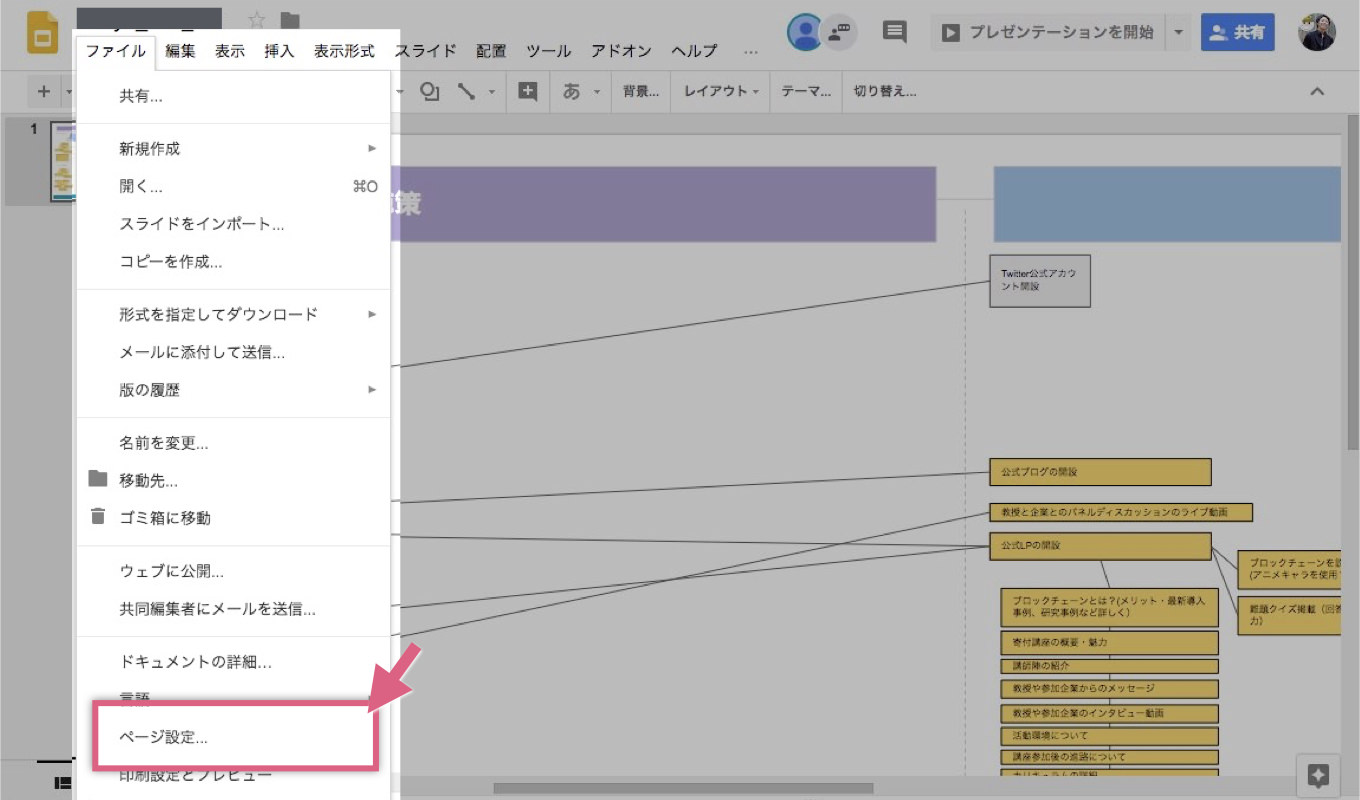
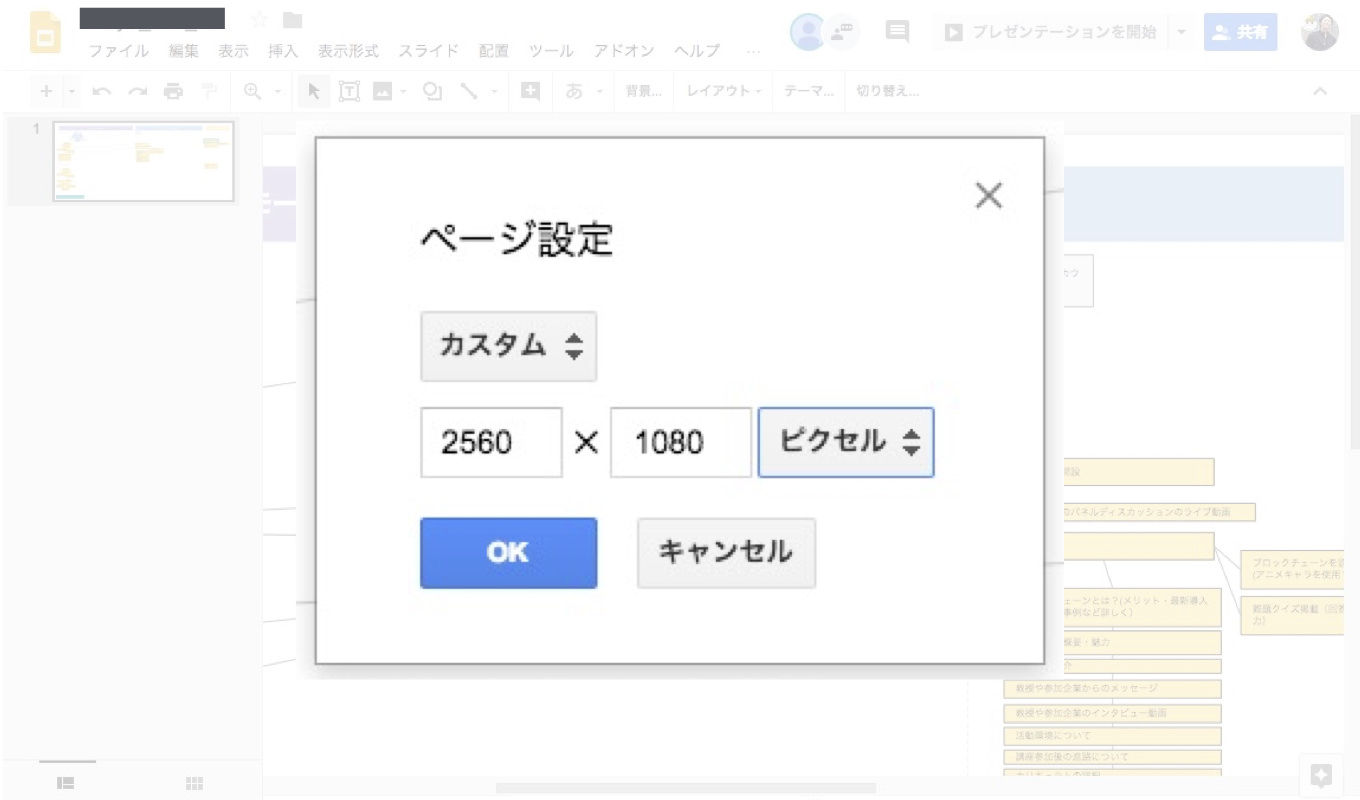
オブジェクトのロック
ブレストをするとき、白紙の状態から始めることは少ないでしょう。基本的には何かしらのフレームワークに当てはめて実施すると思います。
Googleスライドでは、設置した図形などのオブジェクトをロック(固定)、つまり編集できなくする機能がありません。
なのでスライド上にフレームワークのテンプレートを作ってしまうと、付箋を移動させたりするときにテンプレート事態までも誤って操作してしまう危険性があります。
そこで、テンプレートとなるものは「マスタースライド」として登録して利用するのが便利です。
メニューから「スライド > マスターを編集」と進み、そこでマスタースライドとしてテンプレートを作成しましょう。
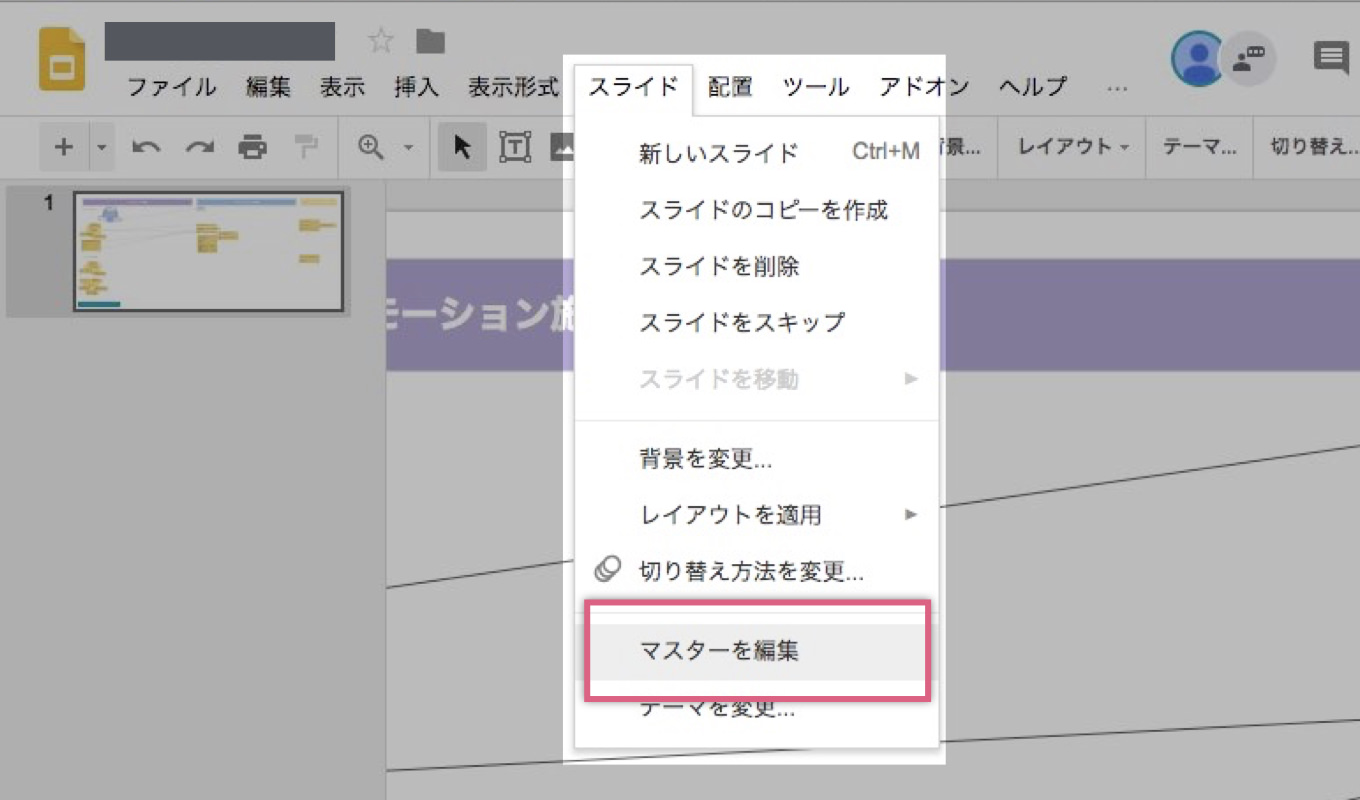
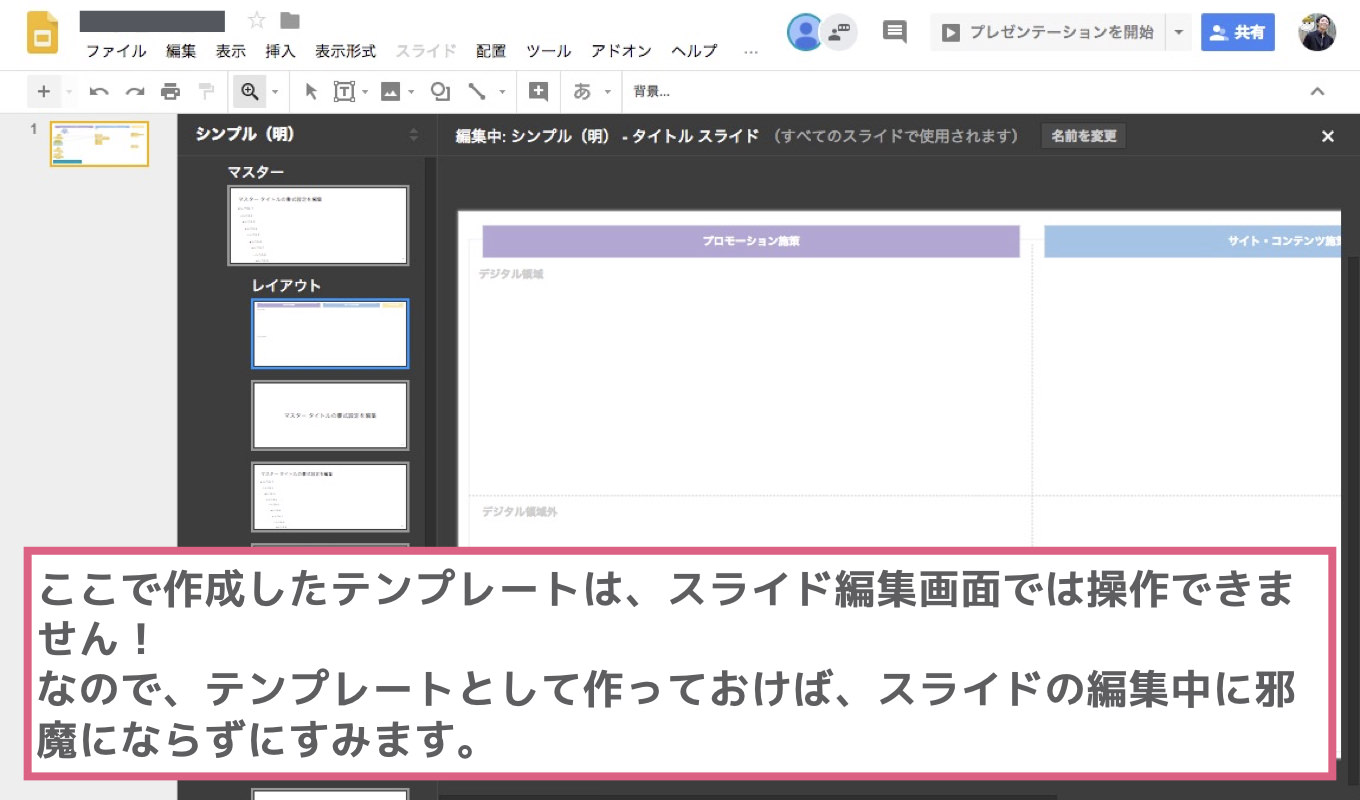
画面全体のズーム
広いホワイトボードに付箋を張り続けていけば、一つ一つの付箋の内容が見にくくなります。なのでズーム機能を活用しながら編集することになります。
ズーム機能は、ツールバーにある虫眼鏡アイコンから可能です。
これを使って、細かい文字を読みたいときはフォーカスし、全体像を把握したいときはズームアウトしれば、編集操作がしやすくなります。
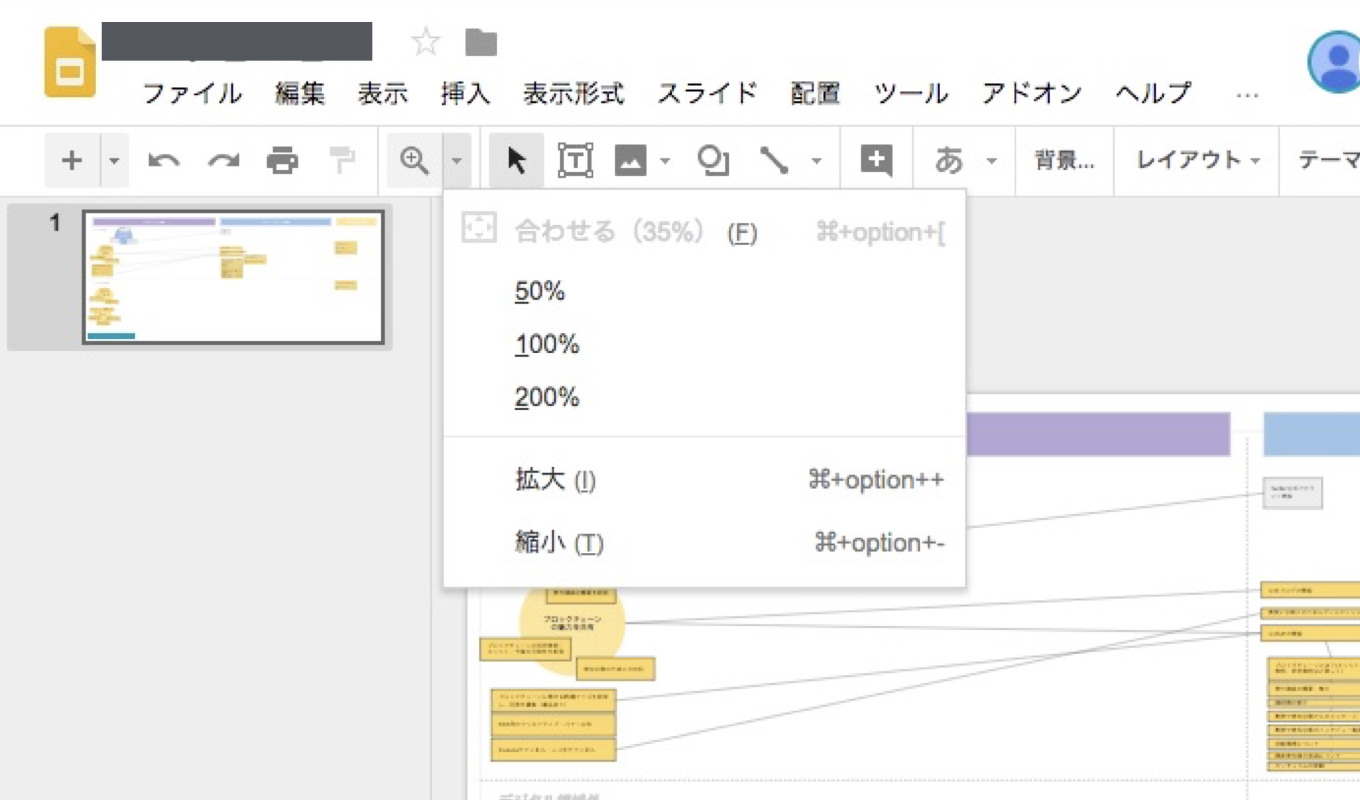
執筆後記

正直な話をすれば、私はウェブサービスの「RealtimeBoard」が本当に好き。とっても使いやすいんですよ。ただ、有料アカウントじゃないと3人でしか共有編集できないのです。少人数でやるなら、こっちもぜひ試してみてください。

