
Macのメモリ消費量が増えてきた時、メモリ解放アプリを利用している方も多いかと思います。
私もずっと愛用していました。ですが、正直不安もあったんです。
メモリを開放してくれるとは言っていますが、裏でどんな処理がされているのか分からないからです。いや、だからと言って説明されたとしても、私の理解は及ばないでしょうが……。
なので最近はアプリの利用を避け、Macに最初から備わっている機能を使ってメモリを解放しています。
それは、ターミナルを使って行います。ターミナルを起動して「sudo purge」と入力すれば、メモリの空き容量が増えるんですよ。
今日はそんな、ターミナルを使ったメモリ解放のお話を少し。
ターミナルからメモリを解放する方法
メモリを解放する手段として、メモリ解放アプリを利用している人も多いでしょう。私自身も利用しており、当ブログで紹介していた以下の記事は今も多くの方にご愛顧いただいています。
しかし、わざわざアプリをインストールせずとも、Macのデフォルトの機能を使ってメモリを解放することはできます。
そのためにはまず、「ターミナル」を起動します。アプリの一覧からでも良いですし、Spotlightから検索してもいいでしょう。
![]()
ターミナルを起動したら「sudo purge」と入力し、Enterキーを押します。
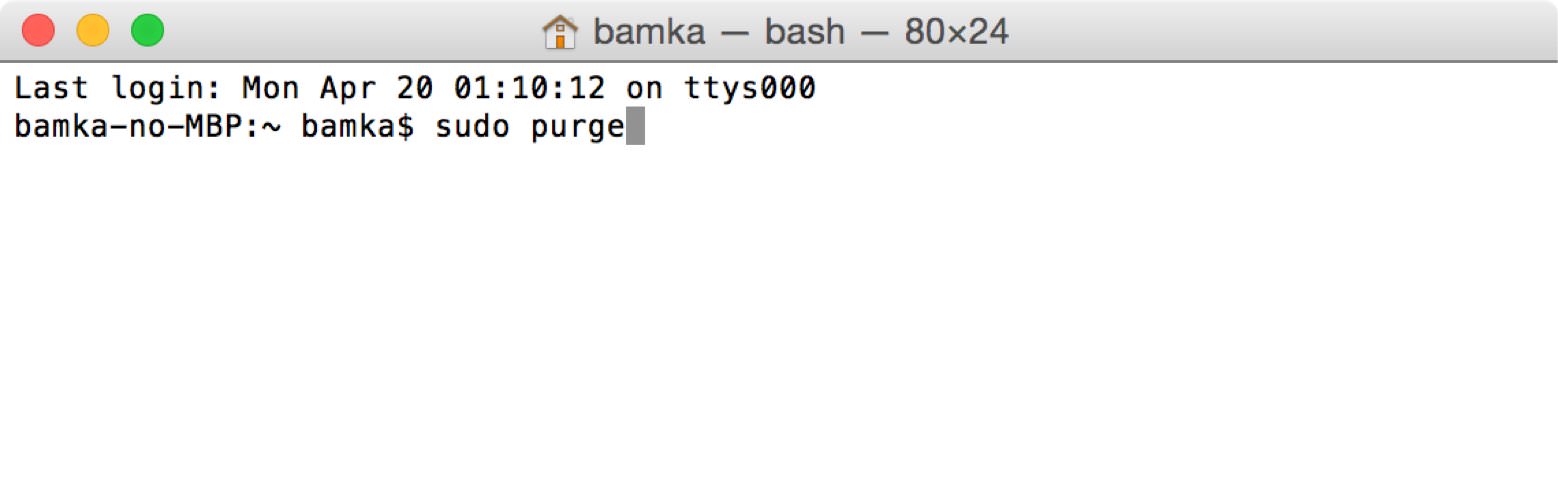
するとパスワードの入力を求められますので、Macを起動する際に入力するパスワードを記入します。

これで完了。見た目には特に変化が起こらないのでわかりにくいですが、この通りMacのメモリを解放することができます。
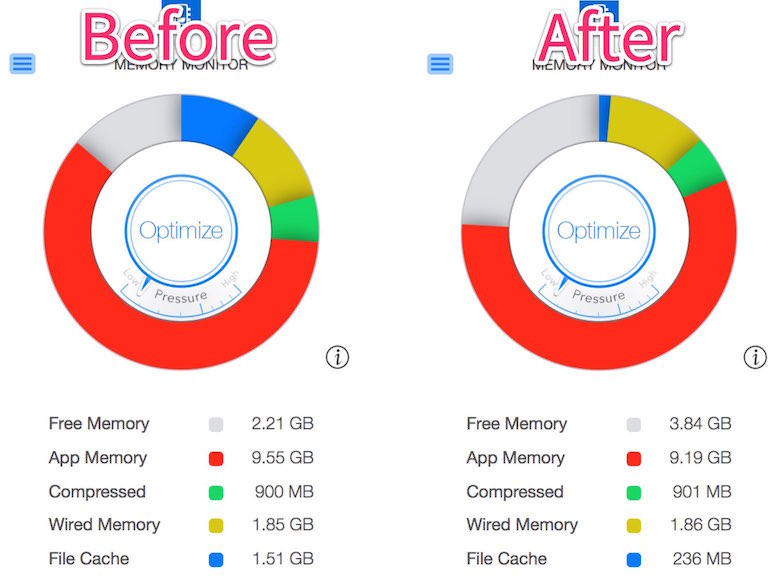
以上の操作で何をやっているかというと、メモリに残ったディスクキャッシュを強制的に削除しています。なので上記の画像では、青色の「File Cache」が減っているのがわかると思います。
詳しくは「sudo purge」とGoogleで検索すればいろんな記事が出てきますので、参考にどうぞ。
面倒くさいからアプリ化しちゃう
でも、メモリ解放させるためとはいえ、いちいちターミナルを起動してコマンドを入力するのは面倒です。
なのでこれをワンクリックでできるように、アプリケーション化してしまいます。
方法は簡単。まず、デフォルトでインストールされている「スクリプトエディタ」を起動します。
![]()
そして、以下の通り入力します。
do shell script "sudo purge" password "あなたのパスワード" with administrator privileges
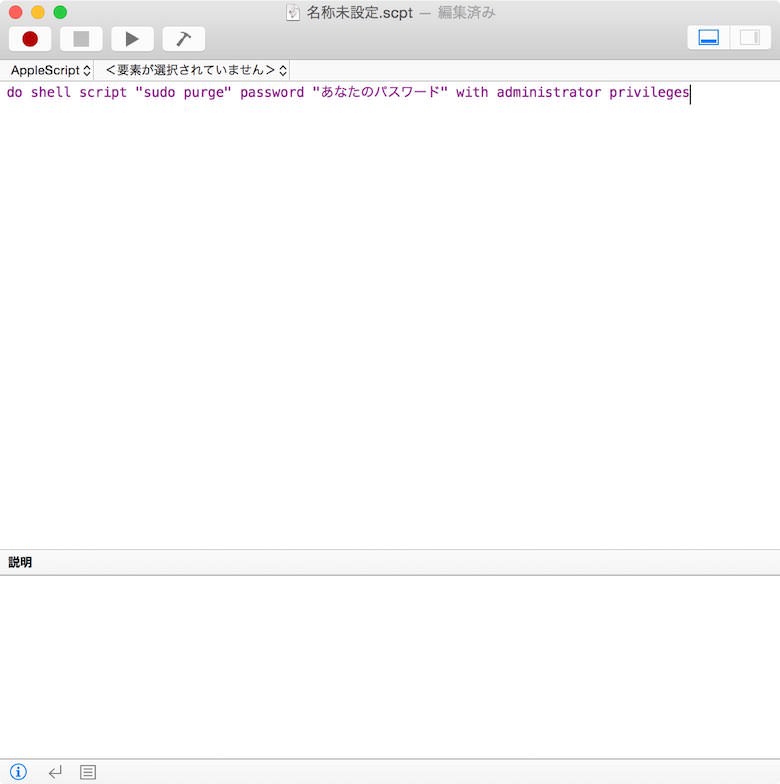
最後に、作ったスクリプトを保存します。保存場所は「アプリケーション」で、ファイルフォーマットも「アプリケーション」にしました。
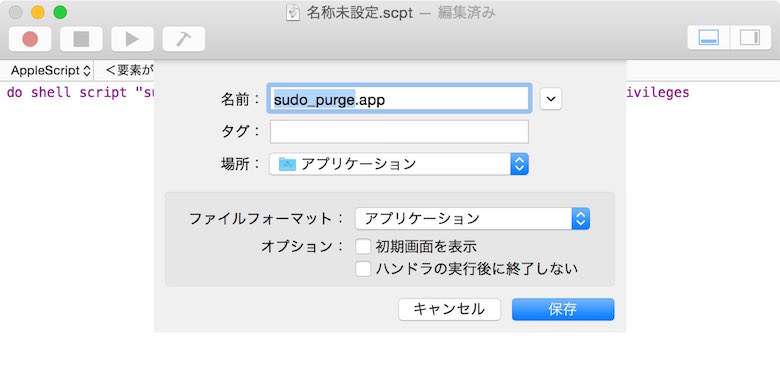
これにて完了。今後はこのアプリを起動すれば自動的にメモリを解放してくれます。
ただしこの方法。スクリプト内にMacのパスワードを記入してしまうことになるので、セキュリティはガバガバ。詳しい人にとっては良い方法とは言えないかもしれません。やるときは自己責任でお願いします!
あとがき
この辺りの知識は正直、Googleで検索して聞きかじった知識の寄せ集めです。もしもっと上手い方法などご存知の方がいれば、教えてくださると嬉しいです!

