
iPhone 6 Plusの大画面で文字入力をするとき、私が非常に重宝しているキーボードがあります。
それが「ATOK for iOS」。キーボードを左右に寄せられるので、iPhone 6 Plusの大画面でも片手入力ができるんです。快適ですよ♪
さて、この「ATOK for iOS」。iOSのデフォルトキーボードのように辞書登録ができますが、iOSの辞書を使うことはできません。新しく登録し直す必要があります。
ですが、それも面倒な話。ユーザー辞書を自分好みに使いやすくカスタマイズしている私としては、そのデータをATOKでも使いたいのです。
なんとかならないかと探したら、ありました。iOSに登録している辞書情報を「ATOK for iOS」に移行して使う方法。
Mac限定ではありますが、ご紹介しますね。
iOSの辞書をATOKに反映させる
iOSで登録した辞書情報をATOKに渡すには、大まかに以下のような流れが必要です。
・iOSのユーザー辞書データを書き出す
↓
・ATOK辞書形式に変換
↓
・iTunes経由でiPhoneで読み込み
以上のようなステップが必要。それでは、それぞれ順を追って説明します。理屈が分からなくても、とりあえずこの通り進めていけば作業は完了します!
ので、細かいことは気にせずやってみましょう!
ユーザー辞書の書き出し
まず、iPhoneの辞書情報がiCloudによってMacと同期されている事が前提となります。
その状態で、Macのユーザー辞書を開きます。場所は「システム環境設定 > キーボード」です。
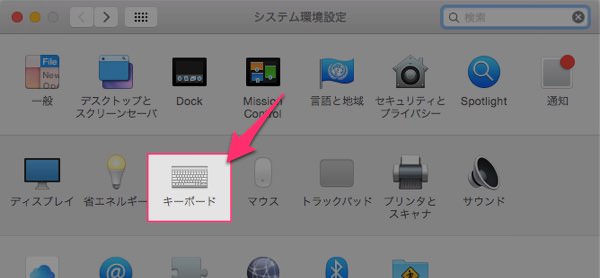
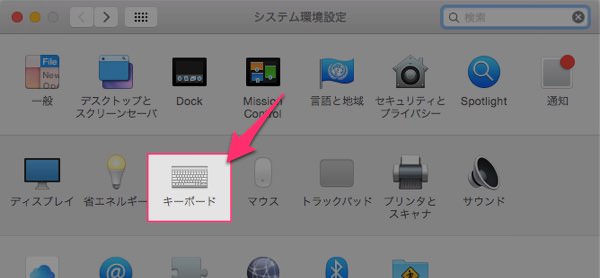
そうしたら、左に表示されている登録単語すべてを選択(Command + A)し、デスクトップにドラッグ&ドロップ。
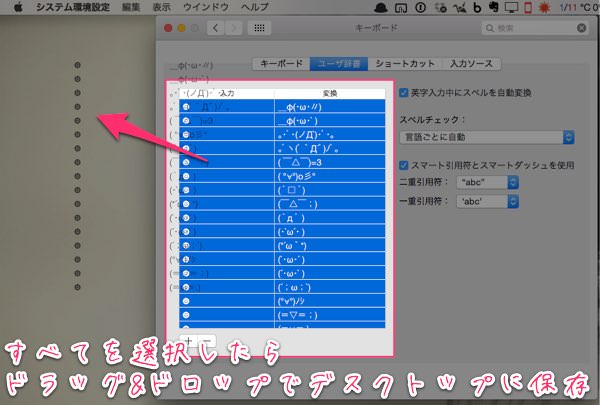
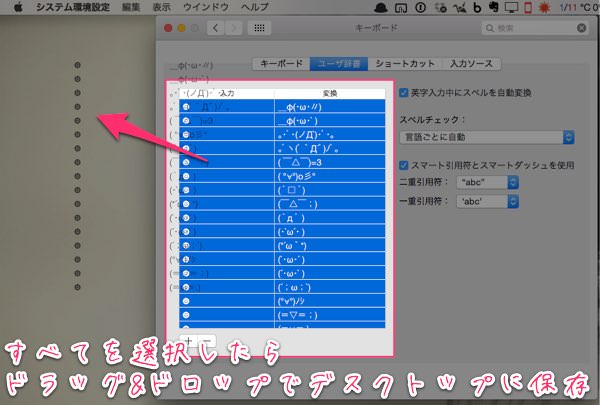
するとデスクトップに「ユーザ辞書.plist」というファイルができます。
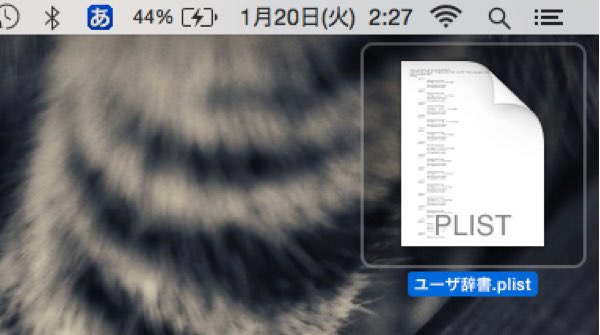
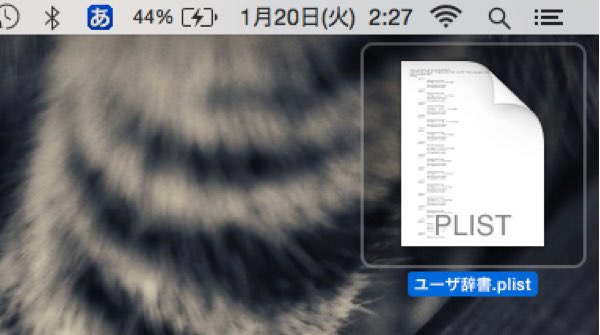
このままではATOKに反映させられませんので、ATOK辞書形式に変換してあげる必要があります。それが次のステップ。
テキストエディタで「plist2atok.rb」ファイルを作成
次に、以下のコードを丸っとコピーして、テキストエディタ(私はCotEditorを愛用中)にペースト。
require 'rexml/document'
dict = REXML::Document.new(open("ユーザ辞書.plist"))
open("user_word.txt","w:UTF-16LE"){|f|
f.print "\uFEFF!!ATOK_TANGO_TEXT_HEADER_1\r\n\r\n"
dict.elements.each('plist/array/dict') do |element|
phrase = element.elements[2].text
shortcut = element.elements[4].text
f.print sprintf("%s\t%s\t名詞*\r\n", shortcut, phrase).encode(Encoding::UTF_16)
end
}
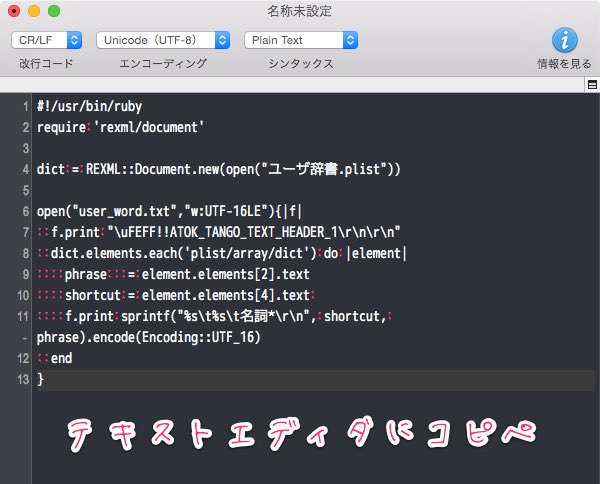
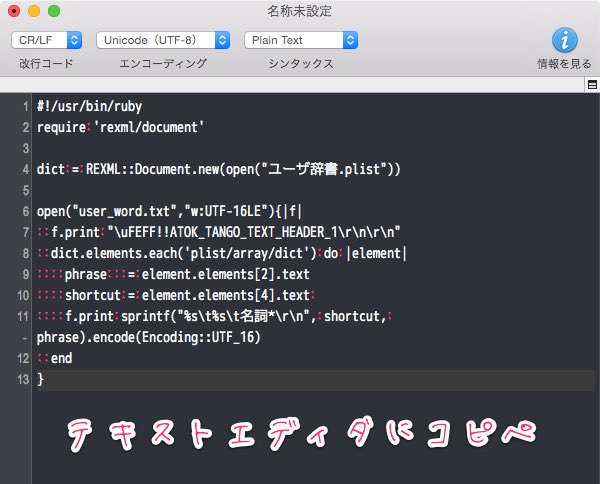
ファイル名を「plist2atok.rb」にして、デスクトップに保存します。
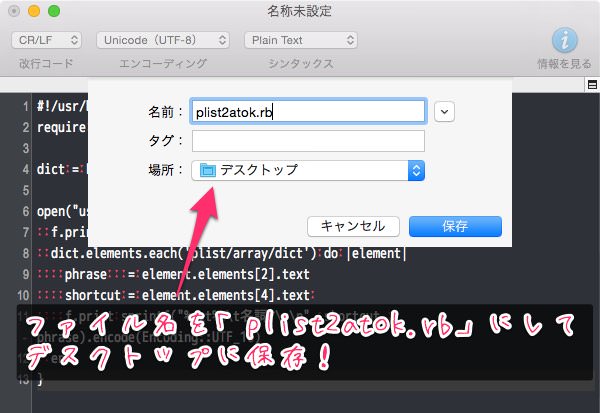
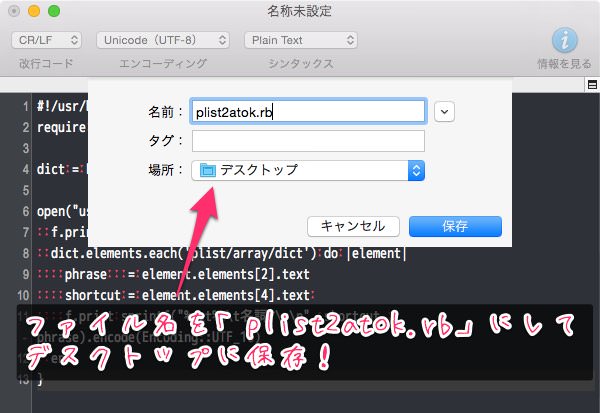
ターミナルの実行
次に、以下のコードをコピー。
ruby plist2atok.rb
ターミナルアプリを開いて、ペースト。そしてエンターキーを押します。
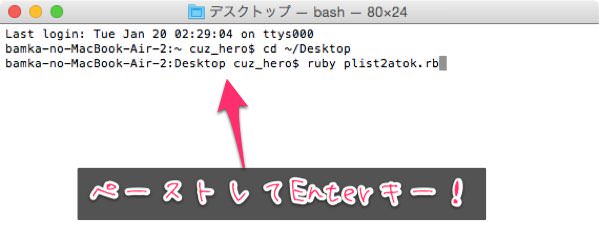
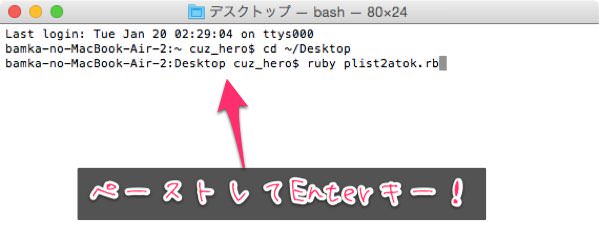
すると、デスクトップに「user_word.txt」というファイルが作成されます。
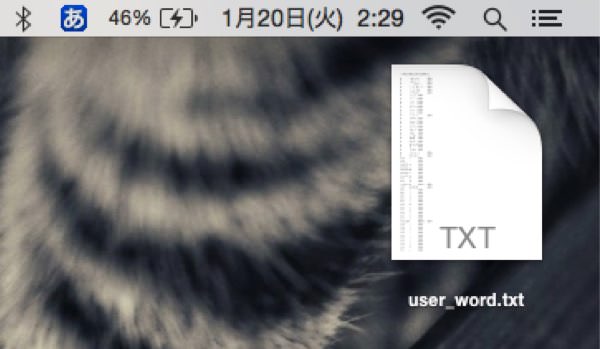
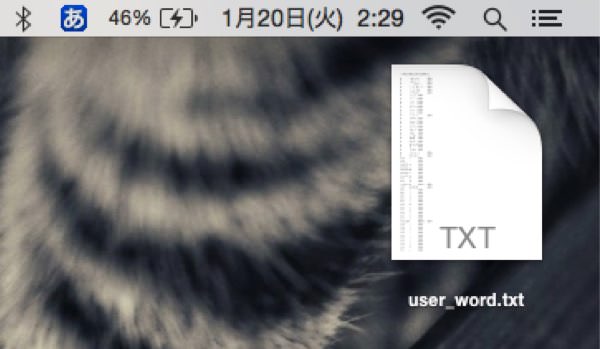
iTunes経由でiPhoneにファイルを保存
いよいよ大詰め。
iPhoneをMacに繋いで、iTunesを開く。そしてデバイス「iPhone」を選択し、App → ファイル共有 → ATOKを選択。「ATOKの書類」に、先ほど作成した「user_word.txt」をドラッグ&ドロップします。


ATOKで読み込む
最後のステップです。
iPhoneのATOKアプリを開き、ツール → 一括処理と進み、「一覧出力ファイルの読み込み」をタップします。すると、単語が読み込まれて、すべての作業が完了となります。
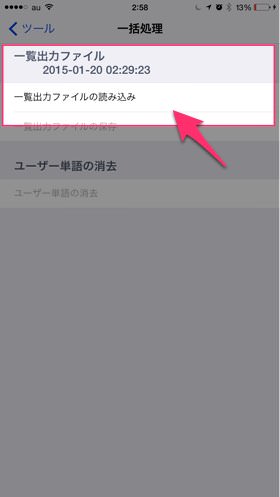
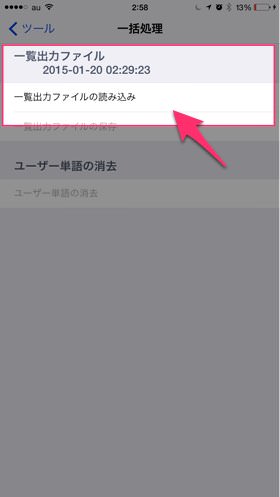
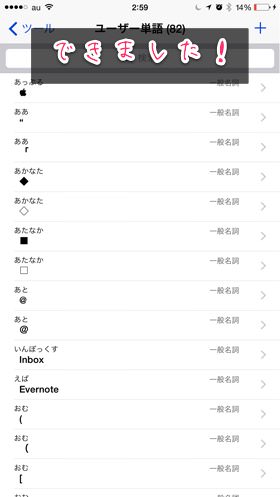
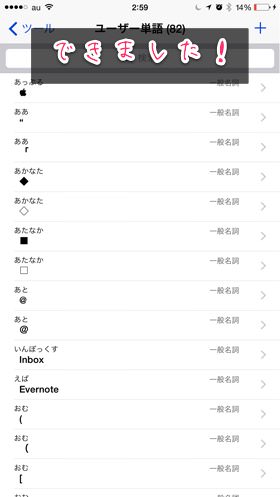
あとがき
ATOKユーザーはぜひ活用してください。
それでは、今日はこの辺りで。



