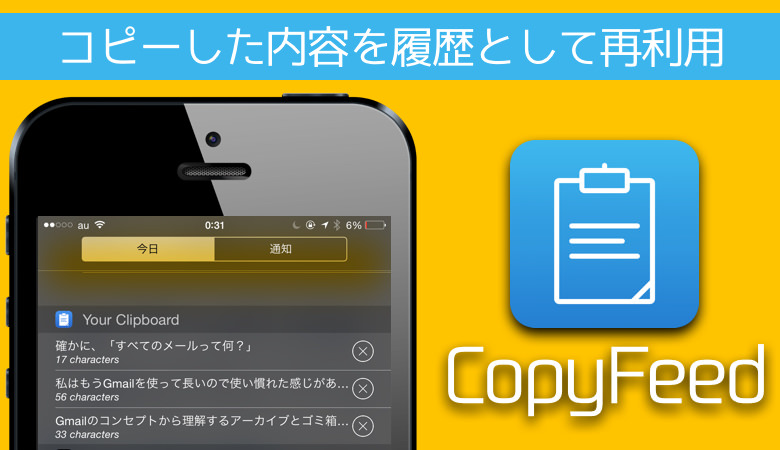
「おいお前、何をサボっているんだ!さっさとiPhoneを持って "コピーしてはペーストを繰り返す作業" に戻るんだよっ!」
もしあなたがこういう仕事を生業としているなら、良いアプリがありますよ。このアプリを使えば、上司にバレずに、ちょっと楽ができちゃいます。
これを使うと、コピー & コピー & コピー……を繰り返し、そして最後にペースト & ペースト & ペースト……という作業フローに変えられるんです。
iPhoneでコピー履歴を再利用できるCopyfeed
iPhoneの無料アプリに「Copyfeed」という物があります。これが本当に便利で、なんならiPhoneのデフォルト機能にしてもらいたいぐらいの逸品です。
このアプリを使用すると、iPhoneでコピーした内容を保存することができ、そしてその内容を通知センターから再利用する事ができます。
iPhoneでは今まで、3つの内容をコピペしたい時は、「コピー→ペースト」を3回繰り返していました。
しかしこのアプリを使えば、「コピー」を3回行った後に、「ペースト」を3回行えるようになるんです。(※実際には、コピーした後に通知センターを表示させる必要があります)
こんな風に、テキストをコピーします。
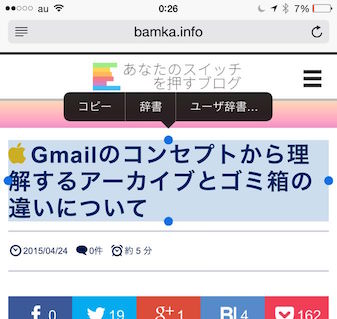
そして、コピーします。
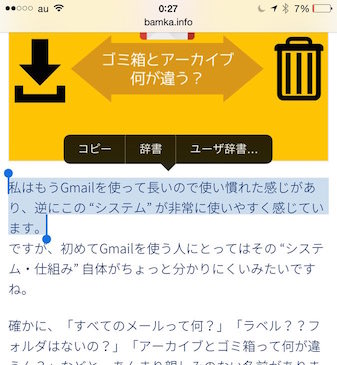
さらに、コピーします。
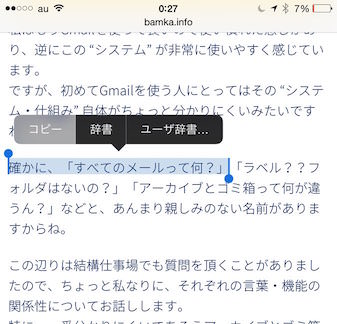
で、通知センターを開くと、今までコピーした内容が履歴として残っていて、あとはこれをタップするだけでペーストが出来てしまうんです。
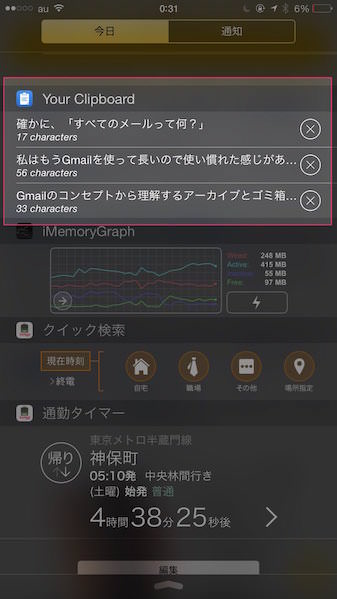
具体的な使い方
まず、アプリをインストールしたら、アプリを起動して左上の「setting」から設定を開きます。
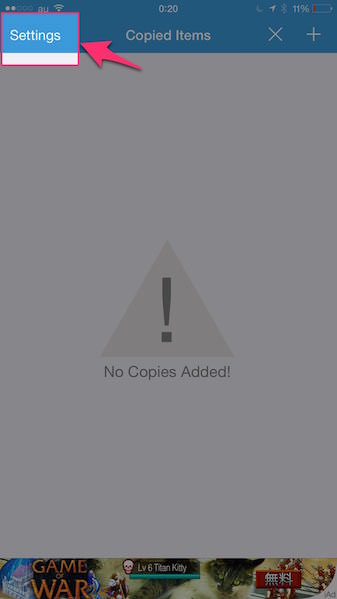
そして、「Widget Auto-Imports Clipboard」をオンにします。

これで前準備はOKです。
1個だけ注意がありまして。実は、テキストなどをコピーしただけでは Copyfeed に保存されないんです。
コピーした内容を保存したい場合は、その都度通知センターを起動する必要があります。通知センターを起動するだけで自動的に保存はされるので、そんなに大きな手間ではありませんが、「コピーした内容が自動的に保存される」というわけではないのでご注意を。
あとがき
コピーした内容を一時的に保存しておく場所を「クリップボード」と言います。目にすることはできないんですけどね。
今回のアプリは、このクリップボードを拡張するアプリ。
ちなみに有料のアドオンがあって、それを購入すると、広告が消え、画像のコピー・保存もできるようになりますよ。


