実は、GoogleChromeには隠しコマンドがあるのです。残念ながら、↑↑↓↓←→←→BAではありません。
アドレスバーに特定のアドレスを入力すると開く、隠れた設定画面が表示されます。
また、今まで普通にメニューから表示していた「設定」「履歴」「ブックマーク」なども、アドレスバーに入力すれば開けます。
覚えておいて損はないちょっとした小技を、今回はご紹介します。
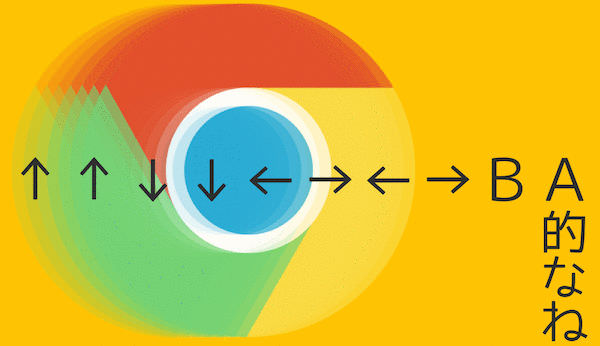
メニューから開けるコマンド
まず最初は、メニューからも普通に開ける各種設定画面をご紹介しましょう。
設定画面
見慣れたChromeの設定画面が開けます。
普通にメニューから開いても良いのですが、アドレスを叩いた方が早い場面もありますので、覚えておいて損はないでしょう。
ブックマーク管理画面
Chromeのブックマーク管理画面に移動できます。メニューから開いた時と何ら変わりません。
ダウンロード履歴画面
ダウンロード履歴の画面が開けます。
「ファイルをダウンロードしたはずなんだけど…あれ?Finderのどこに保存されちゃった??」って時に便利です。
拡張機能管理画面
Chromeにインストールしている拡張機能の管理画面です。
今までは拡張機能を右クリックして管理画面に飛んでいて、それが面倒だと思っていたんですよ。このアドレスを覚えるとかブックマークしておけば、もっと簡単にこのページを開けますね。
履歴一覧画面
Chromeの閲覧履歴を一覧で見られる画面です。
まぁ閲覧履歴に関しては、普通にメニューからも開けますし、「Command + Y」でも開けますからね。あまり使う機会はないかもしれません。
Googleアプリ画面
Chromeアプリの画面を開けます。
ブックマークバーの「アプリ」からでも飛べますが、知っておくと得した気持ちになれます。
普段は開けない隠し設定画面
それでは次に、普段のメニューからは開けない、アドレスバーへの入力からのみ開ける設定画面をご紹介します。
Chromeのバージョン確認
現在使用しているChromeについての情報が見られます。Chromeのバージョンがいくつなのかを確認したい時に便利。
プラグイン管理画面
Chromeにインストールされているプラグインが一覧で見られます。
「拡張機能」と「プラグイン」は、言葉としては似ていますが違うものです。「拡張機能」は、使用するとブラウザに新しい機能を追加したり、お気に入りのサイトの機能です。
それに対しプラグインは、ブラウザで Flash や Windows Media ファイルなどの特定の種類のウェブ コンテンツを処理するのに役立つものになります。
何の役に立っているか分からないプラグインもちらほら。そういうものは自分で調べてみて、不要だと感じたら無効にするようにしています。
メモリ消費状況
GoogleChrome内の、何がどれだけメモリを消費しているかが分かります。
「最近Chromeが重いなぁ」と思ったら、ここを見ながらエクステンションを整理したらいいかもしれませんね。
キャッシュ管理画面
Chromeが現在抱えているキャッシュを一覧できます。この画面からは何をどうこうできるわけではなく、ただ見ているだけ。
「キャッシュが多いなぁ」と感じたら、設定画面からキャッシュを削除しましょう。
試験機能
まだ実際には実装されていない機能を、実験的に使えるようにできます。
ただ、あくまで試験的な機能。注意書きにも「随時変更、中断、提供中止されることがある」「ブラウザによってすべてのデータが削除されたり、予期せぬ方法でセキュリティやプライバシーが侵害されたりする可能性がある」とありますので、ご利用は自己責任でお願いします。
隠しコマンドのまとめ
今までお話ししたものを含めて、「chrome://」で開ける画面の一覧が見られます。
見慣れないものも多数ありますので、へぇこんなにあるんだぁと思う程度で良いと思います。
あとがき
それさえ知っておけば、今まで以上に素早くアクセスするための工夫ができます。例えばブックマークに登録したり、ランチャーアプリの登録したり……。
知っておくと、ちょっと得した気持ちになれますね。それでは、今日はこの辺りで。

