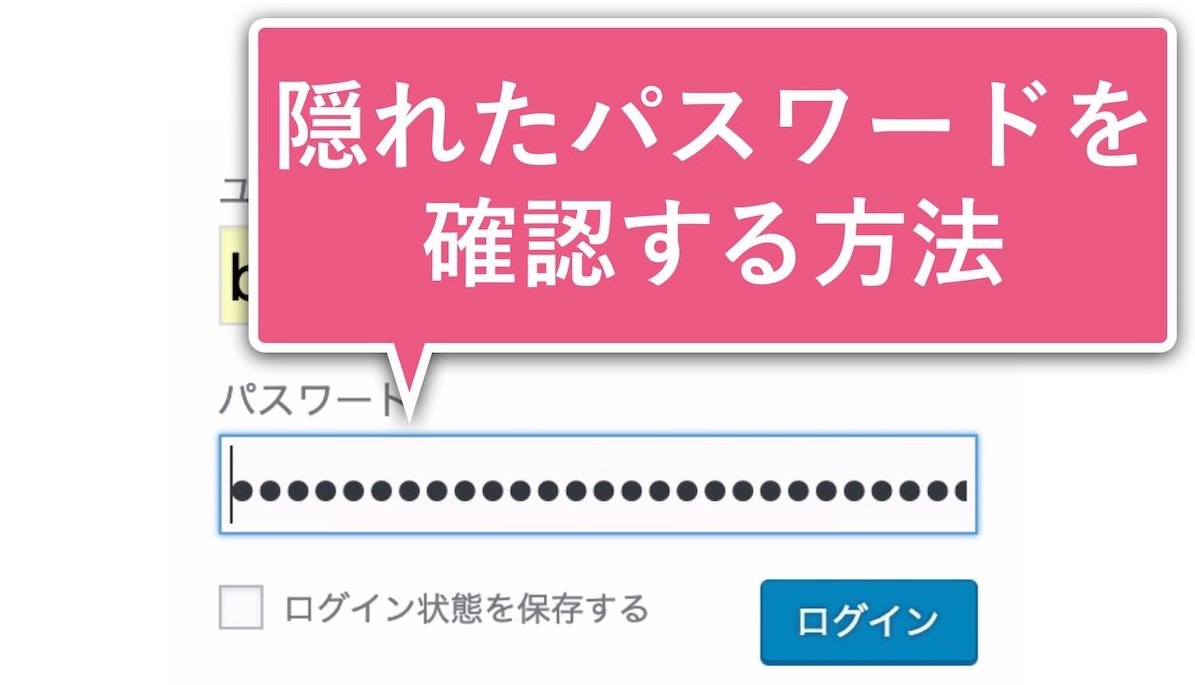
ウェブサービスなどにログインするときに使うパスワード。これは基本的に、他人に見られて流用・悪用されないように「****」と、表示は伏せられる。
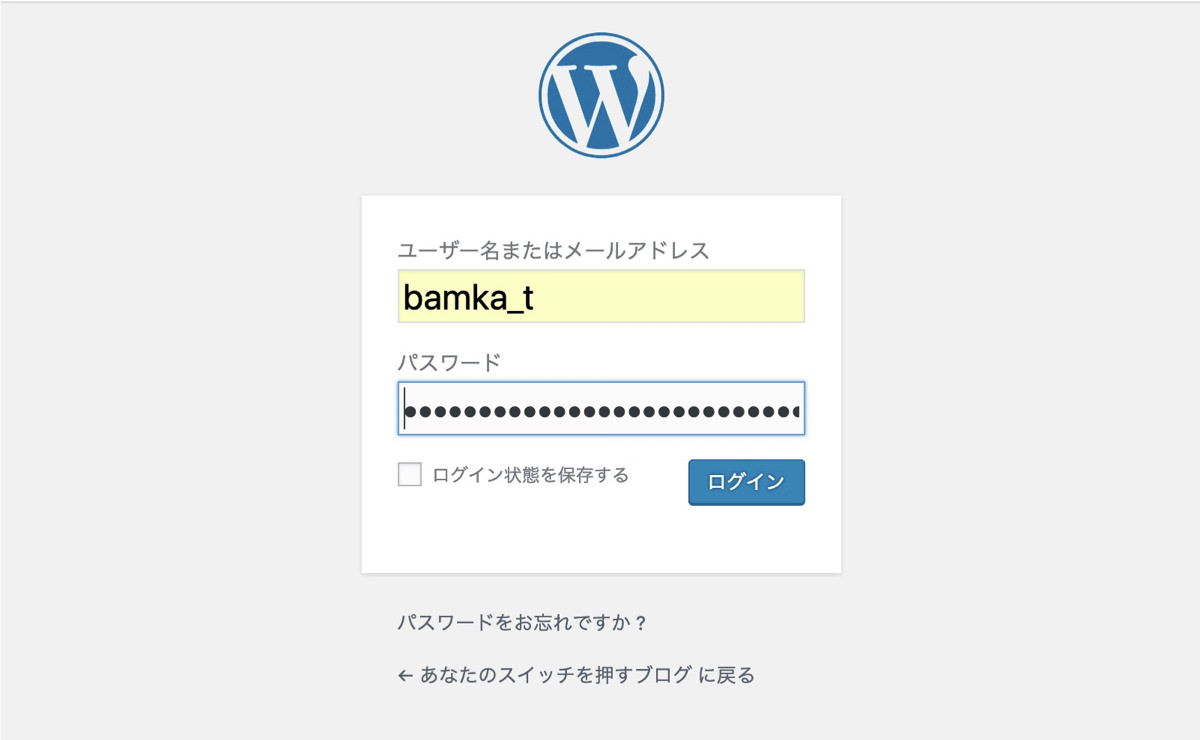
しかしときには、この伏せられた「****」の中身を確認したいときもある。そんなときに使える便利なChrome拡張機能「Reveal」と、正規にパスワードを確認する方法をご紹介しよう。
Google拡張機能「Reveal」
Googleの拡張機能「Reveal」は、伏せられたパスワード「****」を表示させるための拡張機能だ。インストールは以下のリンクから可能。
インストールすると、chromeの右上の拡張機能一覧に追加される。
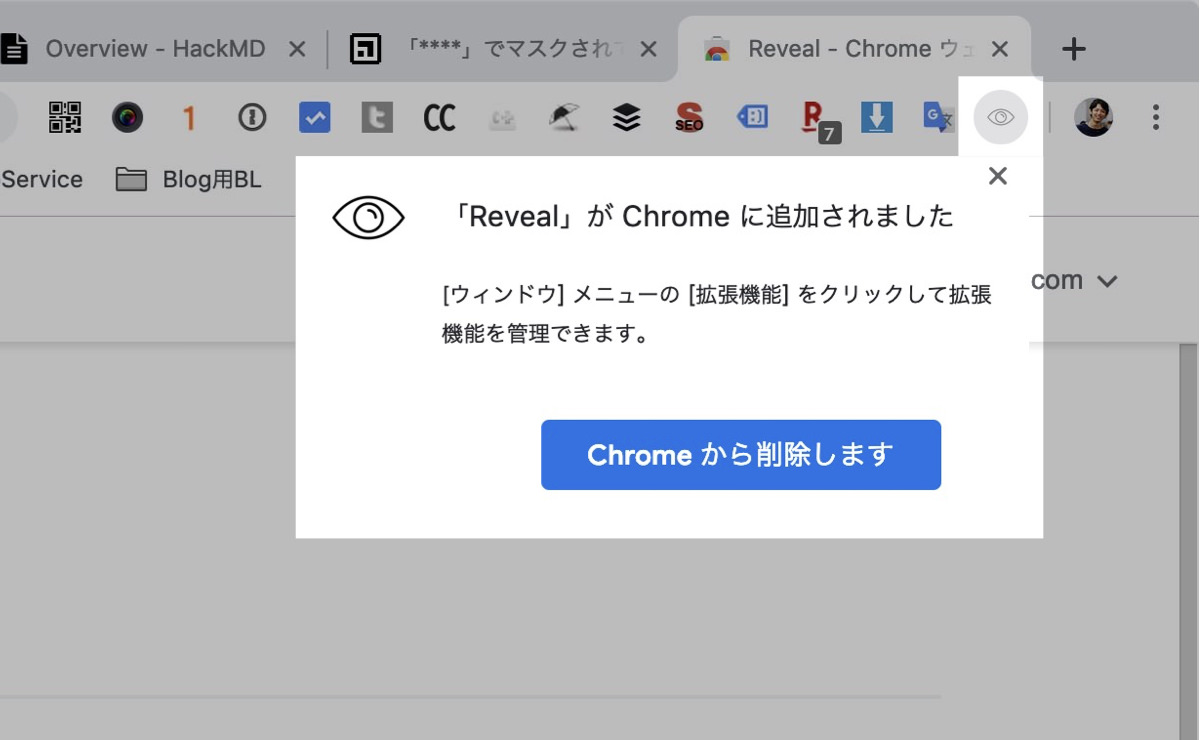
使用方法
使い方はカンタンだ。伏せられたパスワードを選択した状態で、右クリックのメニューを表示。そのなかから「Reveal Password」を選択すればOKだ。
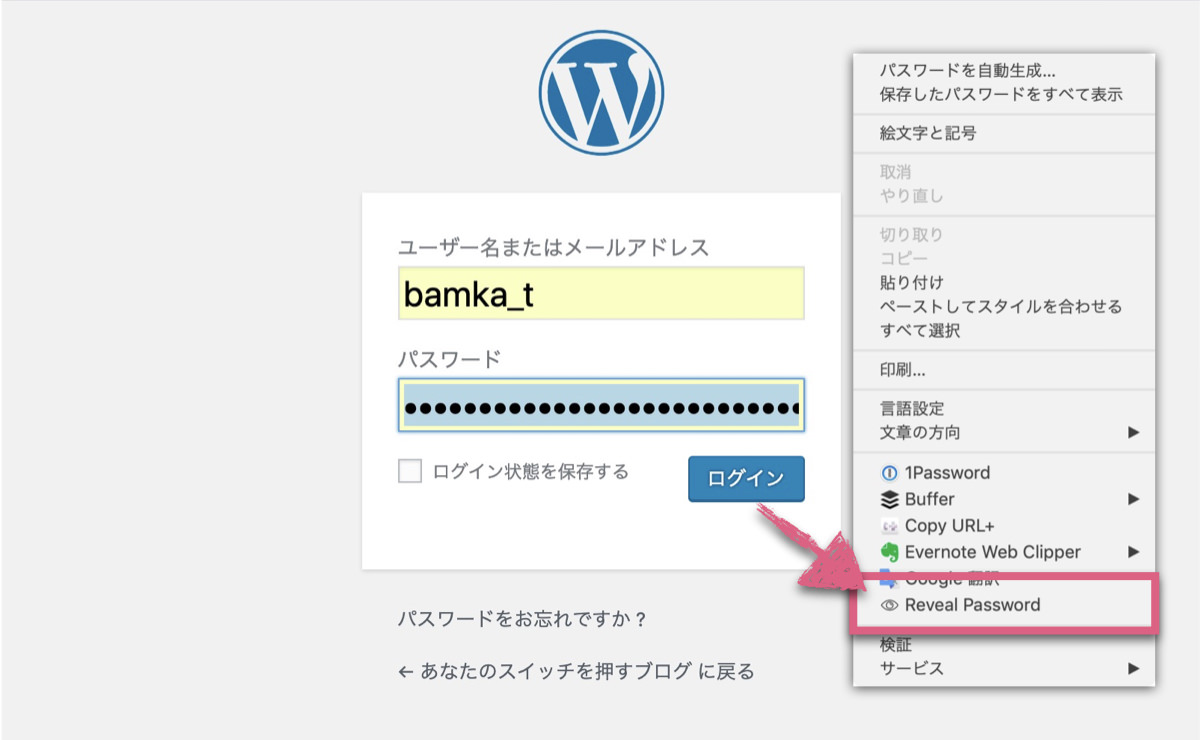
すると、隠れていたパスワードが表示される。この状態であればテキストのコピーも有効になる。
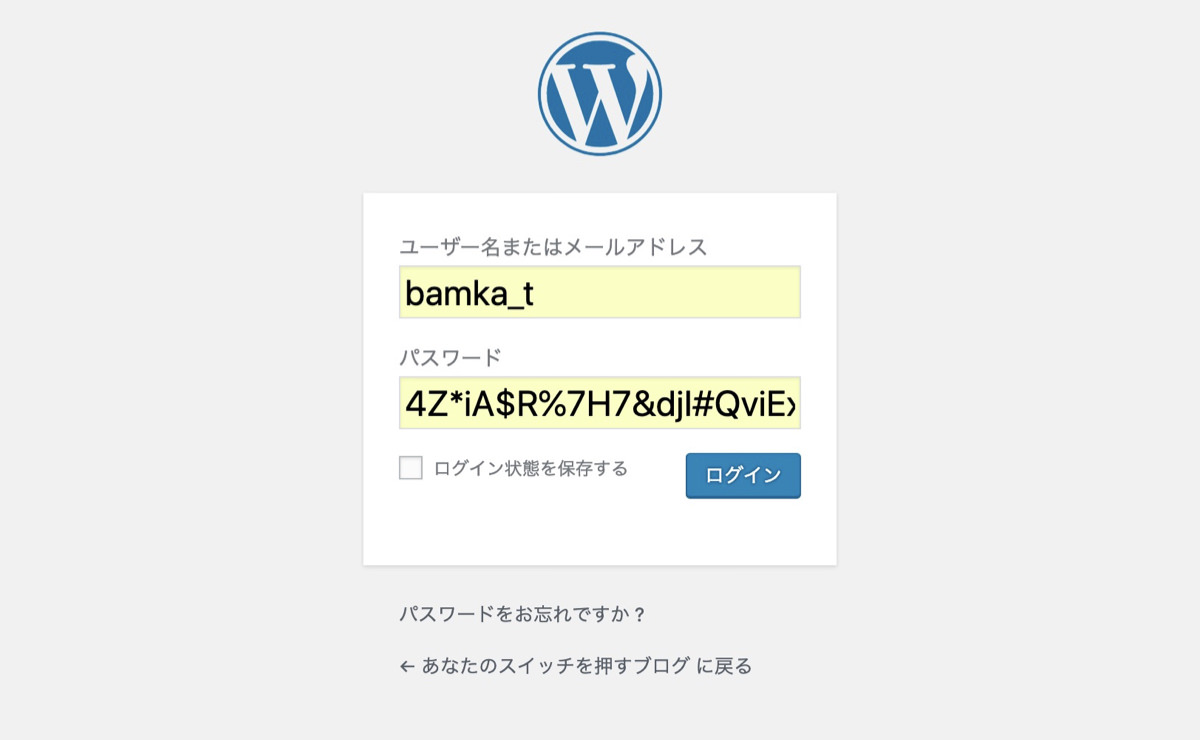
しかしこの方法が非常に危険だということはわかってほしい。あなたのマシンを使用した第三者が、誰でも簡単にパスワードを盗み取れてしまうのだ。
確かに便利な拡張機能かもしれない。しかしこれが諸刃であることは、しっかりと認識しておく必要がある。
Chromeには、保存されたパスワードを確認する手段がある。したがってぼくは、正規の方法での利用のほうがおすすめだ。
Chromeに保存されたパスワードを確認する方法
先ほどのように、伏せられたパスワードにカーソルを当ててクリックをする。するとメニューが表示され、「パスワードを管理」という項目が出る。
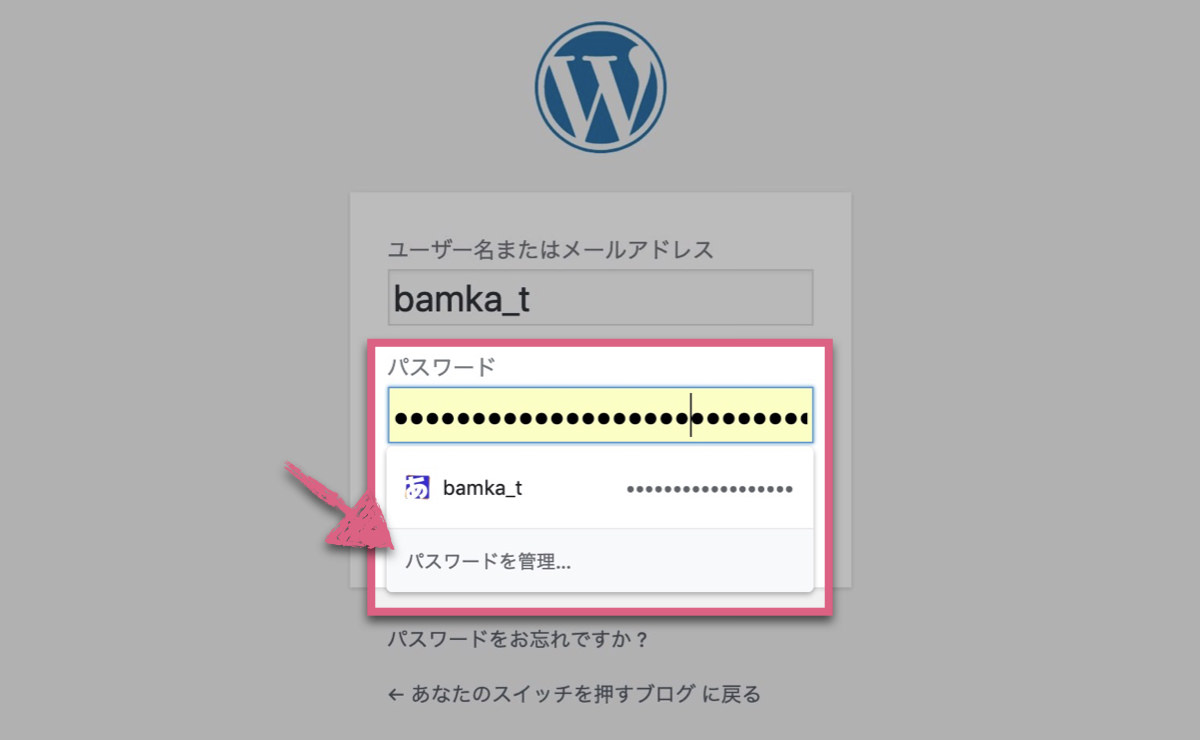
これをクリックすると、chromeに保存されているパスワードが一覧になって表示される。
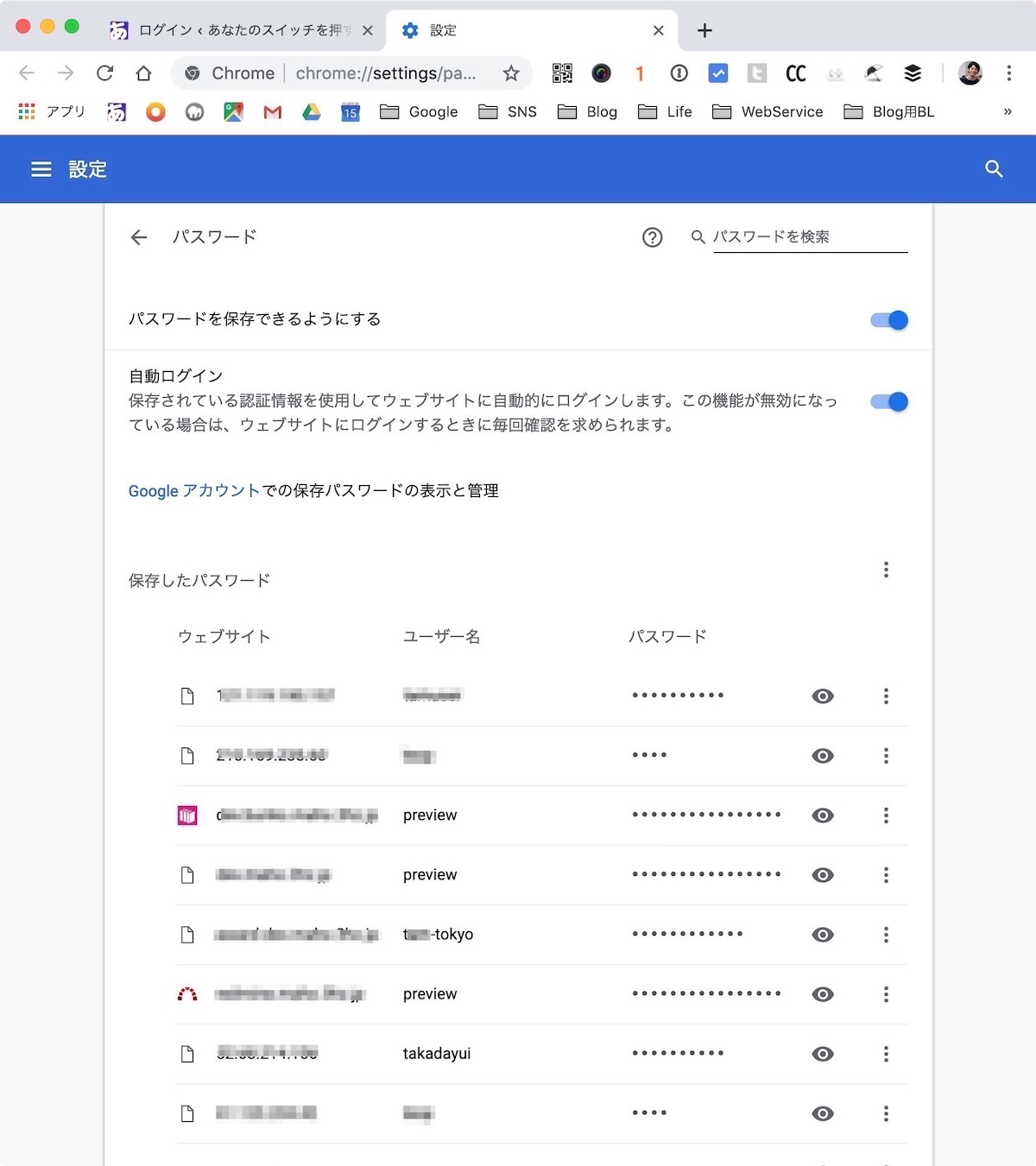
ちなみに、Chromeの右上の「…」からメニューを開き、その中の「設定」を選択。表示された設定画面のなかから「パスワード」を選択しても、同じ画面にたどり着くことができる。
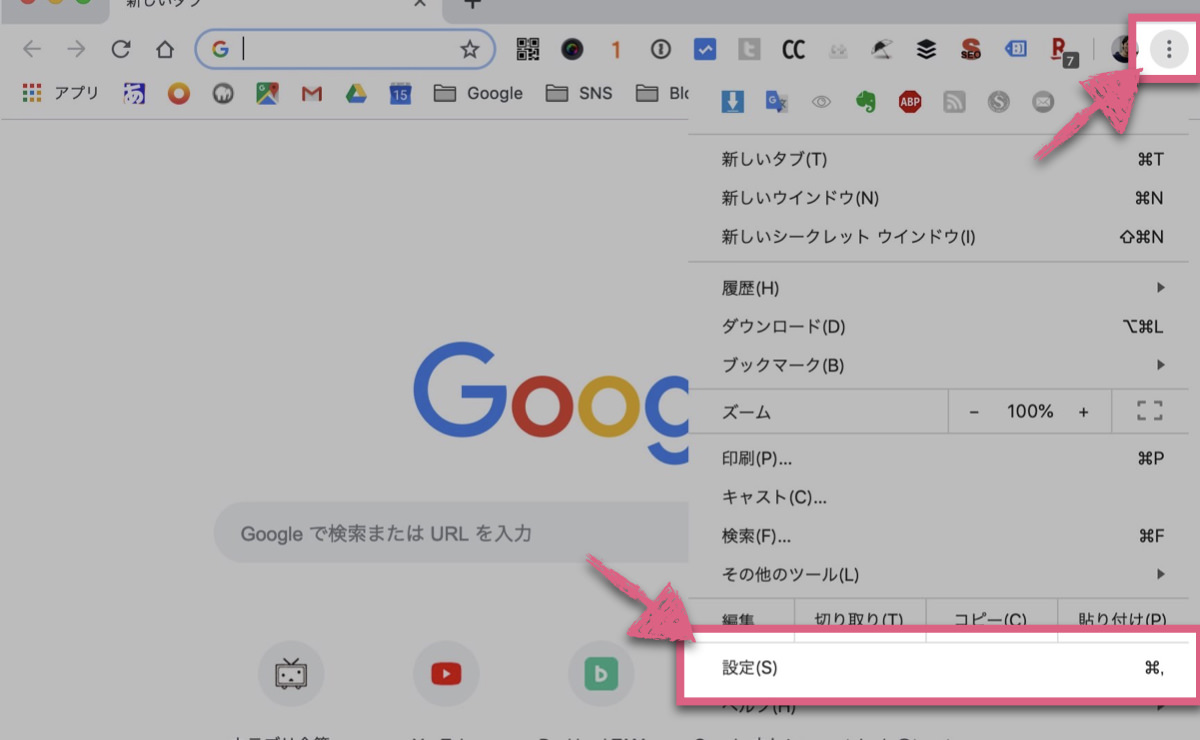
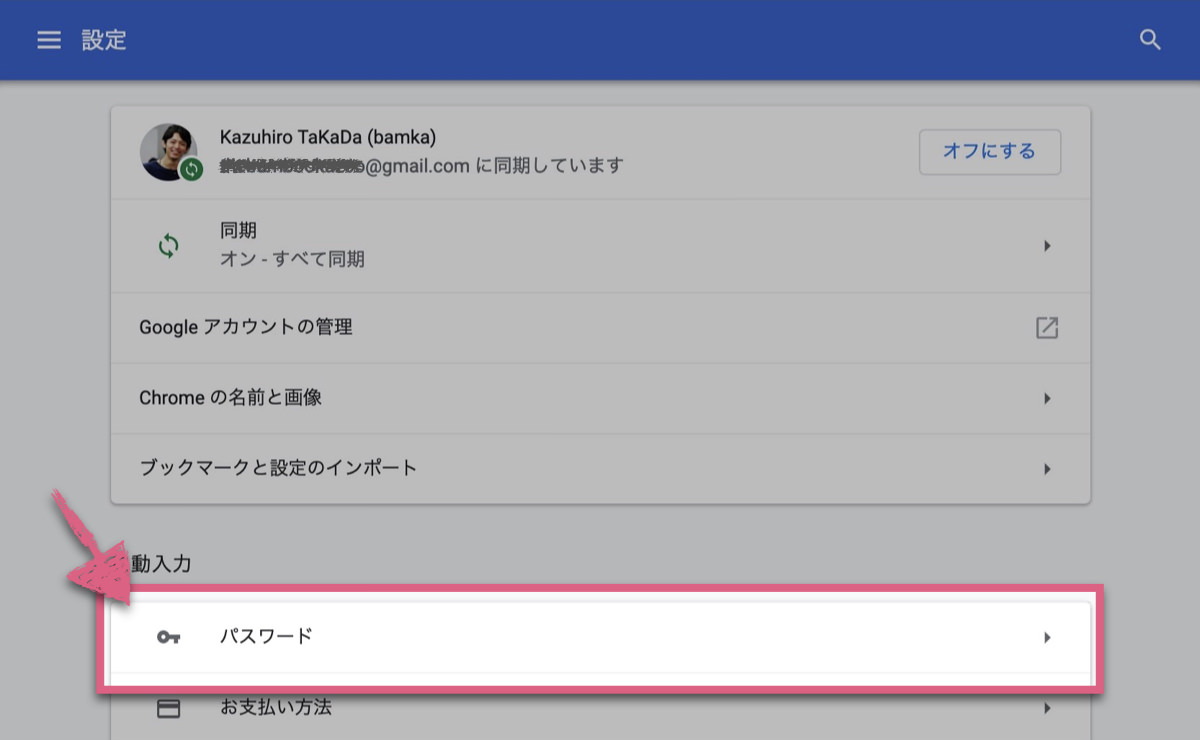
このなかから目視で確認するのは大変だ。右上に検索ツールがあるので、調べたいサイトのURLを入れるなどして、該当のパスワードを探そう。パスワードを確認したいときは、パスワードの横にある目のアイコンをクリック。
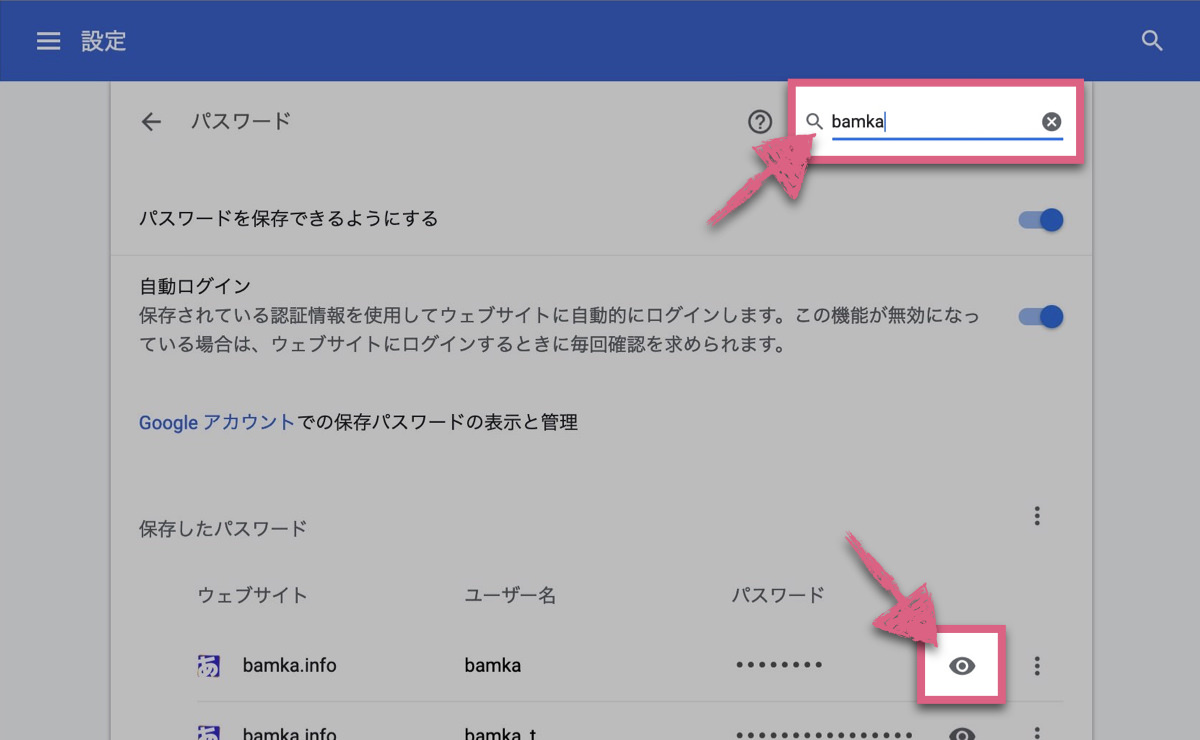
するとパスワードの入力を求められる。ここではパソコンにログインするときに使っているパスワードを使う。
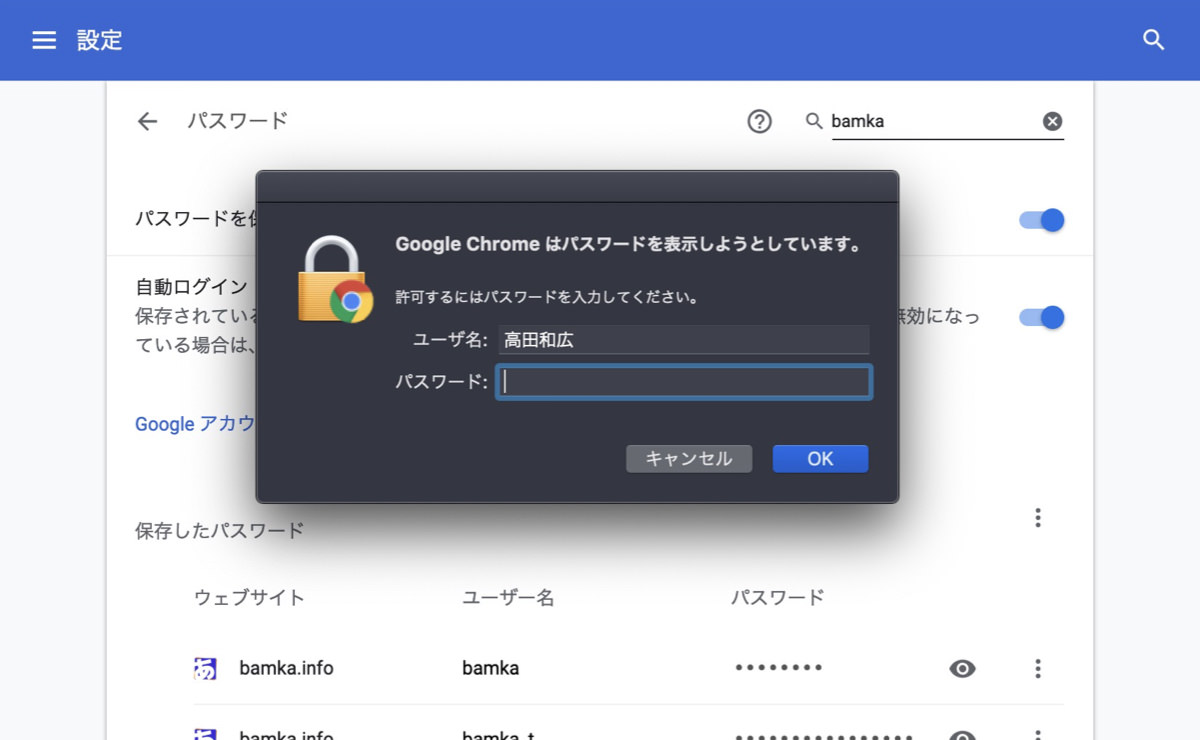
そうすると、先ほどの管理画面で伏せられていたパスワードが表示されるようになる。この状態であれば、パスワードをコピーすることも可能だ。
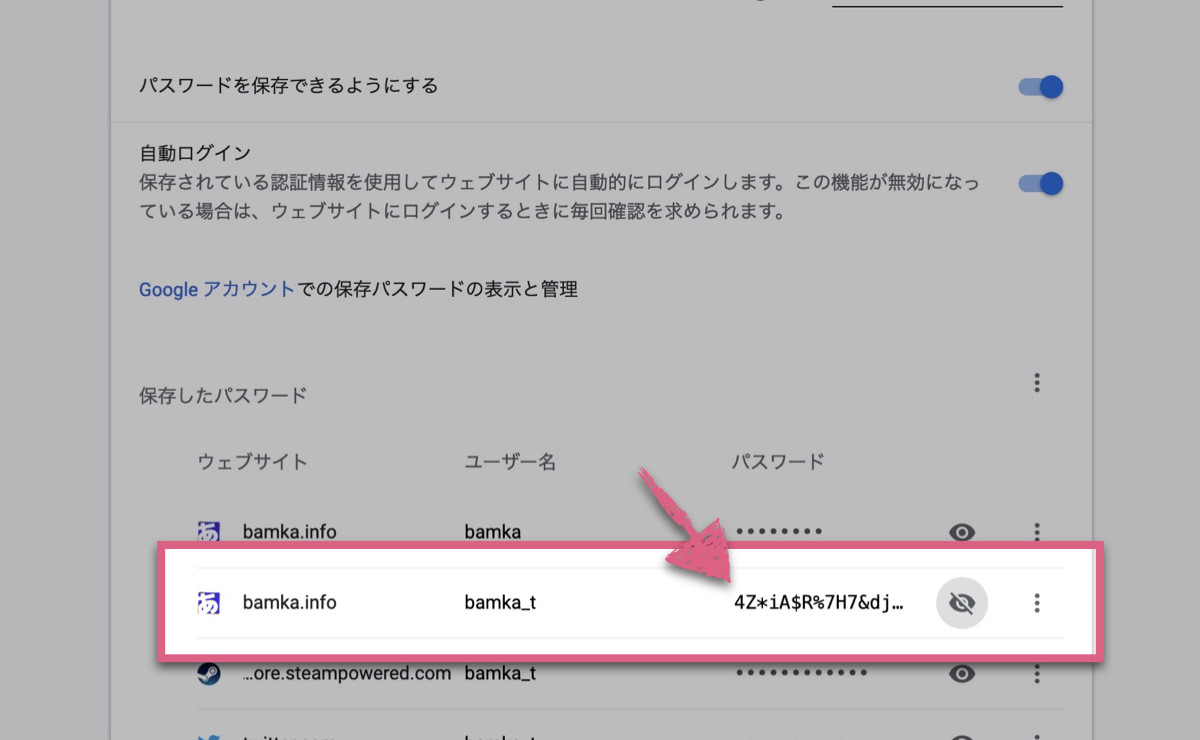
このように、正規の方法であれば、途中で必ずパスワードの入力が必要になる。第三者があなたのパソコンを使ったとしても、パスワードが露呈することはない。比較的安全な方法だといえるだろう。
まとめ
そうはいっても、個人的には、パスワードは一元管理するべきで、Chromeに保存させるべきではないと考えている。
ぼくは「1Password」というパスワード管理ツールを使っているが、こういったアプリを利用するなりして、どこか一箇所にまとめて保存・管理する仕組みを、自分でちゃんと作るべきだと思う。

