Appleがようやく日本での二段階認証を開始しました。これによって、AppleIDがより強固なものになります。早速設定してしまいましょう。
「私には関係ないや」と思っているあなた。そんなことはありません。アカウントの盗難は交通事故みたいなもので、自分は絶対大丈夫なんて絶対にあり得ないんです。
特にAppleIDは無くなると致命的。クレジットカードの情報を始めとした個人情報はもちろん、iCloudを経由したデバイス同期などができなり、非常に不便を強いられます。
難しいことはありませんので、この記事を見ながら順を追って設定しましょう。
そもそも二段階認証って?
二段階認証の基本コンセプトは、「従来のID+パスワードという組み合わせに加えて、『認証コード』を追加で求めることにより、セキュリティを強化する」と言うものです。
そしてその方法は、「手元にある信頼できるデバイスを通じて、アカウントのログイン動作を監視する」ことにあります。
具体的にどうなるの?
Apple IDの二段階認証を設定すると、新しいデバイスからApple IDにログインするときに、一手間増えます。
普段は、Apple IDのパスワードを入力すればOKですね?
それが今後、あらかじめ登録しておいた信頼できるデバイス(例えばiPhone)に数字4桁の確認コードが送信されるようになり、これを確認できないとログインできないようになるんです。
つまり、「いつも使っているデバイスが手元にある」=「アカウントの持ち主である」という構図ができるんです。
Apple IDの二段階認証の設定方法
では早速、Apple IDの二段階認証の設定方法をご説明しましょう。
まず、二段階認証をするために、以下のリンクにアクセスしてください。
アクセスした先のページで、「Apple IDを管理」を選択します。
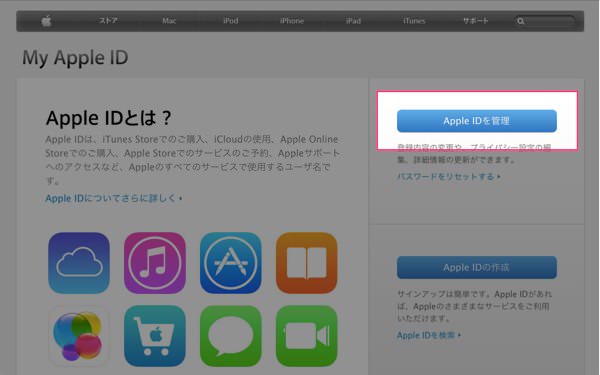
「Apple ID」と「パスワード」を入力して、サインインします。
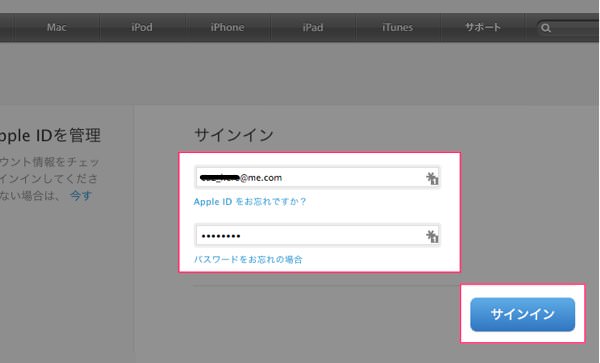
左の項目から「パスワードとセキュリティ」を選択。その後、本人確認のために「セキュリティ質問」に答えます。
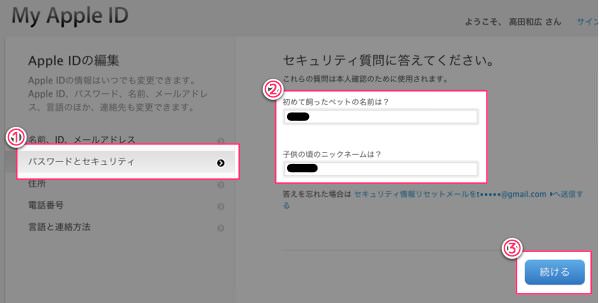
「2ステップ確認」という項目の中の「利用を開始する」というリンクをクリックします。
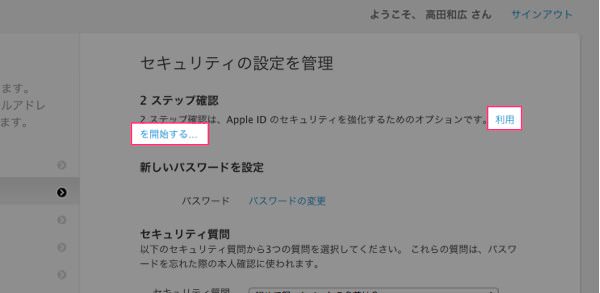
Apple IDの二段階認証についての説明が入ります。内容は「信頼できるデバイスに確認コードを送るので、それが無いと今後サインインができないですよ」というもの。「続ける」を選択します。
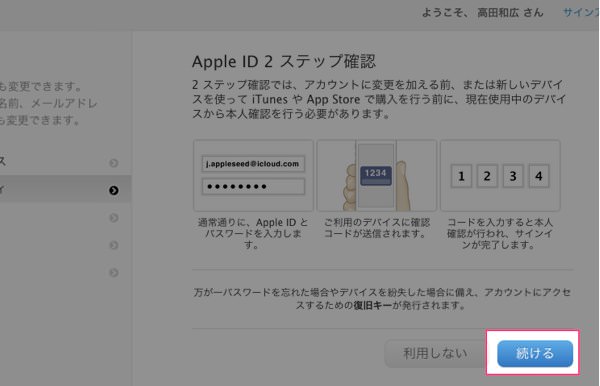
またも注意事項が表示されるので、内容を確認して「続ける」を選択。
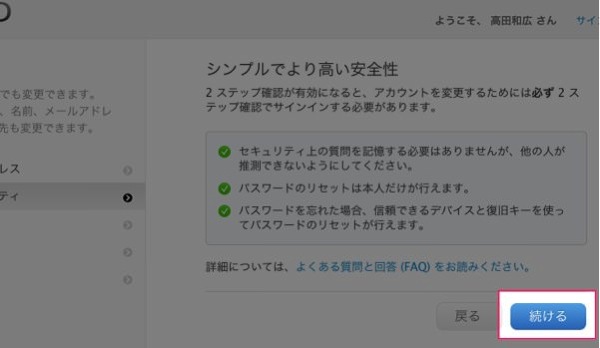
さらにしつこく注意点をアナウンスされるので、内容を確認して「設定を開始する」を選択します。
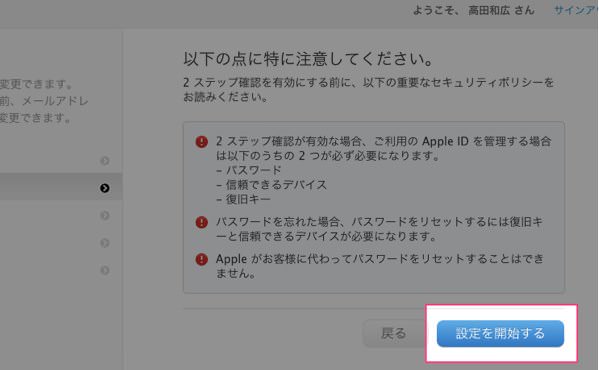
本人だと確認できるデバイスの設定です。iPhoneをお持ちなら、「iPhoneを探す」アプリを使ってApple IDとデバイスを紐付けます。完了後に「確認」が青くなるので、これを選択。
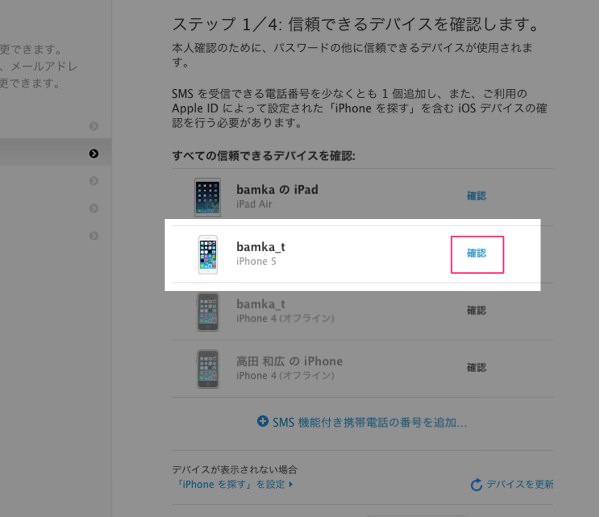
「確認コードが送信されました」というアナウンスが出ます。手元のiPhoneを見て、確認コードが送信されたのを確認して、「デバイスの確認」を選択します。

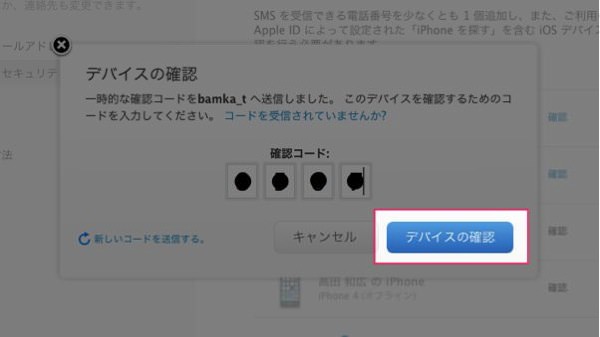
iPhoneの電話番号を入力します。090から始めて大丈夫です。
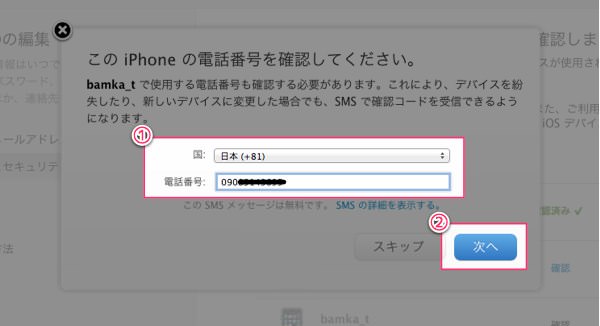
今度は確認コードが、入力した電話番号に対してSMSで飛んできます。これをiPhoneで確認したら、「確認」ボタンを押します。
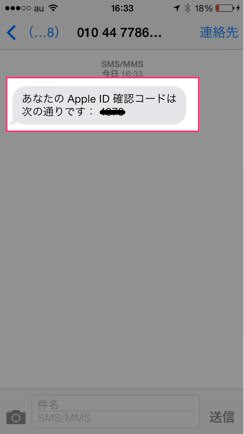
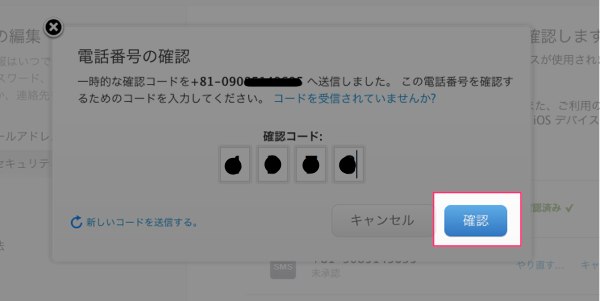
信頼できるデバイスが登録された事を示す「確認済み」になったら完了。「続ける」を選択します。
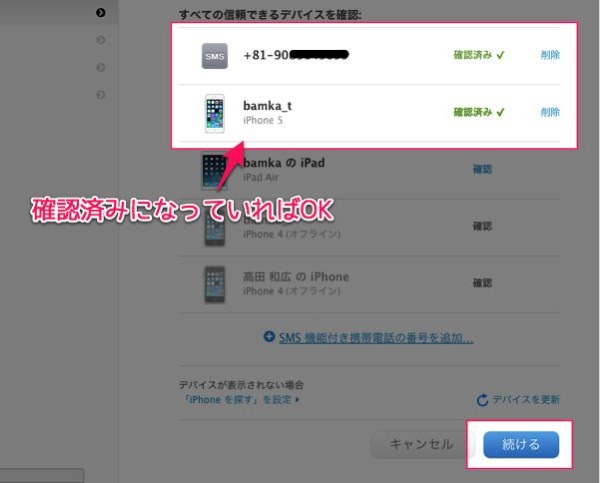
復旧キーが発行されます。これは超超大事なものなので、忘れずにメモをして、誰の目にも触れないように管理してください。保存したら「続ける」を選択。
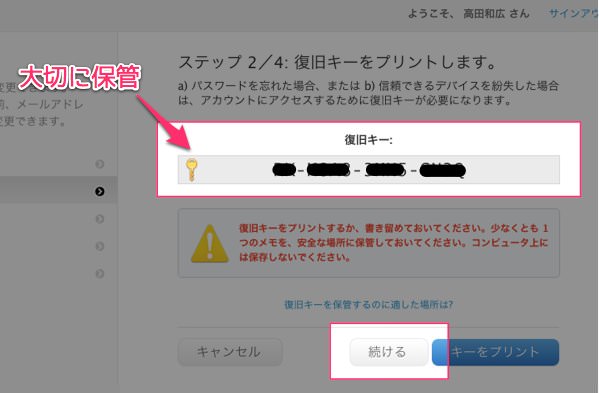
復旧キーを保存したことを確認するために、復旧キーを入力します。
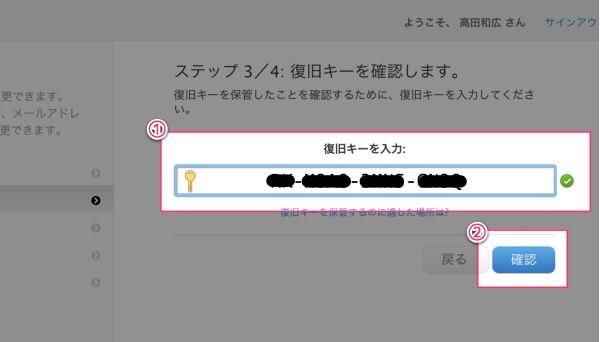
最後に、いま一度注意点をアナウンスされるので、内容を確認し、「以上の条件に同意します」にチェック。その後「2ステップ確認を有効」を押します。
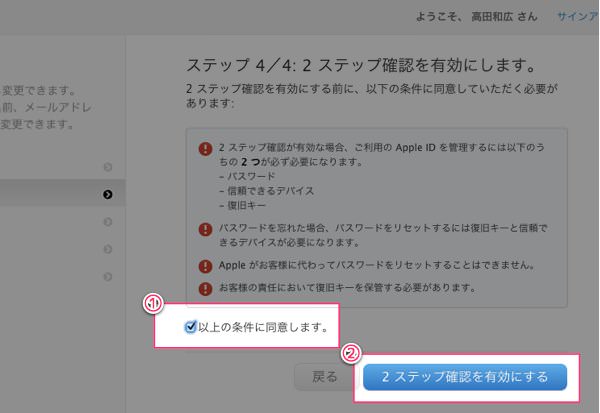
これで設定は完了しました!おつかれさまです。
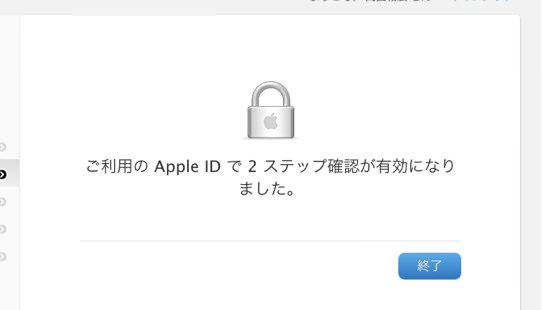
二段階認証の注意点
さて、登録する際に再三の注意がありましたが、いま一度私の方からも注意点をお話しします。
先ほど「復旧キー」が発行されましたね。これは、信頼できるデバイスを紛失したような時やパスワードを忘れた時のために、最終手段として渡されたキーです。絶対に他人に見られてはいけません。
これを無くした場合は、「信頼できるデバイス」と「パスワード」を持って再発行します。
つまり、「パスワード」「デバイス」「復旧キー」の3つが、今回の二段階認証のカギになります。この3つの内、2つ以上を同時に無くしてしまうと、二度とApple IDを使えなくなってしまいます。
これだけは、重々注意するようにしてください。
あとがき
正直、二段階認証の設定は面倒です。でも、実際に設定してみるとわかりますが、設定したあとの日常生活にはそんなに大きな支障はありません。
ログインしようとすると、デバイスに対して自動的に確認コードが送信され、それを入力するだけ。楽なもんです。
安全安心には変えられませんので、ぜひとも設定しておくようにしましょう。
私は以前にも、EvernoteとDropboxの二段階認証の設定方法について解説していますので、こちらも合わせて確認してみてください。
それでは、今日はこのあたりで。



