Evernoteに、どれだけ重要なメモが記録されているでしょうか。もし私のアカウントが盗まれたなら、その瞬間に思いつく言葉は一つ「やべぇ……超やべぇ」です。
もしあなたが他人事だと思っているなら、それは間違いです。私の回りでアカウントが盗まれた人を知っていますし、あの超大手Googleでさえ盗まれる時代です。たまたまラッキーが続いているだけだと、認識を改めた方がいいでしょう。
じゃあ、Evernoteの記録をどうやって守るのか。それには、Googleも採用している2段階認証を設定するのが、現時点でのベストです。

二段階認証とは?
まずカンタンに、二段階認証についてご説明します。
二段階認証の基本コンセプトは、「従来のID+パスワードという組み合わせに加えて、『認証コード』を追加で求めることにより、セキュリティを強化する」と言うものです。
そしてその方法は、「手元にある信頼できるデバイスを通じて、アカウントのログイン動作を監視する」ことにあります。
分かりやすく流れをご説明すると、
・信頼できるデバイスを事前に登録しておく
↓↓↓
・信頼できるデバイスによるログインは今まで通り「ID+パスワード」
・その他のデバイスでログインするには、信頼できるデバイスに発行された『認証コード』が必要になる
こういう流れになるわけです。つまり、デバイスとアカウントを紐付けることで、本人以外のログインを難しくするんです。
それでは次に、今回の本題であるEvernoteの2段階認証の設定方法についてご紹介します。
Evernoteの2段階認証設定場所
ウェブ版Evernoteのセキュリティ概要へ
まず最初に、ウェブ版のEvernoteにログインします。そして、アカウント画面を開きます。
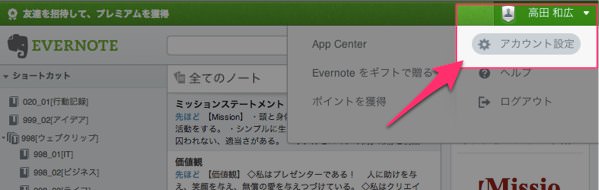
左ナビに「セキュリティ概要」があるので、これを選択。その中に「2段階認証」という項目があるので、「有効化」を選択します。
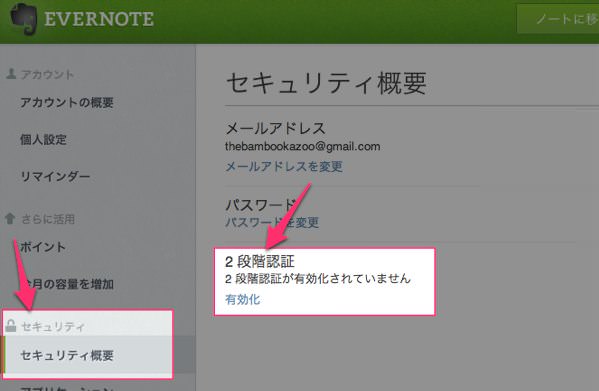
メールアドレスによる認証
メールアドレス認証を行う
各種注意事項やアナウンスが表示されるので、すべてに目を通しつつ「続ける」を選択します。
進んだ先に「メールアドレスを確認」というアナウンスがでます。記載されているアドレスに間違いが無いことを確認し、「確認用Eメールを送信する」を選択します。
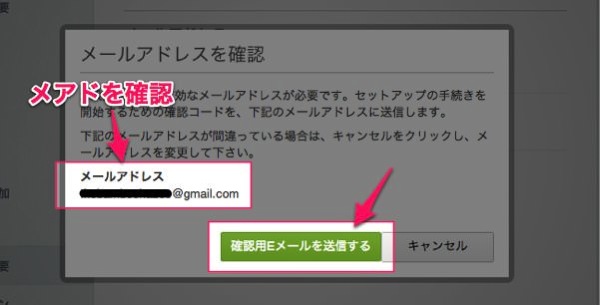
確認用のメールが届きますので、メールアプリを開いて確認。本文中の「確認コード」をコピーします。
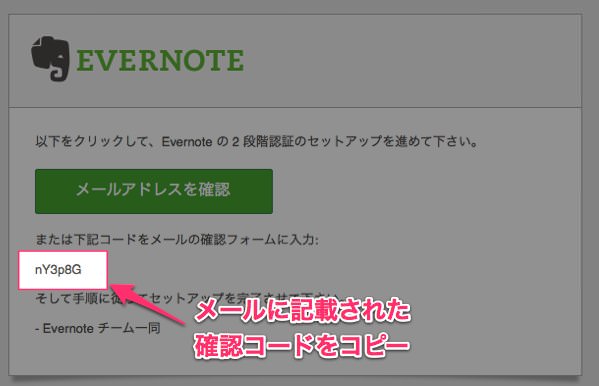
ウェブ版Evernoteに戻り、「確認コード」欄にコピーしたコードを貼り付け、「続ける」を選択します。

信頼できるデバイスの登録
確認コードの送受信
冒頭でお話した通り、2段階認証は信頼できるデバイスとの連携が必要になります。
そこで、確認コードを送信するために、電話番号を入力します。国の選択は「日本」で、電話番号は090から始めてOKです。完了したら「続ける」へ。
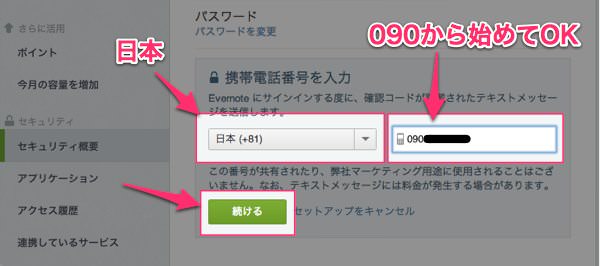
するとデバイスの方に確認コードが送られるので、それを確認。
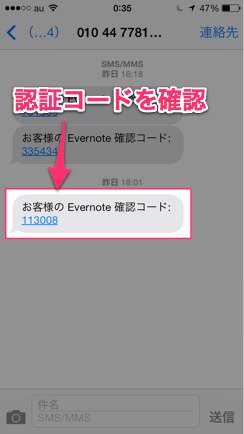
ウェブ版Evernoteに戻り、届いた認証コードを入力します。
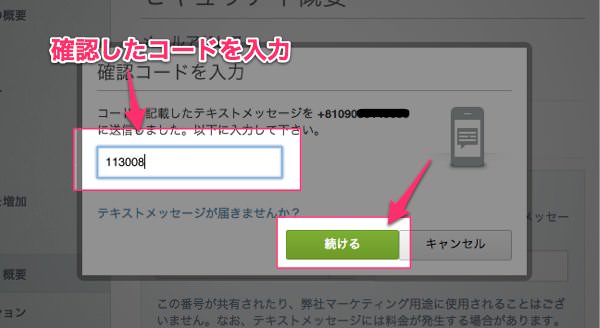
バックアップ用の電話番号は任意
次にバックアップ用電話番号の設定画面になります。これは、メインの電話番号が分からなくなった時の保険ですが、私は他の番号を持っていないのでスキップしました。
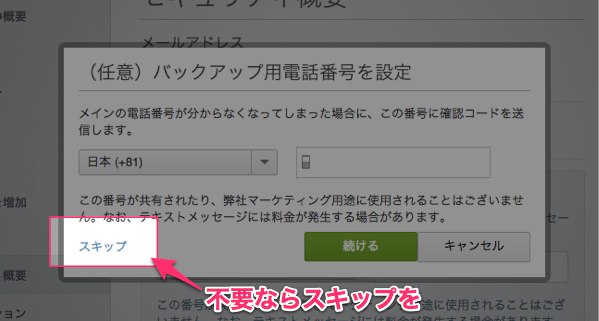
Google認証システムとの連携
Google認証システムを利用した連携を取ることもできます。設定もカンタンな上、非常に便利なので、設定しておくことをオススメします。
まず、ご自身が持っているデバイスを選択します。私はiPhoneユーザーなので「iOSで続行」。
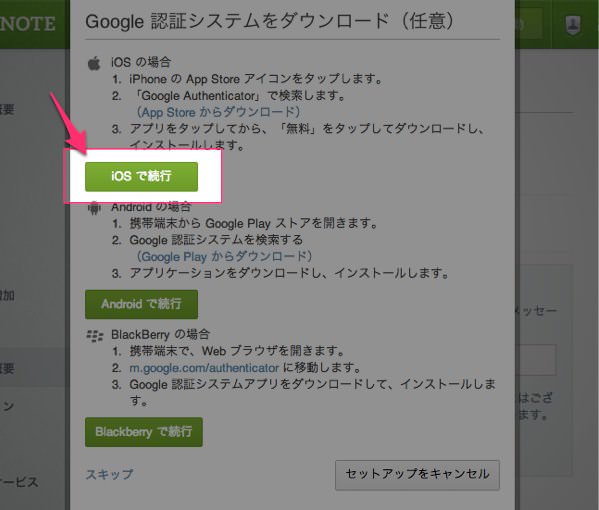
QRコードの読取り画面になると思うので、こっちはちょっと置いておきます。次に必要なのは、無料のiPhoneのアプリ「Google Authenticator」。以下のリンクからダウンロードして下さい。
アプリを起動して「バーコードをスキャン」を選択し、先ほどのQRコードを読取ります。
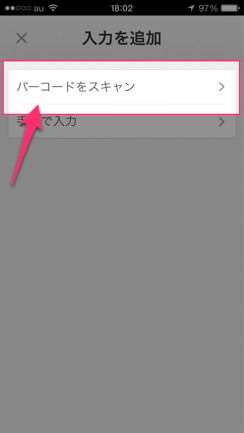

すると6桁の認証コードが取得できます。
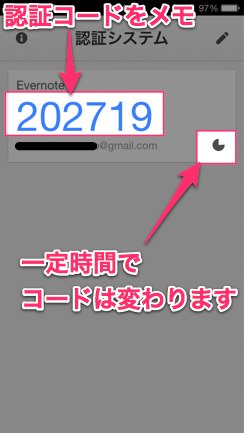
このコードを、ウェブ版Evernoteのコード入力欄に記入。「続ける」を選択して、デバイスの認証は完了です。
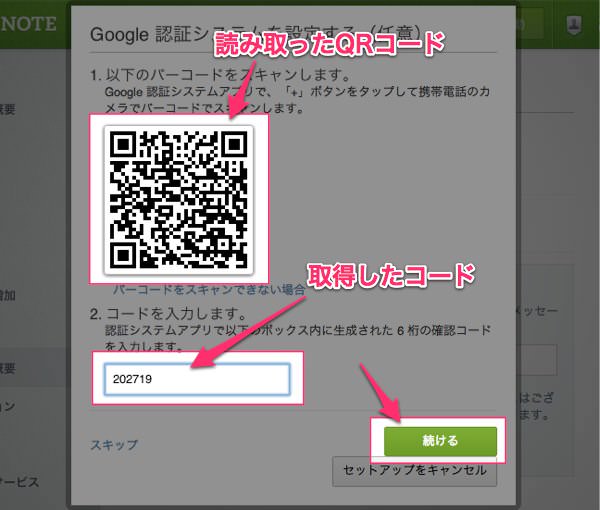
バックアップコードを取得して完了
最後に、どーにもこーにもパスコードを忘れてしまって、2段階認証を抜け出せない時のリーサルウェポン「バックアップコード」を保存します。これを使えば、自身のアカウントにアクセスできちゃいます。
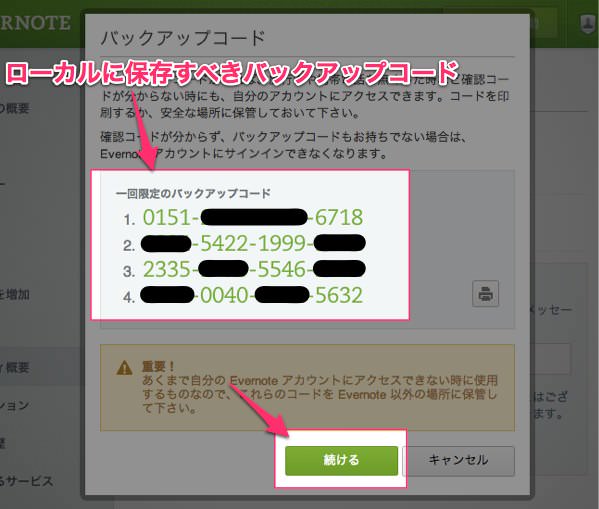
それはつまりEvernoteにアクセスするための物であるため、Evernoteに保存しても意味がありません。どこかローカルで、しかも他人に見られないように保存しておきましょう。
バックアップコードの確認のため、4列あるコードの内のどれか一つを選択し、入力します。最後に「セットアップを完了」を押して、全ての工程が完了です。お疲れ様でした!
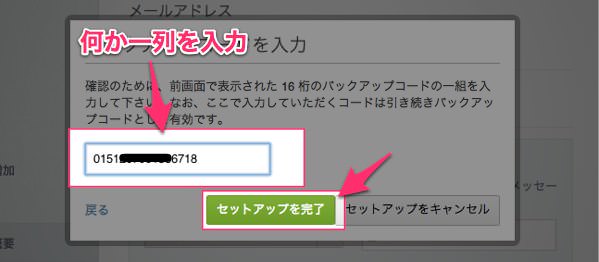
2段階認証になっても使い勝手はあまり変わらない
2 段階認証を設定したとしても、使い勝手の部分ではあまり不便を感じません。
と言うのも、現在連携しているアプリについては再ログインする必要はなく、そのまま使い続けられます。一度ログアウトした後には、確認コードの入力が必要になりますが、それもちょっとした手間。安全性には変えられません。
ちなみに、アプリ「Google Authenticator」は今後2段階認証を突破するときに必要になるので、消さずに取っておきましょう。
あとがき
これだけEvernoteを使っているのに、2段階認証の存在に気がついたのはつい先日のことです。恥ずかしい。。
でも、これをもってようやく「Evernoteが安全安心なツール」へと昇華します。多くの情報を貯めておく場所だからこそ、セキュリティはシッカリ守らなければですよ!
それでは、今日はこのあたりで。



