iPhoneやiPadを使っている中で、コピーした内容を即座にEvernoteへ保存したい。そんなケースは結構あります。ウェブクリップなんかもその1つですね。
そんな時、以前であれば「QuickEver Clip」が重宝していました。しかし、iPadで使えなかったり、ウェブクリップがちゃんとレイアウトを保持できなかったりと、ちょっと不満が残っていました。
そんな中で見つけたのが、今回の主役である「EverClip2」。シンプルながら非常に使い勝手のいい優秀なアプリです。しかも、iPhoneとiPad両方で使えるユニバーサルアプリ。
これ1つあれば、iPhone・iPadでのネットサーフィンやメモが今まで以上に捗りますよ。ちょっと値は張るアプリですが、オススメできます。

iPhone・iPadでコピー&クリップするならコレ!
▼アプリのプロモーションビデオはコチラ▼
iPhoneでもiPadでも、同じ操作感で使えます。なので今回はiPhoneを主体に、その機能をご紹介しましょう。
さて、iPhoneで何かをコピーしたら、すぐに「EverClip2」を起動。すると、そのコピーした内容がそのままEvernoteに送信できる。これがEverClip2でできること。
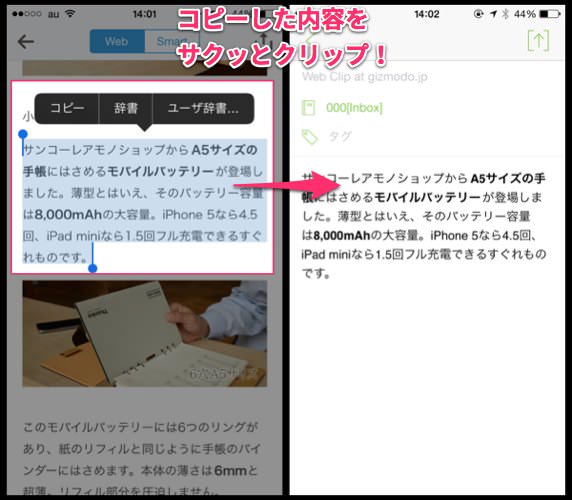
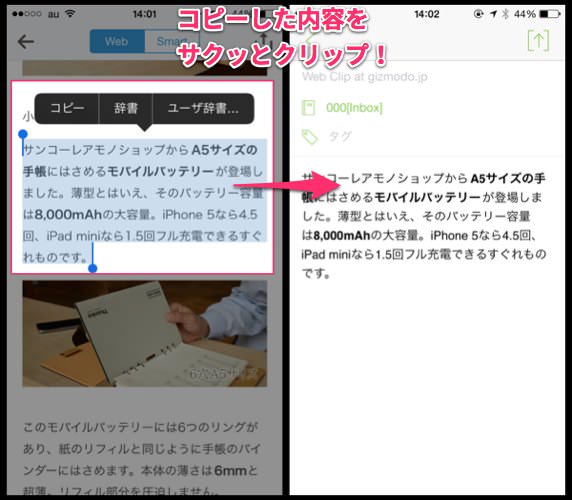
例えばウェブのURLをコピーしてアプリを起動すれば、そのページ全体をクリップできます。テキストにラインを入れて強調することもできます。
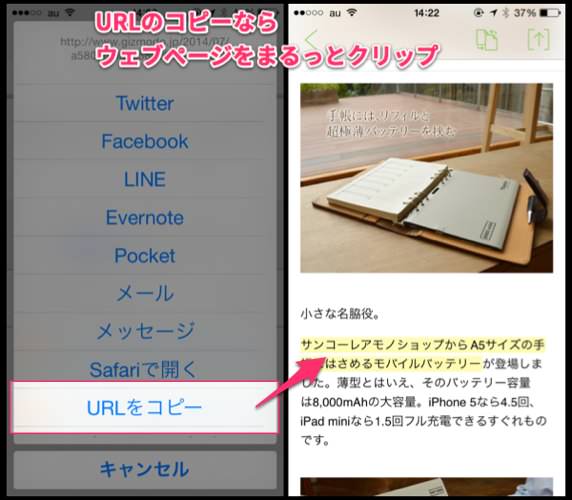
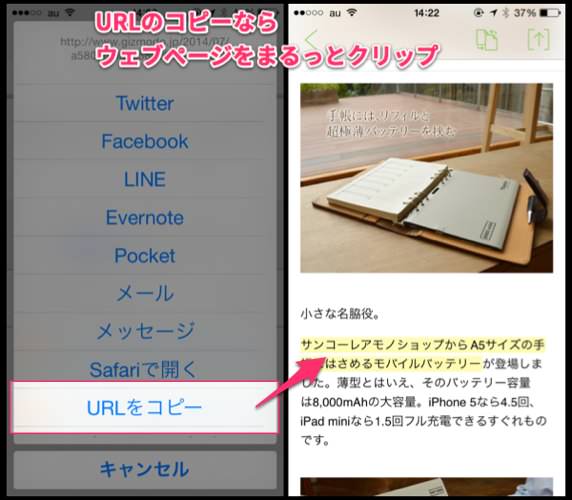
画像をコピーしてアプリを起動すれば、画像だけをクリップすることも可能。
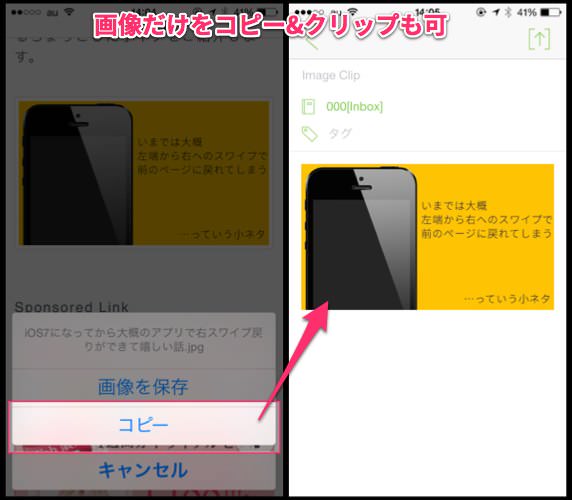
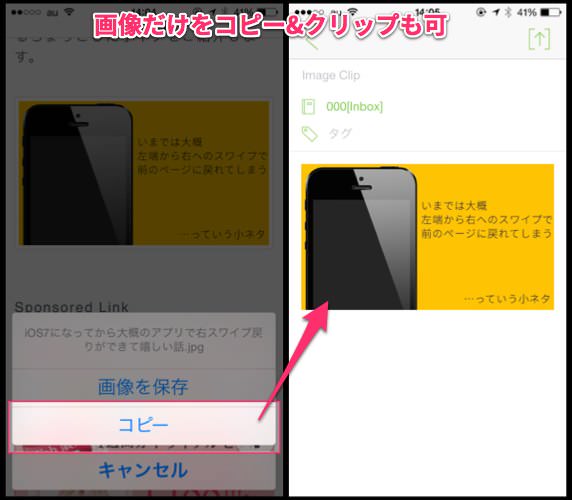
もちろん、保存するノートブックを指定したり、タグを付けたりもOK。
また、一度アプリを起動してしまえば、ある一定期間はバックグラウンドで機能し続けます。なので、他のアプリでコピーした内容を次々と保存していくことが可能です。
さて、クリップした内容ですが、これは一度「EverClip2」内に仮保存されます。そして最後に、Evernoteに送信したいクリップを一括で選択して、Evernoteに送信するようにしましょう。
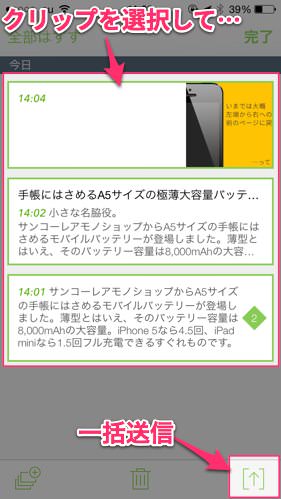
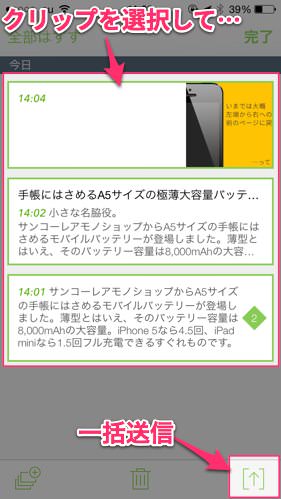
もっと便利に使うなら通知センターに登録しよう
iPhoneでコピーして、アプリを起動させる。このフローを速くするために、私は「EverClip2」を通知センターから起動できるようにしています。
設定の方法は簡単。しかしまず、アプリ「MyShortcuts+Viewer」をインストールする必要があります。
「MyShortcuts+Viewer」を起動して、左下の「リマインダー」を選択。右上の「+」ボタンから新規リマインダーを設定します。
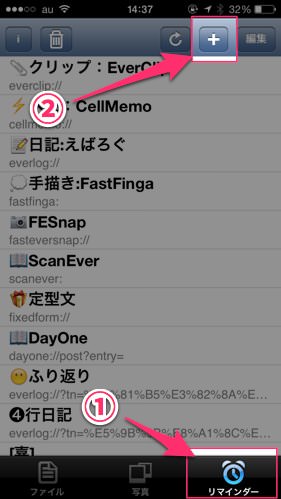
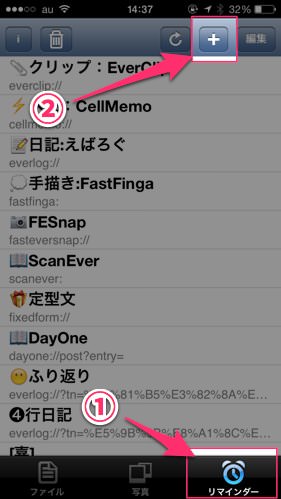
タイトルは分かりやすいように設定。私はいつも絵文字入れてます。URLには、EverClip2のURLスキームを設定します。


後は右上の「保存」を押して完了。これで今後、アプリの起動や通知センターから行うことができます。
コピーした内容をクリップするために、一々アプリを終了させる必要はありません。コピーして通知センターを呼び出し、EverClip2を起動するようにしましょう!
あとがき
なので、こうしたアプリはどんどん活用していくことをオススメします。ちょっと高いかと感じられるかもしれませんが、Evernoteをヘビーに使いたければ大切なアプリかと思いますよ。
それでは、今日はこの辺りで。




