今PCで見ているサイトを、iPhoneで見たい。または、今iPhoneで見ているサイトをPCで確認したい。
こうした機会は、私がウェブディレクターだからではなく、割りと多くの方に訪れるのではないでしょうか。
そんな時は、ブラウザの連携を使うと非常に楽ですよ。主にChromeやSafariを使えば、これが非常に簡単にできてしまいます。
今日はそんな、知っておいて損はないブラウザ連携のちょっとしたTIPSをご紹介します。
ちなみに、今回のTIPSを利用するに当たっては、PC/iPhoneそれぞれで同時にブラウザを起動している事が条件ですので、お気をつけください。
Chrome版!PCとスマホで同じサイトを共有する
まず最初に、PC版のChromeで見ているサイトをiPhoneで見る方法です。
iPhoneのChromeアプリから、右上のメニューを開き、その中の「他のデバイス」を選択します。すると、PC版Chromeで今開いているサイトを一覧で確認できます。
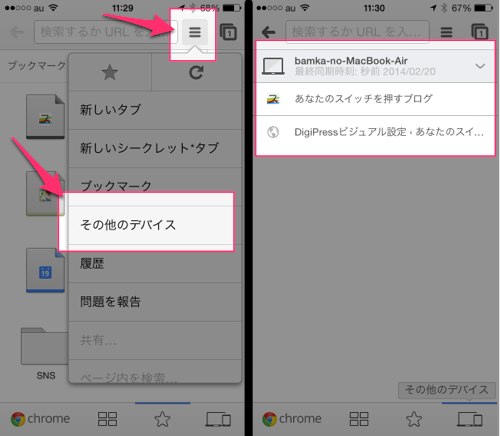
逆に、iPhone版Chromeで見ているサイトをPCで見る場合。
PC版のChromeの右上にあるメニューを開き、その中の「最近使ったタブ」を選択します。すると、iPhone版Chromeで今開いているサイトを一覧で確認できます。
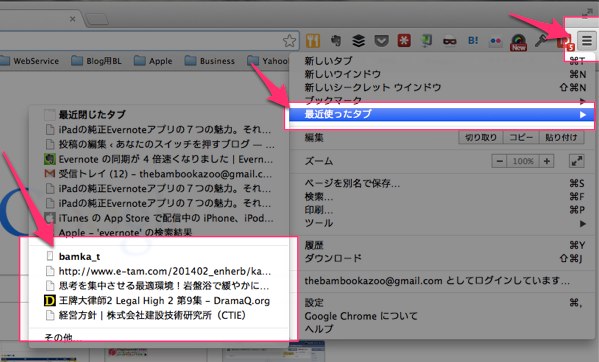
設定方法
この方法を使用するには、PC版Chrome/iPhone版Chromeのそれぞれで、同じGoogleアカウントにログインしていることが条件になります。
iPhone版は、右上のメニューの中にある「設定」からログインできます。

PC版も、右上のメニューの中にある「設定」からログインできます。「同期設定」をお忘れなく。
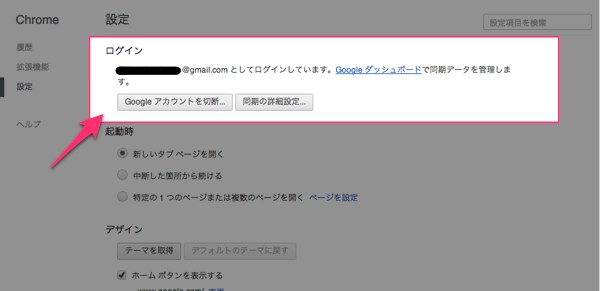
Safari版!PCとスマホで同じサイトを共有する
では次に、PC版のSafariで見ているサイトをiPhoneで見る方法です。
iPhoneのSafariで、タブの選択画面を開きます。その画面を一番下までスクロールしていくと、同期しているデバイスが現在開いているページが一覧で表示されます。
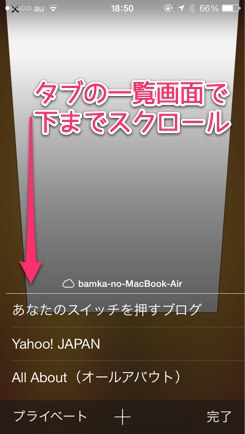
逆に、iPhone版Safariで見ているサイトをPCのSafariで見る場合。
PC版のSafariの左上にiCloudのアイコンがあります。これをクリックするだけで、今iPhoneで見ているサイトが一覧で表示されます。
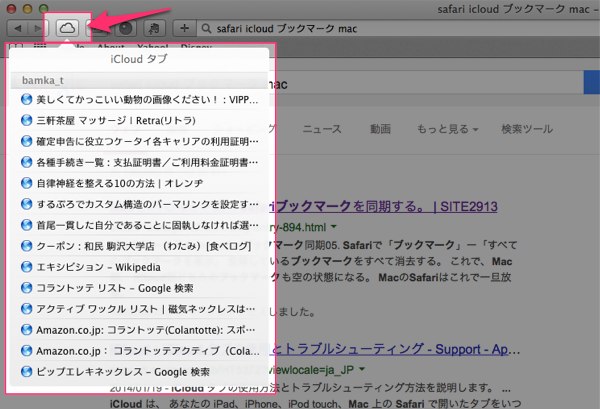
設定方法
上記の方法を使うにあたっては、iCloudでSafariを同期をしていることが条件になります。
iPhoneの場合、「設定」→「iCloud」→「Safari」をオンにします。
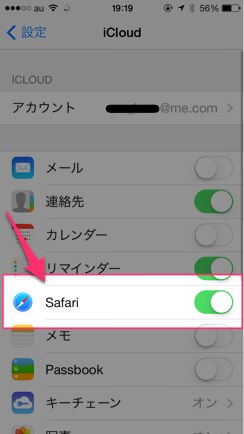
Macの場合は、「環境設定」→「iCloud」→「Safari」をオンにします。
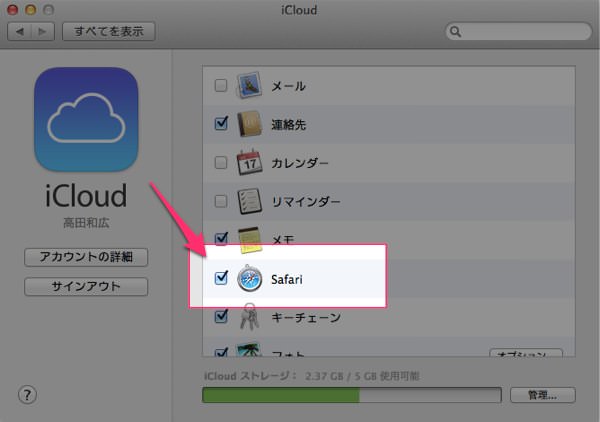
あと、これはiCloud経由の同期に言えることですが、同期が完了するまでに結構時間が掛かります。
「iPhoneでスクロールしても、PCで見てるサイトが一覧で表示されない」と言う方は、気長に待ってみてください。設定さえちゃんとしておけば、時間を置いて表示されるはずです。
あとがき
なので私は普段から、iPhoneの方でもChromeを使うようにしています。履歴が同期されたりと、何かと便利ですからね。
それでは、今日はこのあたりで。

