iPhoneの標準ウェブブラウザ「Safari」。直感的につかえる優秀なアプリだけれど、実はあんまり知られていない便利機能も多々あるのだ。
今日は、Safariを使う上では必ず覚えておきたい便利機能をまとめた。知っているものもあるかもしれない。けれど、きっと知らない機能もあるだろう。
ぜひ一読して、快適なウェブサーフィンを楽しんでもらえたらうれしい。
ページ内で使えるテクニック
画面最上部をタップするとページトップにもどる
画面の最上部をタップすると、いま開いているページのトップに、一発でスクロールすることができる。
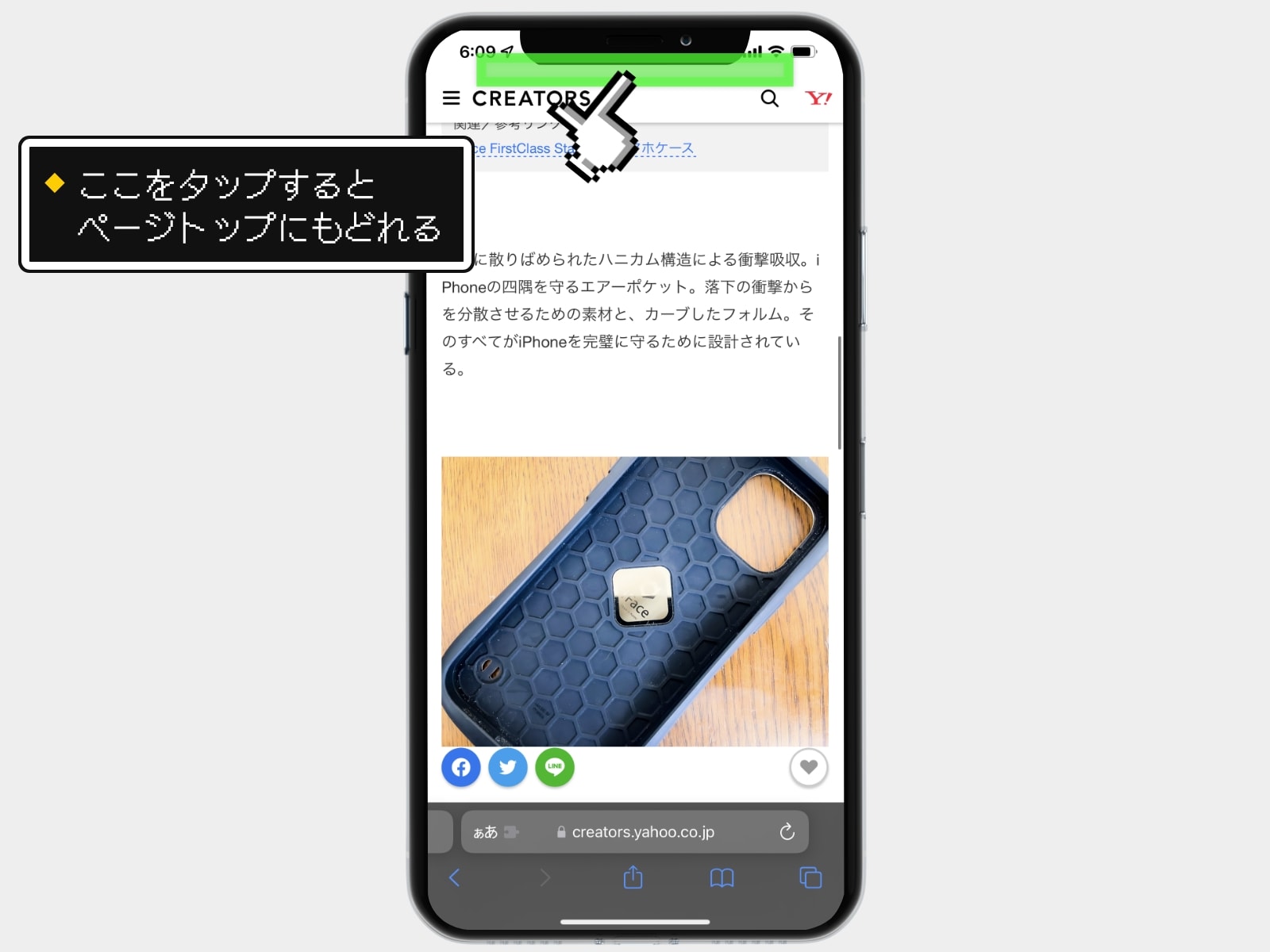
リンク先のページをプレビューできる
ページの中にあるリンクを長押しすると、リンク先のページをプレビューで見ることができる。「別タブで開く」や「共有」などが便利。
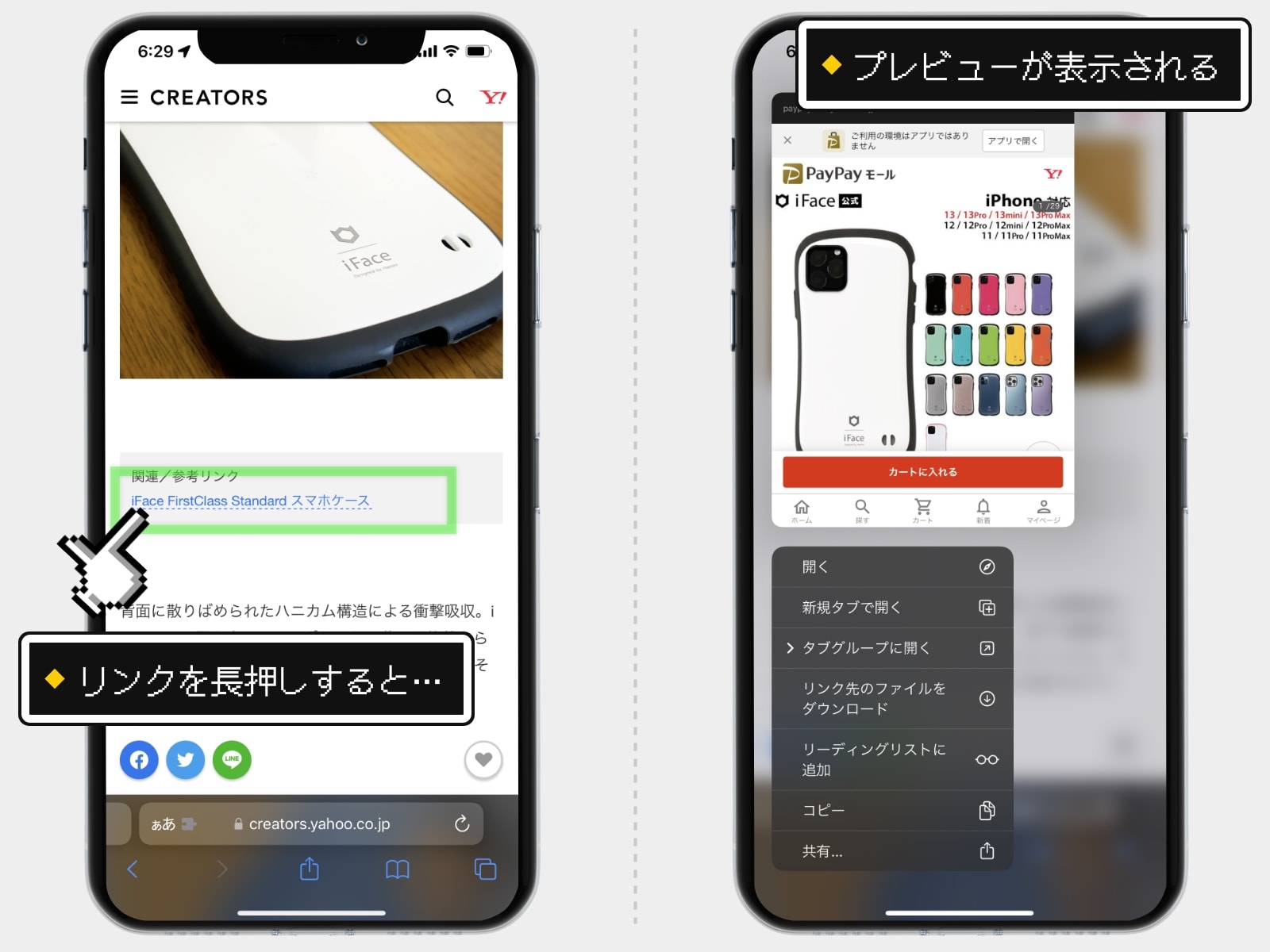
ページ の「もどる」「すすむ」は画面端からスワイプ
左下の「もどる」「すすむ」アイコンをタップしてもいいのだけれど、もっと直感的に操作しよう。
画面の左端から右に向かってスワイプすると「前のページにもどる」で、右端から左に向かってスワイプすると「次のページにすすむ」となる。
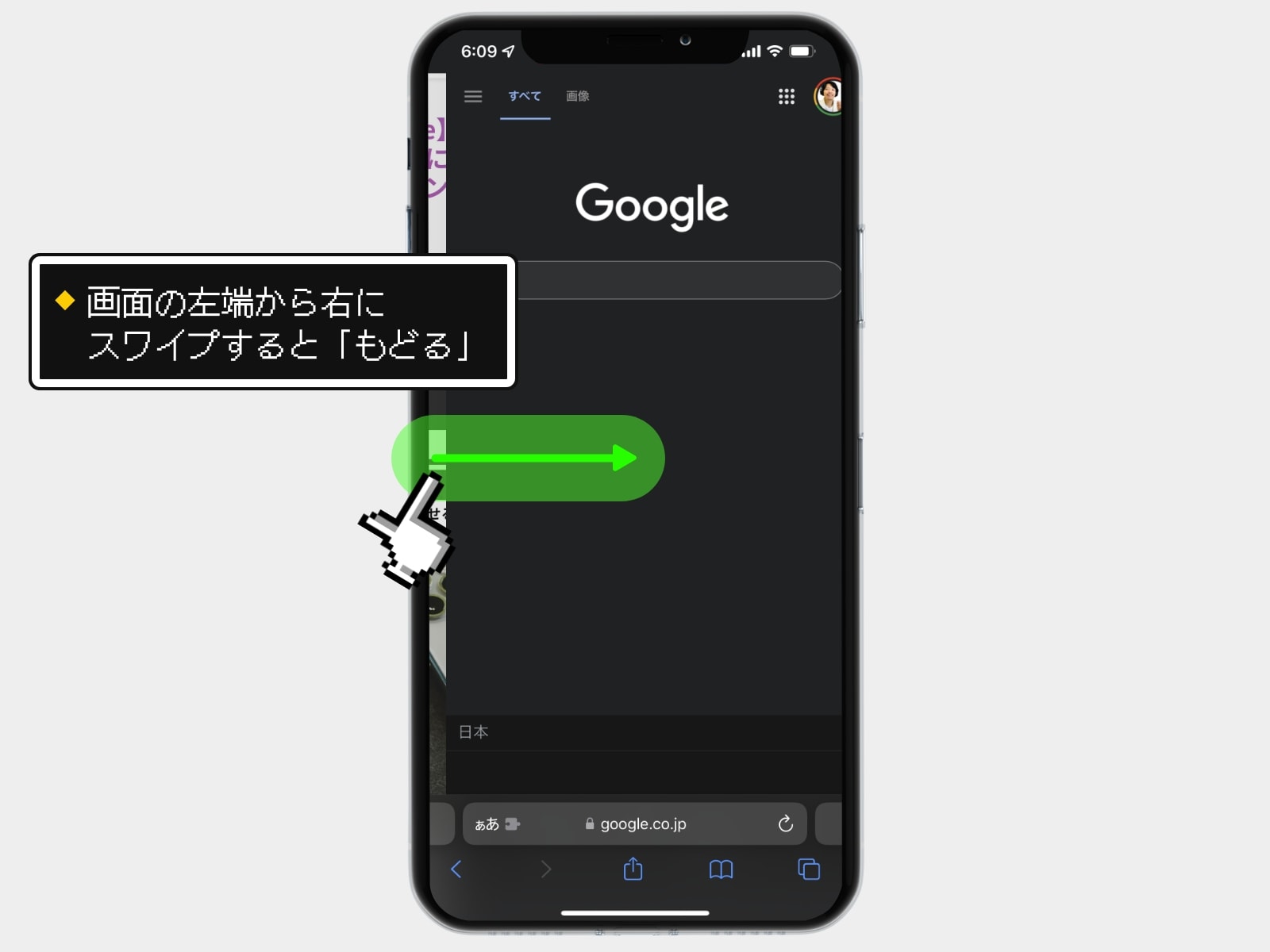
メニューバーのテクニック
すべてのタブをまとめて閉じる
ページ右下の「タブアイコン」を長押しすると、メニューが表示される。「●●個のタブをすべて閉じる」をタップすると、いま開いているタブをまとめて閉じることができる。
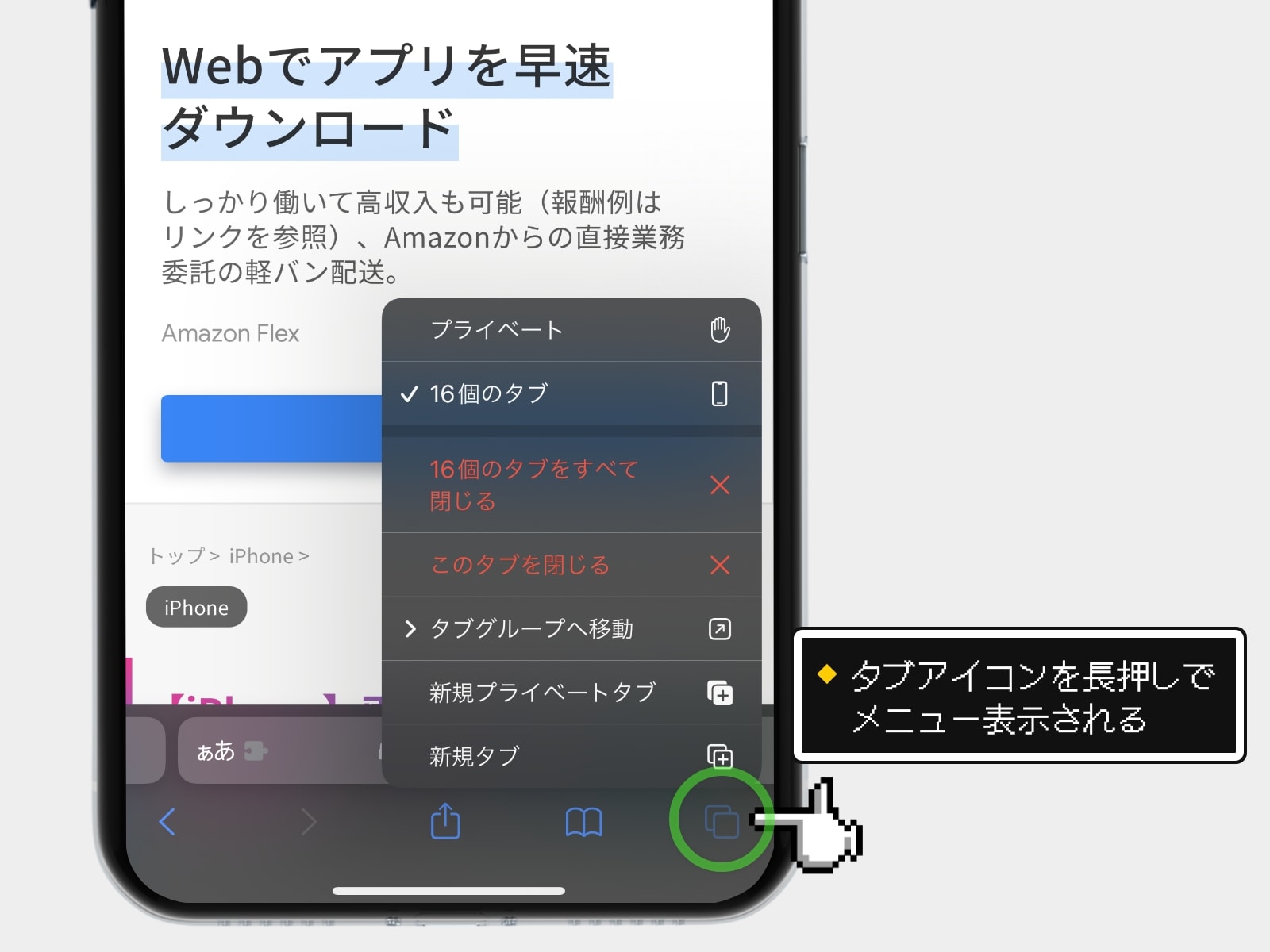
前の前の、前のページを開く
ページ左下の「もどるアイコン」。タップすると、ひとつ前のページに戻るが、長押しすると、前に開いたページが一覧で表示される。
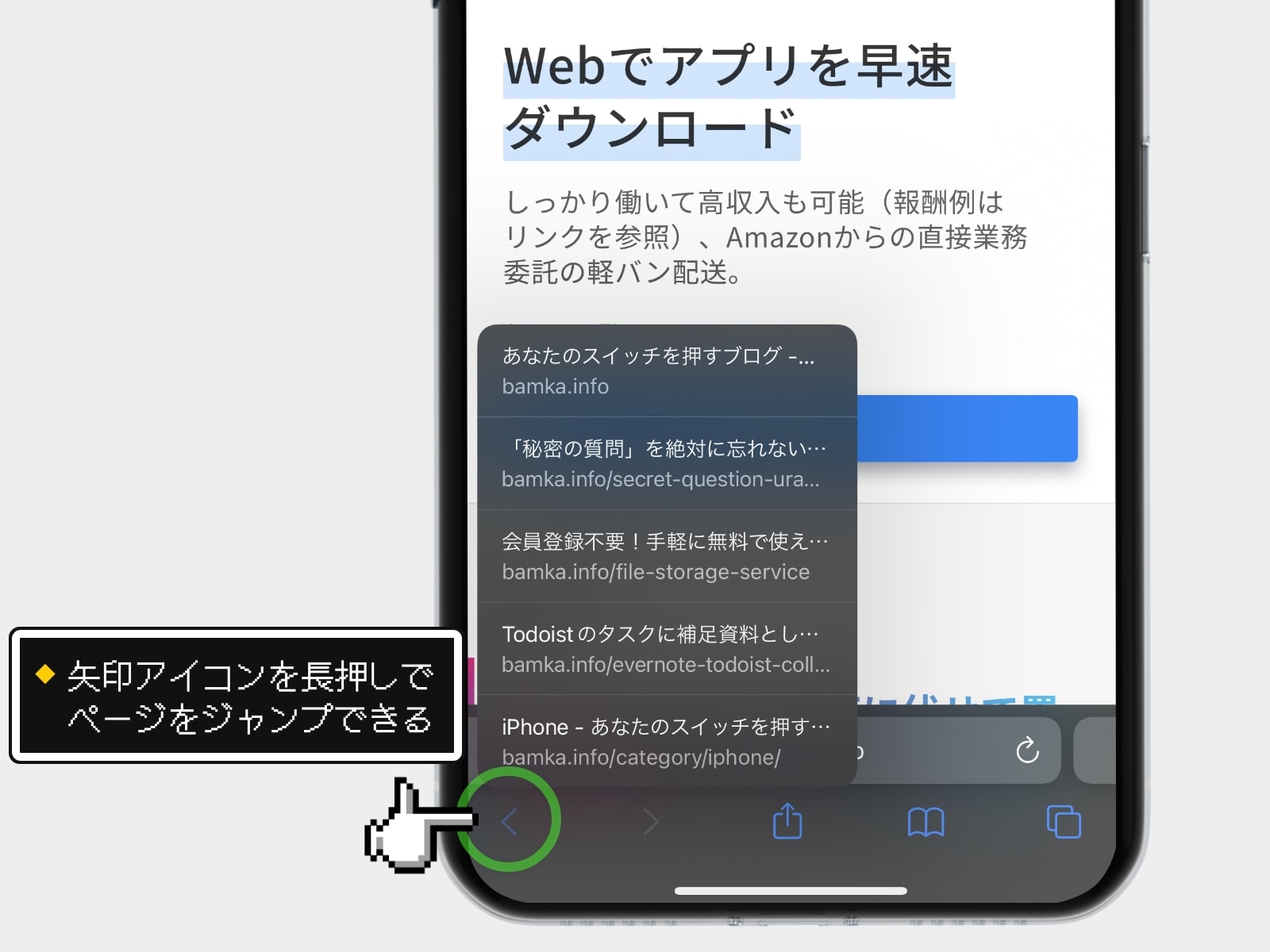
同様に「すすむアイコン」を長押しすると、「つぎのページ」が一覧で表示される。
アドレスバーのテクニック
アドレスバーを左右にスワイプで隣のタブを開く
画面下のアドレスバーをスワイプすると、隣のタブに簡単に移動できる。
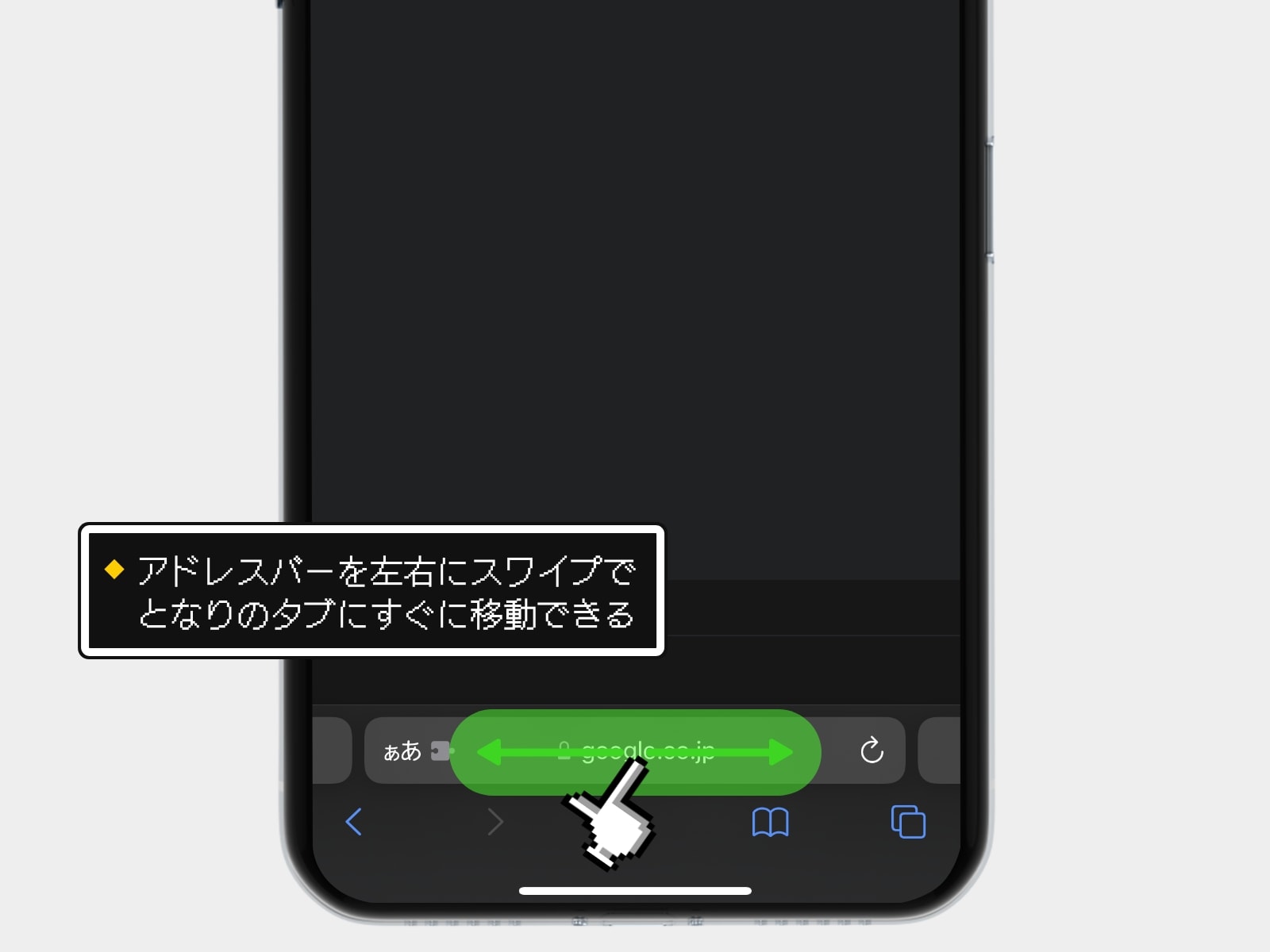
アドレスバーを長押しでコピー内容で即検索
アドレスバーを長押しするとメニューが表示される。その中の「ペーストして検索」をタップすると、コピーした内容ですぐに検索をかけることができる。

また、出てきたメニューで「コピー」を選択すれば、そのページのURLをコピーすることができる。これも便利でよく使う。
アドレスバーを上にスワイプでタブ一覧画面
右下のタブアイコンをタップするよりも、アドレスバーを上に向かってスワイプしたほうが、簡単にタブ一覧画面を開くことができる。
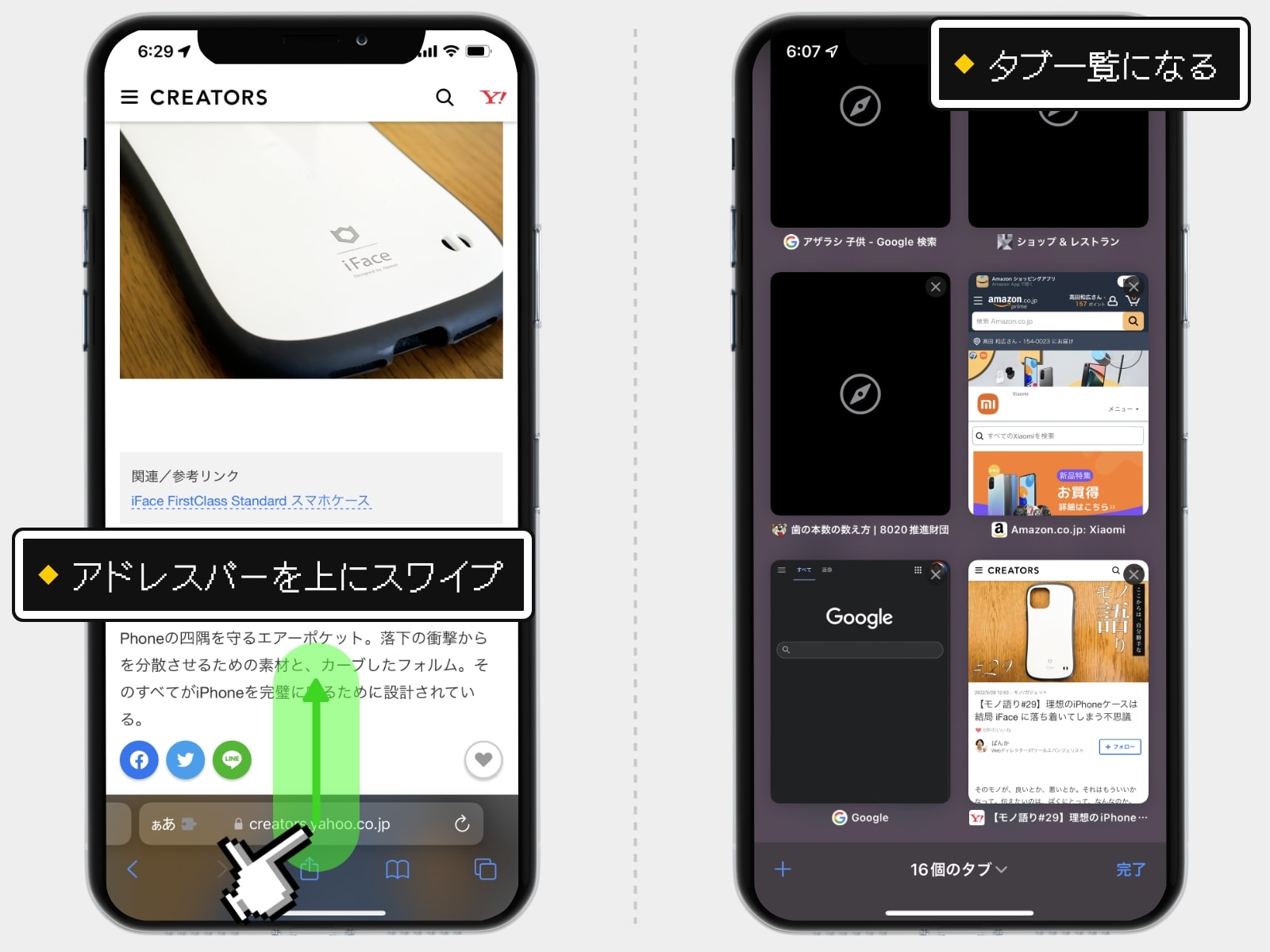
タブ一覧画面で使えるテクニック
最近閉じたタブの一覧を見る
タブの一覧画面にて、左下の「+」アイコンを長押しすると、最近閉じたタブの一覧を見ることができる。
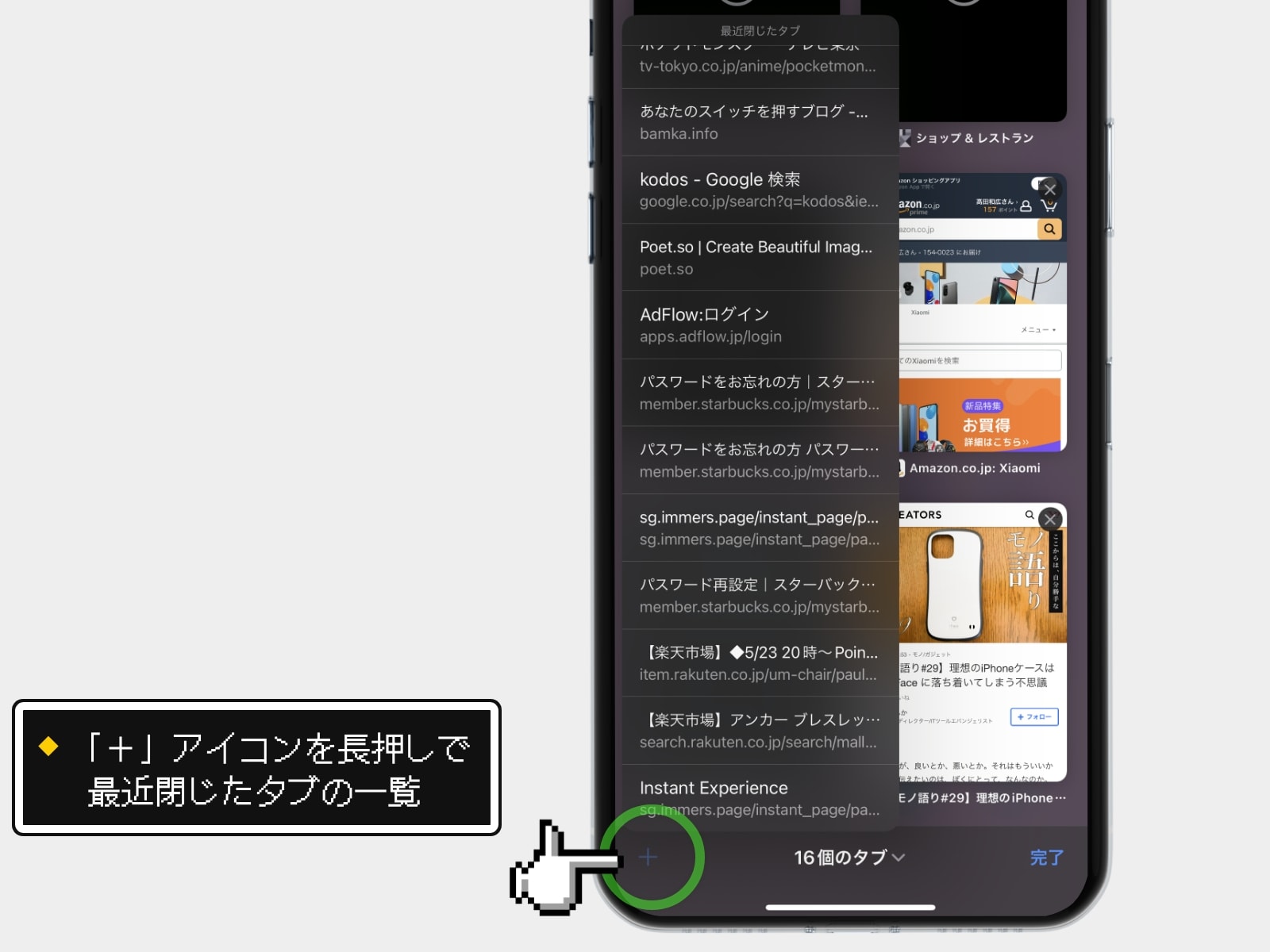
左にスワイプでタブを閉じる
タブ一覧画面で、不要なタブを削除したいときは、左にスワイプしよう。
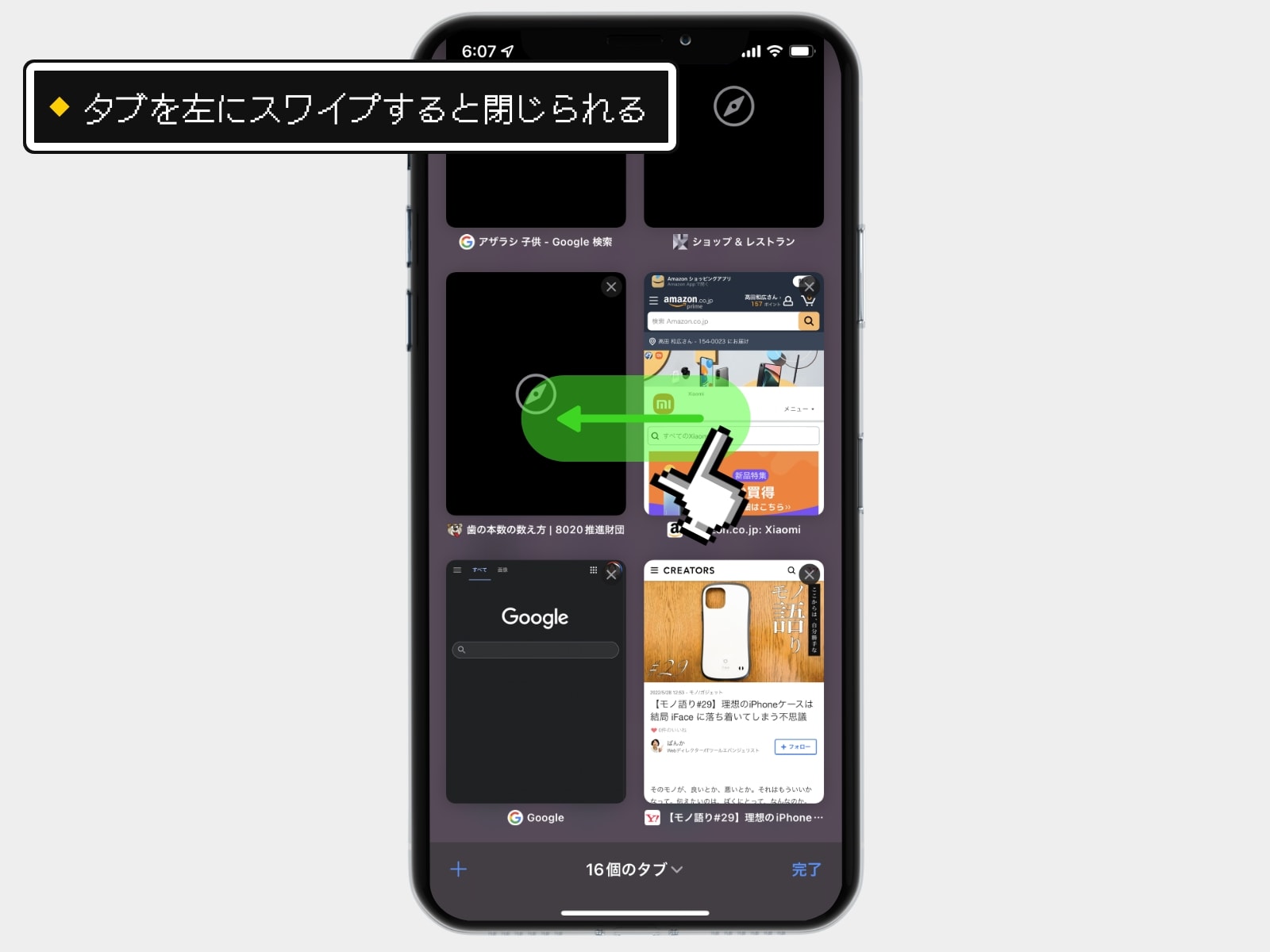
一時的に残しておきたいページは「タブグループ」にすると便利
「いまは使わないんだけど、あとでまた見たいから閉じたくない。ブックマークするほどでもないし…」というケースに便利なワザ。
右下のタブアイコンを長押しして、表示されたメニューから「タブグループへ移動」→「新規タブグループ」を選択。
すると、いま開いているタブすべてを「グループ」としてまとめることができる。
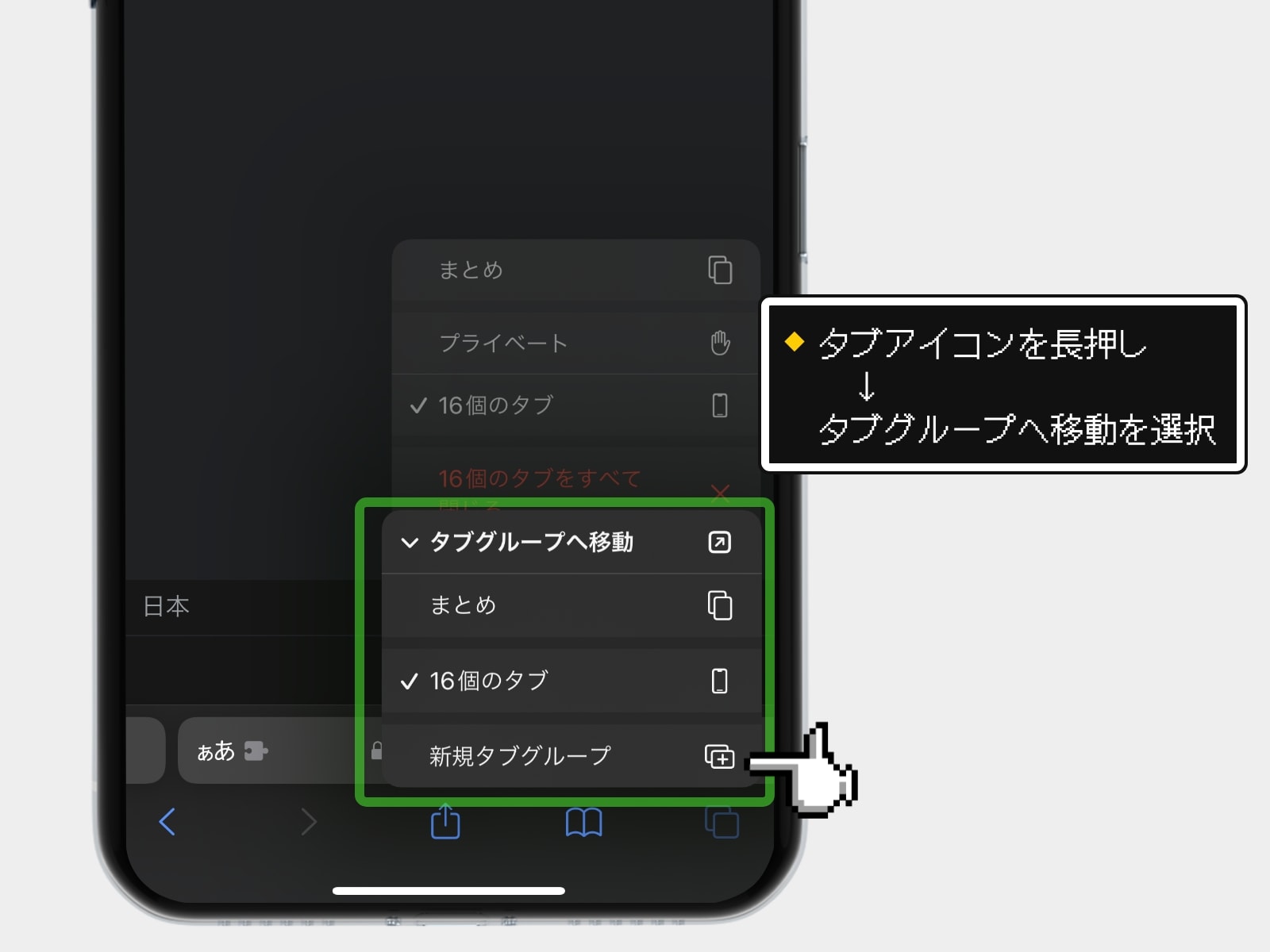
タブの一覧画面の下にある「●●個のタブ」をタップすれば、いままで作成したタブグループを確認することができる。
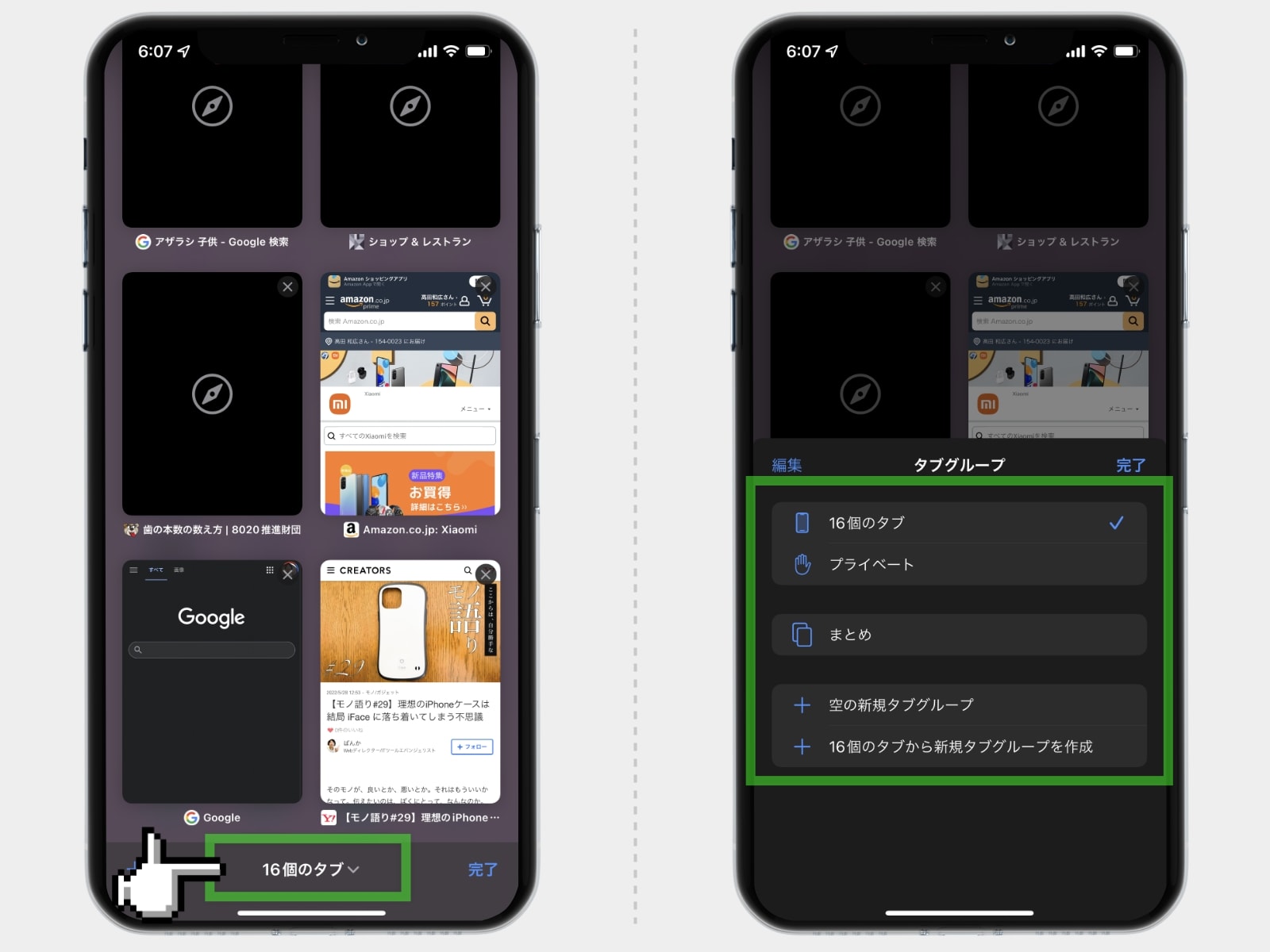
設定アプリからできるカスタマイズ
アドレスバーを画面上部にする方法
「設定」アプリを開き、「Safari」を選択。「タブ」の項目から「シングルタブ」を選択すると、以前のSafariのようにアドレスバーが画面上部に配置される。

一定期間でタブを自動で閉じるようにする
「設定」アプリを開き、「Safari」→「タブを閉じる」と進むと、一定期間でタブが自動的に閉じられる設定できます。タブが溜まりがちな人におすすめ。
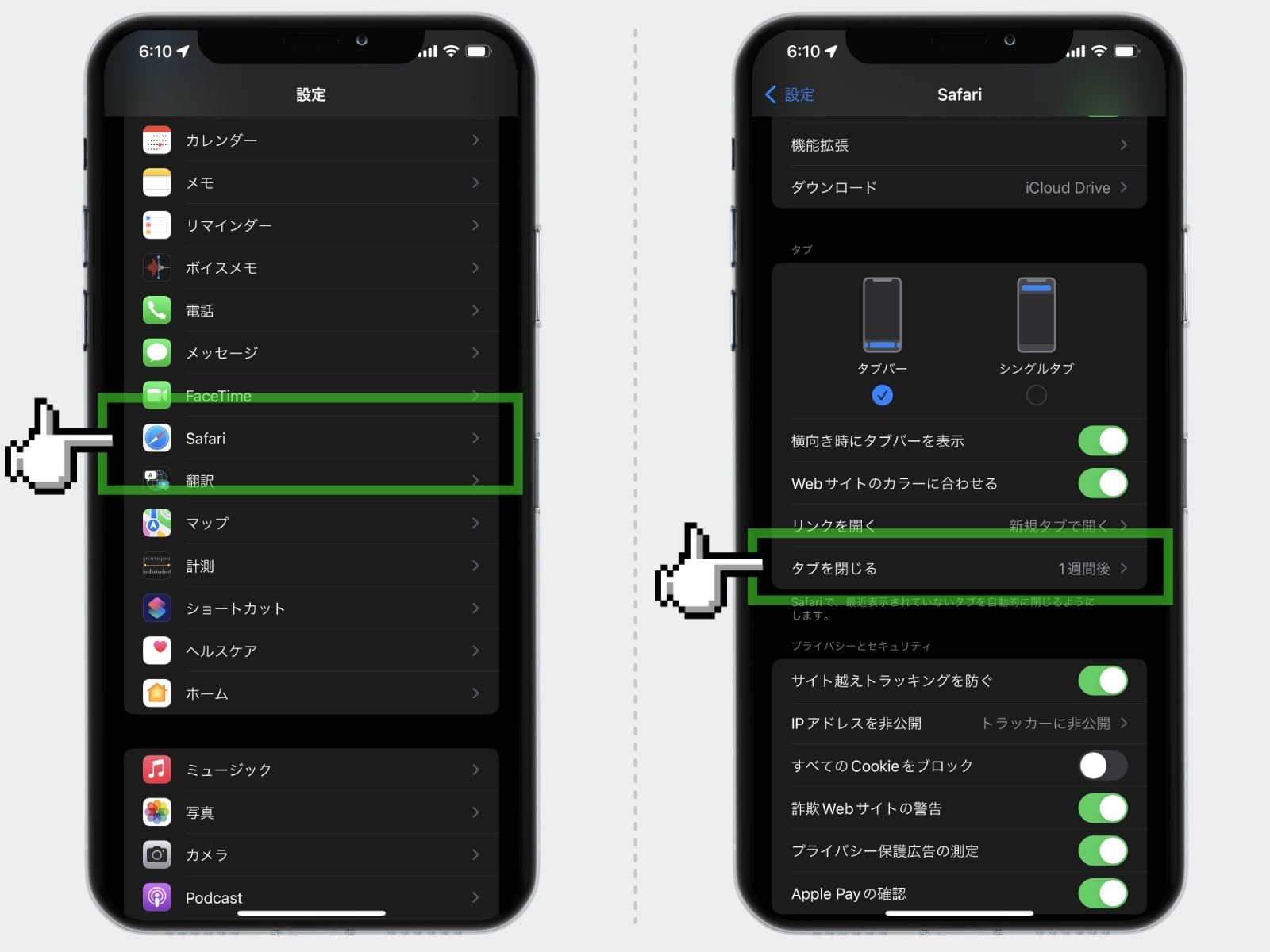
便利な拡張機能の紹介
拡張機能「Svadilfari」でジェスチャーを使いこなそう
Safariに新しい機能を追加する「拡張機能」。その中に「Svadilfari」というアプリがあるのだが、これを活用すると、Safariにジェスチャー機能を追加することができる。
ジェスチャー機能とは、あらかじめ決めた順番で画面を指でなぞると、さまざまな操作を行うことができる機能だ。
たとえば「↓」「←」となぞれば「新規タブ」を開き、「↓」「→」となぞれば「タブを閉じる」というような操作ができるようになる。
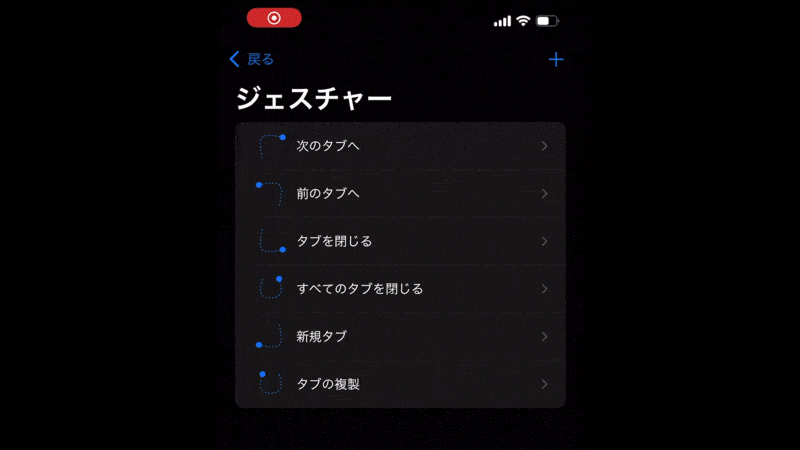
詳細は以下の記事にまとめてある。便利なアプリなので、ぜひ使ってみてほしい。
Safariにジェスチャー機能を付けると100倍使いやすくなる【Svadilfari】
今日は、iPhoneのSafariでジェスチャーが使えるようになる拡張機能アプリ「Svadilfari」が、尋常じゃないほど便利だったって話をしよう! これはすべての人にインストールをおすすめしたいレ

