純正Evernoteアプリよりサクサク動いて、ほとんどの機能を備えているiPhoneアプリ「Clever」。
そして、URLスキームの起動ボタンを、通知センターに常駐させられる「MyShortcuts」。
この2つのアプリの組合せがかなり便利だったのでご紹介します。
FastEver系の「最速でテキストをEvernoteに残す」アプリも、FastEver Snap系の「最速で写真をEvernoteに残す」アプリも、もう必要ないかもしれません。
通知センターに起動アイコンを常駐させて、そこからメモや写真を残すのが一番速い。それに、どんな状態からでも起動させられるのが便利です。
なにができるか
iPhone用高機能Evernoteアプリ「Clever」。これに備わっている各種機能には、それぞれURLスキームが割り当てられています。それが、以下の通り。
◇ノート
一覧
clever:////notes/ ノートブックで検索
clever:////notes/?notebook= タグで検索
clever:////notes/?tags= キーワードで検索
clever:///emmettoctest/notes/?q=詳細
clever:////notes/ / 作成
clever:////notes/create/ 初期テキストで作成
clever:////notes/create/?text= 写真選択で作成
clever:////notes/create/?mode=photo カメラで作成
clever:////notes/create/?mode=camera 最新写真で作成
clever:////notes/create/?mode=latest_photo デフォルト設定で編集
clever:////notes/ /edit/ 編集モードを選択
clever:////notes/ /edit/?mode=selectable 先頭追記
clever:////notes/ /edit/?mode=prepend 末尾追記
clever:////notes/ /edit/?mode=append 編集
clever:////notes/ /edit/?mode=edit ◇ノートブック
一覧
clever:////notebooks/ 作成
clever:////notebooks/create/ ◇タグ
一覧
clever:////tags/ ◇検索保存
一覧
clever:////saved_searches/ ◇その他
下書き
clever:////drafts/ ブックマーク
clever:////bookmarks/ タスク
clever:////tasks/ 履歴
clever:////history/ 設定
clever:////preference/
結構な数がそろってるんですよね。
そして、「MyShortcuts」。これは、このアプリにURLスキームを登録すると、その起動ボタンを通知センターに常駐させることができるんです。
これらを組み合わせたのが、以下の画像になります。
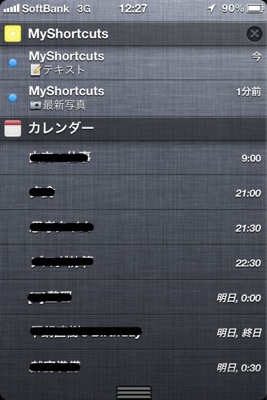
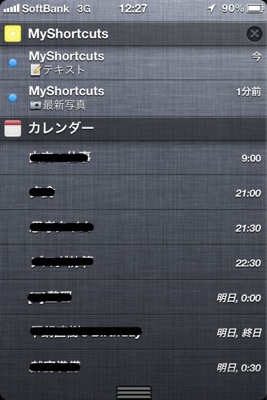
つまり、この通知センターのボタンを押せば、すぐさま「Clever」が起動して、メモを取ることができる。
つまり、iPhoneがどんな状態にあろうとも、すぐにメモを取り始めることができるんです。ホーム画面のアプリから起動する必要が、全くありません。
この設定さえしてしまえば、Fastever系のアプリは必要ないですね。
では、その設定をお話しましょう。
とってもカンタンな設定について
まず、MySHortcutsを起動して、下のタブ部分をリマインダーにします。そしたら右上のプラスボタンを選択。これで、新規ショートカットの作成ができます。
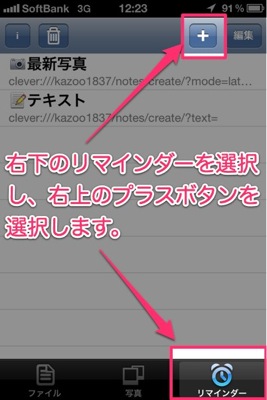
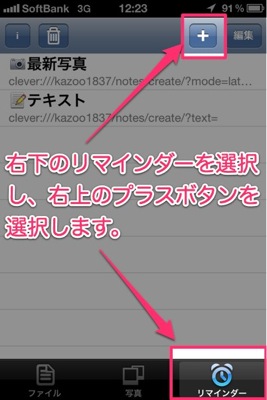
そうしたら、各種事項を入力します。
タイトルは、そのショートカットの名前。
URLには、上記のCleverのURLスキームを入力します。
私が設定しているのは以下の2つ。
・即時テキスト入力 → clever:///ユーザー名/notes/create/?text=
・直近で撮影した写真の保存 → clever:///ユーザー名/notes/create/?mode=latest_photo
最後に、左下のNOWを選択し、右上の保存をタップすれば完了です。
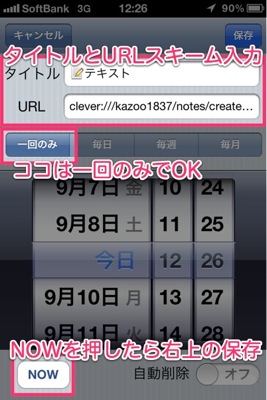
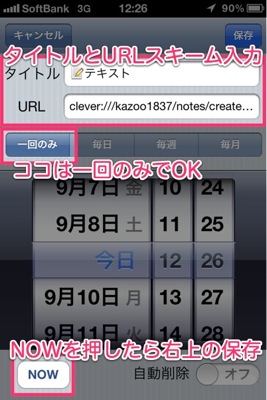
そうすると、すぐにショートカットが作成されます。
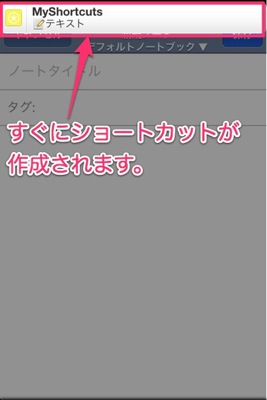
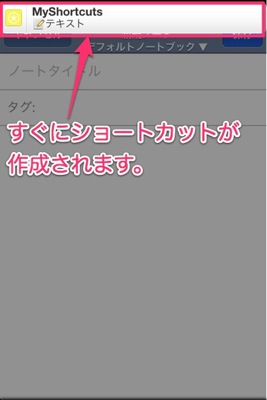
このショートカットは何度使ってもなくなることはありません。つまり、通知センターに常時設置されることになり、いつでも使用することができるショートカットとなるわけです。
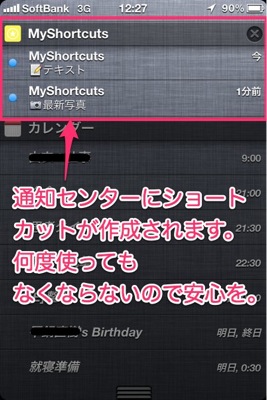
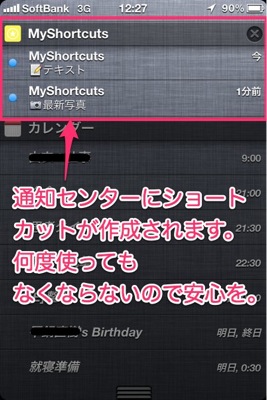
ちなみに、通知センターに表示されるものの順番は、設定から変更可能です。
設定>通知と行き、並び順を「手動」にします。そして、右上の編集をタップすれば、自分の好きに並び順を変えられます。
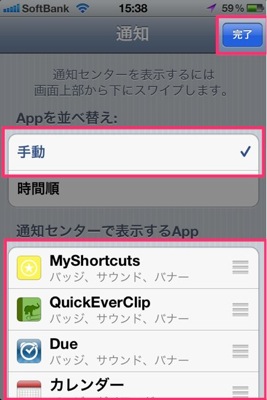
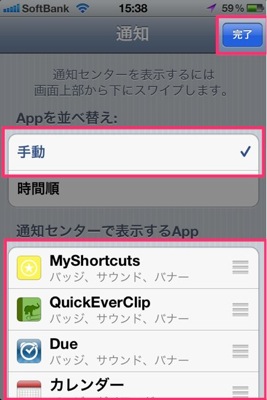
参考にした記事
今回のネタ元は、以下の記事です。
Clever – 豊富なURLスキームを備えた多機能Evernoteクライアント | 代助のブログ
Cleverについてとても詳しく説明されているので、当アプリが気になる方は一読必須です。とても参考になりますよ。
あとがき:通知センターの有効活用
ですので、アプリを素早く起動させたいときには非常に便利です。Everenoteで素早くメモを取るなら、不可欠な要素かもしれませんね。
これからiOSが新しくなってどうなるかは不安な部分がありますが、設定しておいて損はないでしょう。




