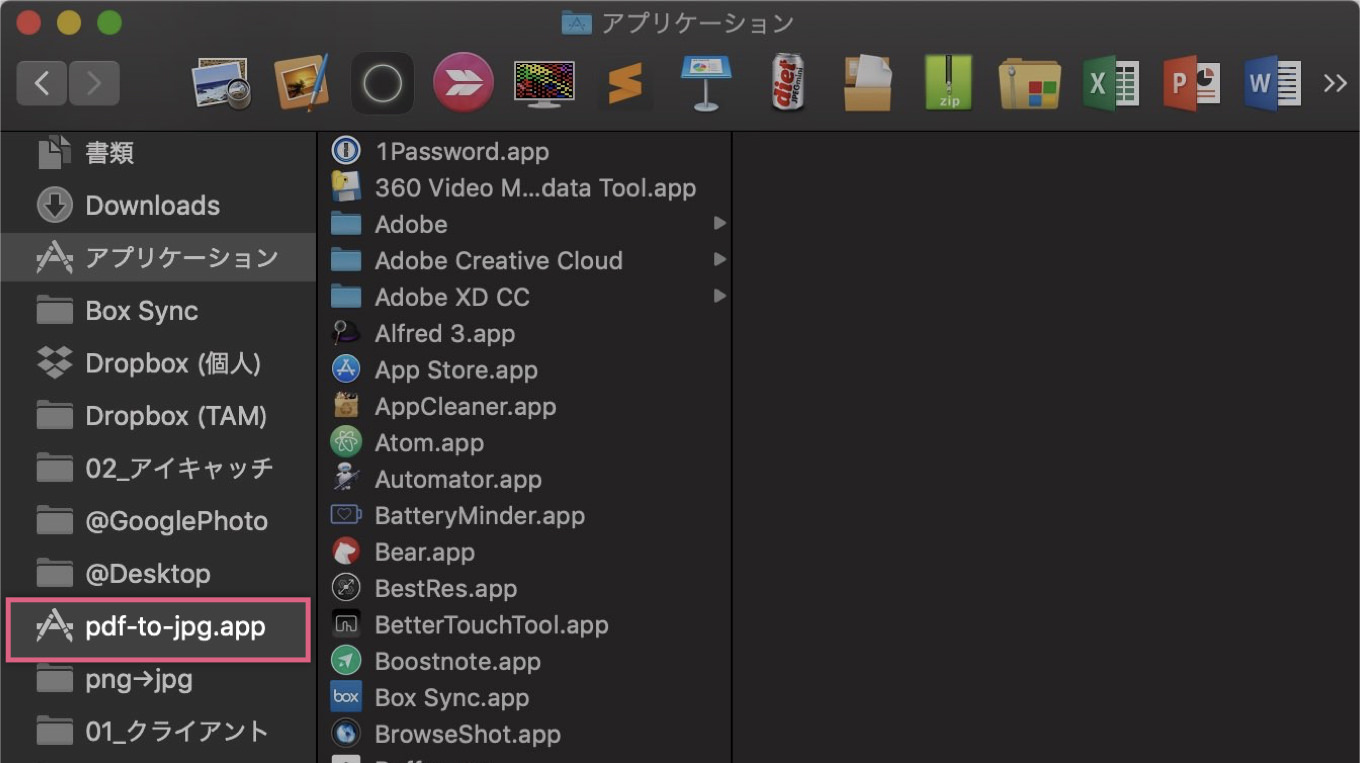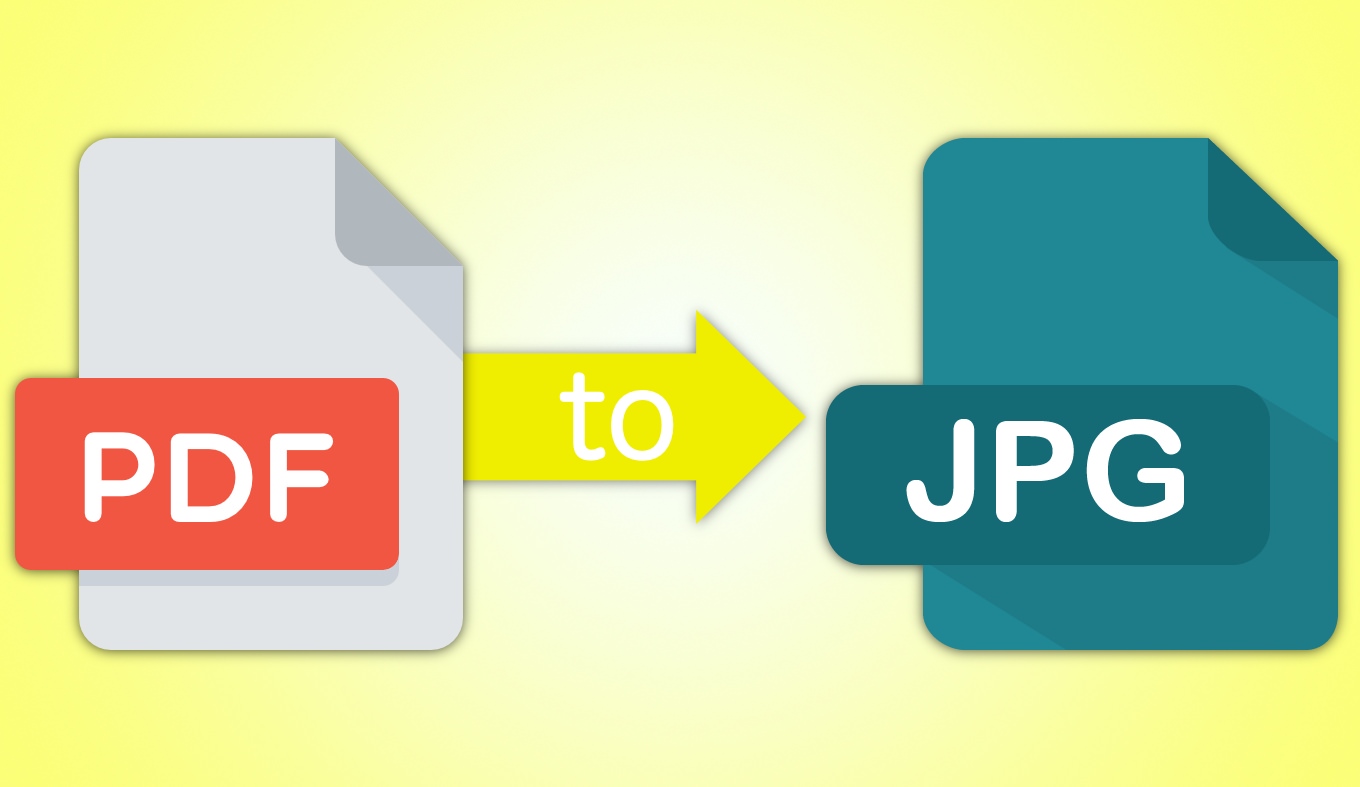
PDFファイルを画像であるJPG形式に変換するのは、簡単なようで意外と面倒くさい。サクッとできるようで、実はできない。やり方を知らない人も少なくないのが事実です。
今回はPDFファイルをJPG形式に書き出す方法をご紹介します。
Macのデフォルトのアプリ「Automator(オートメーター)」を利用し、擬似的なアプリを作ります。一度作ってしまえば、あとはPDFをドラッグアンドドロップするだけで書き出せるようになります。
アプリ「Automator(オートメーター)」とは
PDFファイルをJPGに書き出すには、Macに元からインストールされているアプリ「Automator(オートメーター)」を利用します。
「Automator(オートメーター)」では、Macで実行できるあらゆる作業を、ワークフローとして自動化し、繰り返しの作業を簡単にできる "レシピ" を作成できます。
かなり高機能なアプリで使いこなせれば非常に便利なのですが、反面使い方が難しいイメージが先行していて、なかなか使われないアプリでもあります。
ただ今回の用途で使うには非常にカンタンな設定しかしませんし、この記事で手順を説明しますので、誰でもすぐに使い始められます。
アプリ「Automator(オートメーター)」の設定方法
1「Automator」を起動させたら、左下の「新規書類」を選択します。
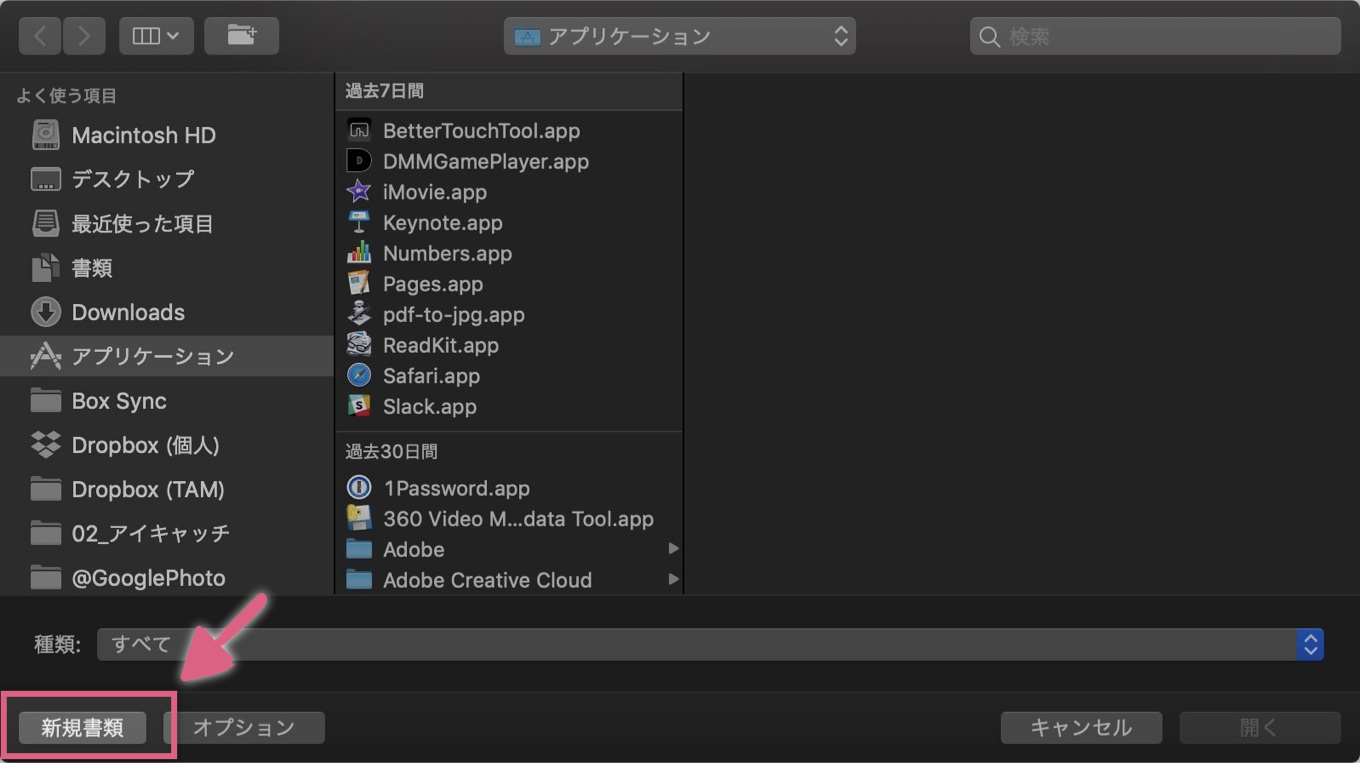
2書類の種類は「アプリケーション」を選択します。
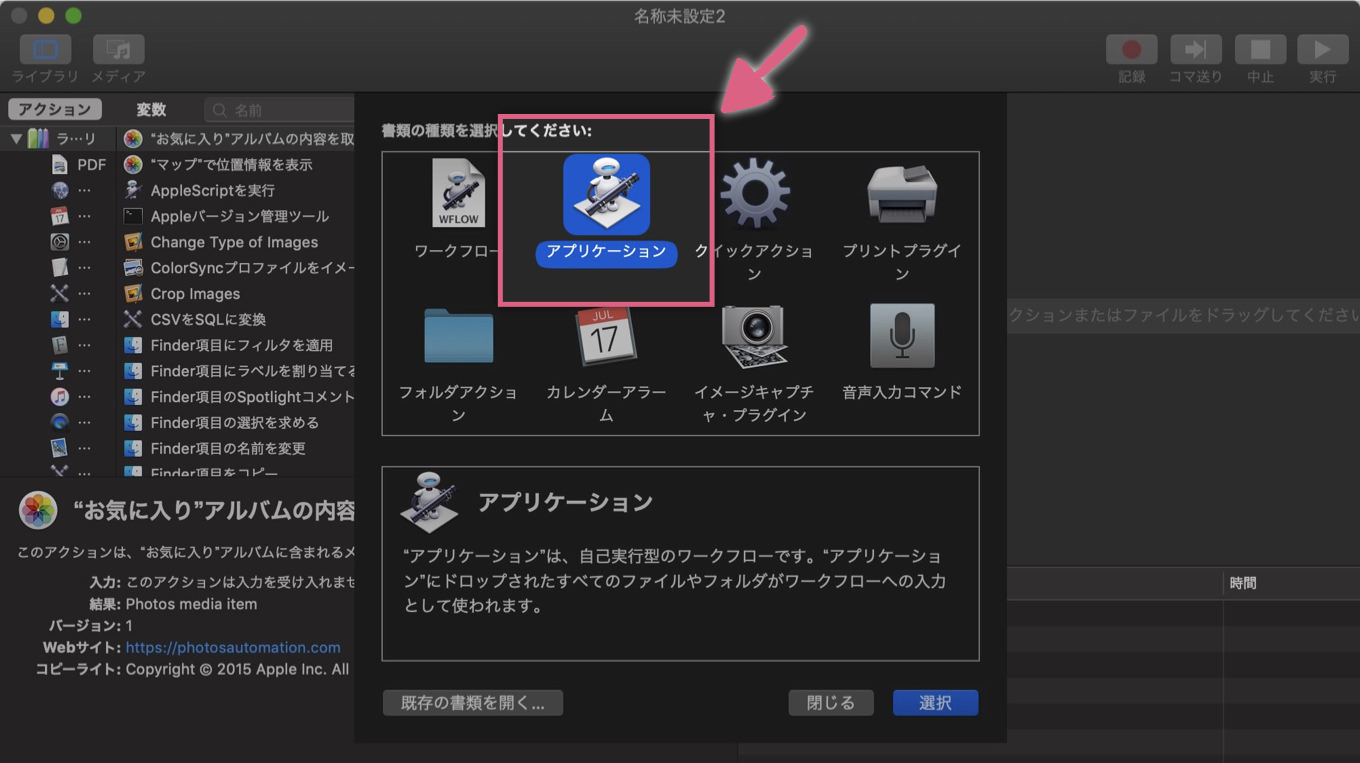
ここからワークフローを作り始めます。
3検索ボックスに「pdf」と入力します。そして左の項目から「PDFページをイメージとしてレンダリング」を選択。項目をドラッグしながら、右のスペースにドロップします。
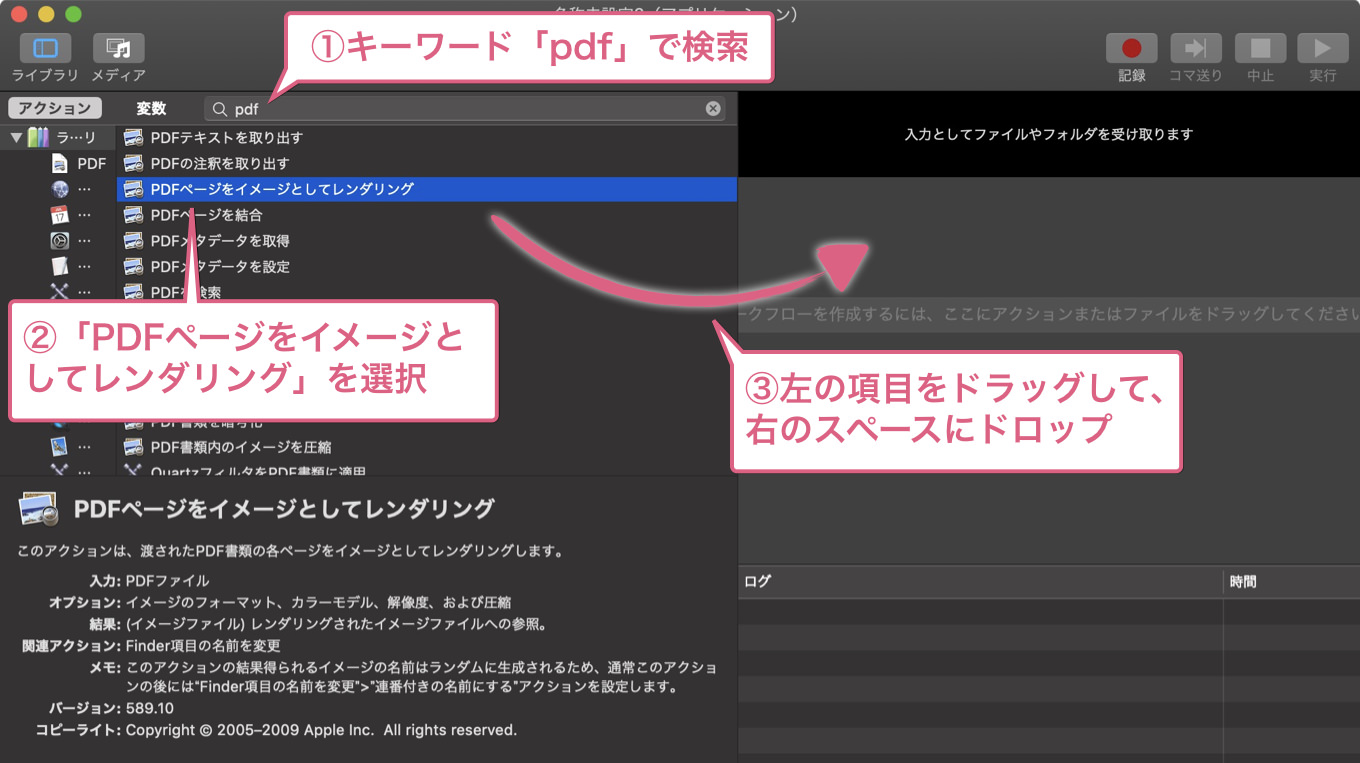
4フォーマットを「JPEGイメージ」にします。解像度と圧縮は、書き出した画像の品質に影響しますので、ご自身で調整してください。
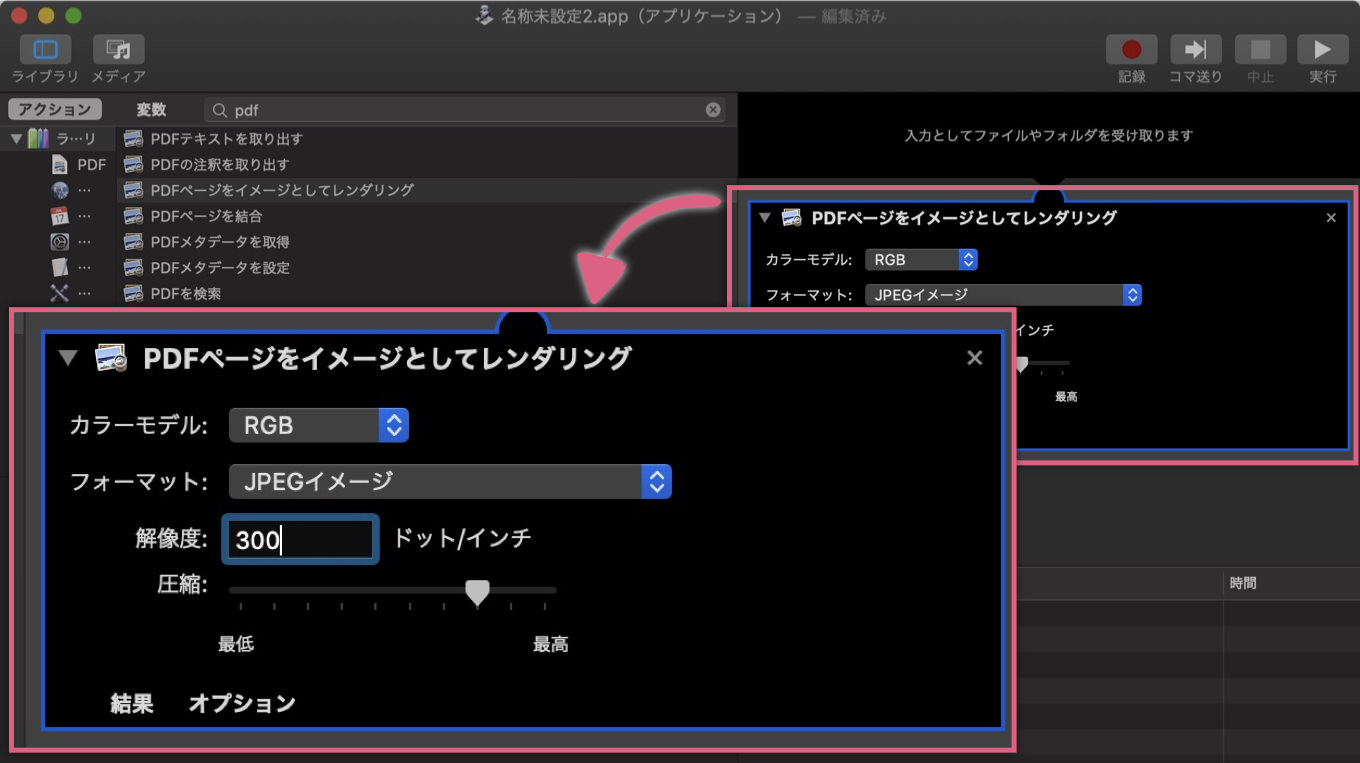
5再度左のリストからアクションを選びます。検索ボックスに「finder」と入力し、リストの中から「Finder項目を移動」を選択。右の項目の下の方にドロップします。
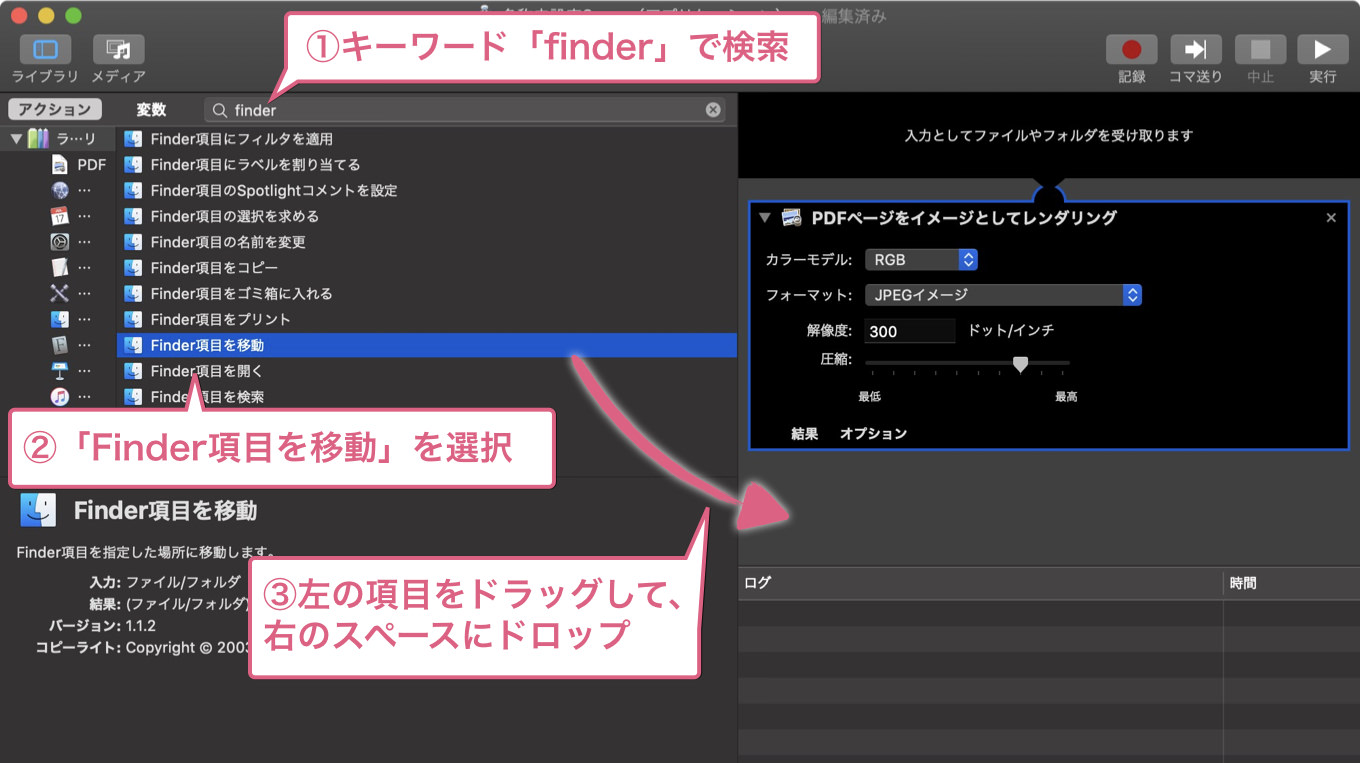
6書き出した画像の保存先を指定します。私はいろいろと便利なので「デスクトップ」を指定しています。
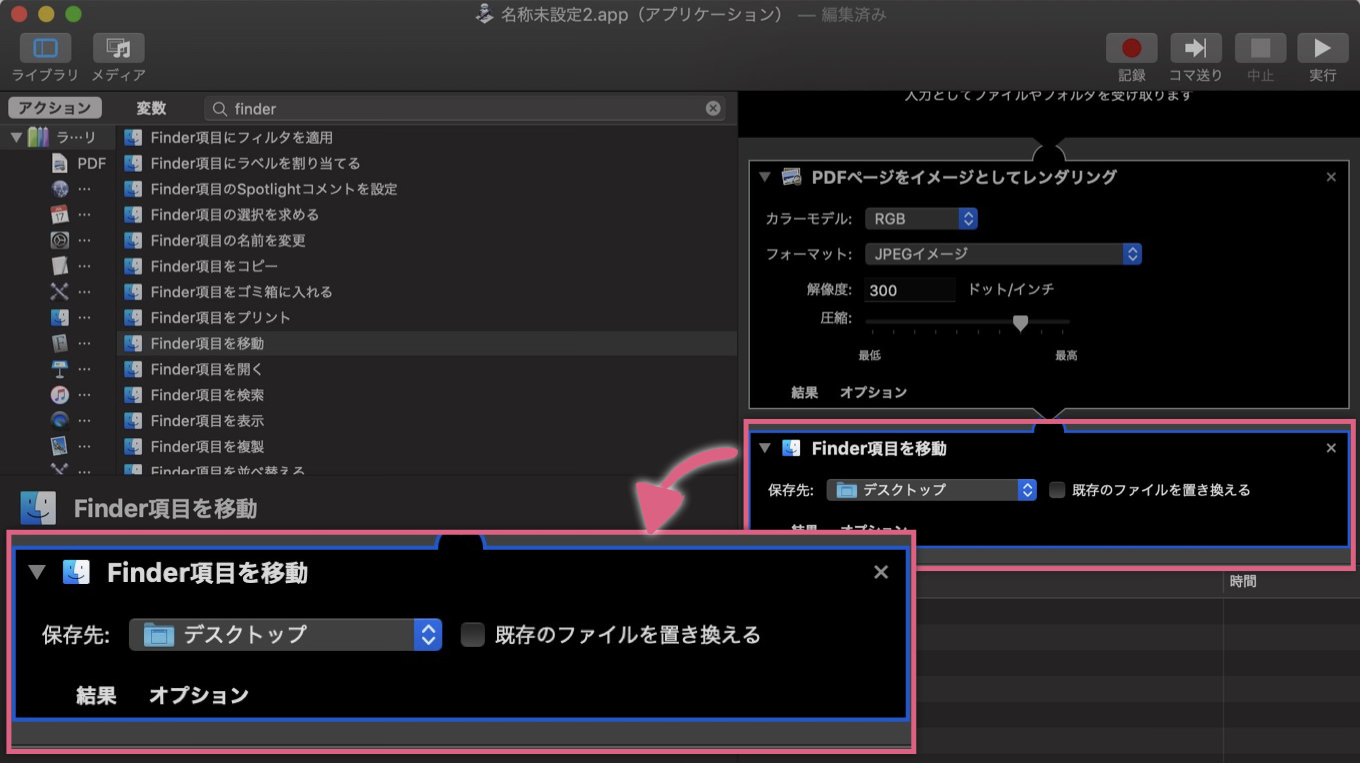
7「Command + S」を押して、作ったレシピを保存します。名前はわかりやすいものを。保存先は「アプリケーション」が良いでしょう。
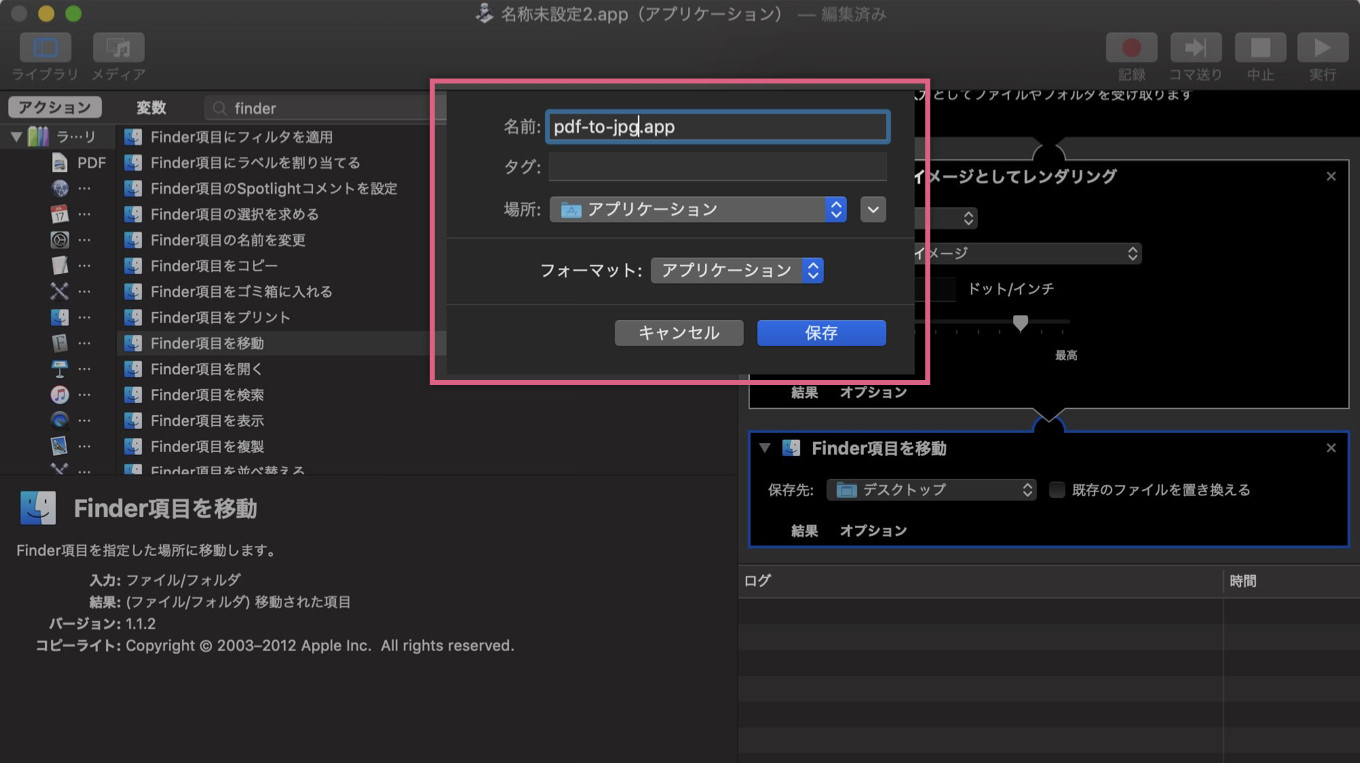
8これで「アプリケーション」フォルダの中にレシピが保存されましたので、設定は完了です。次に使い方をご紹介します。
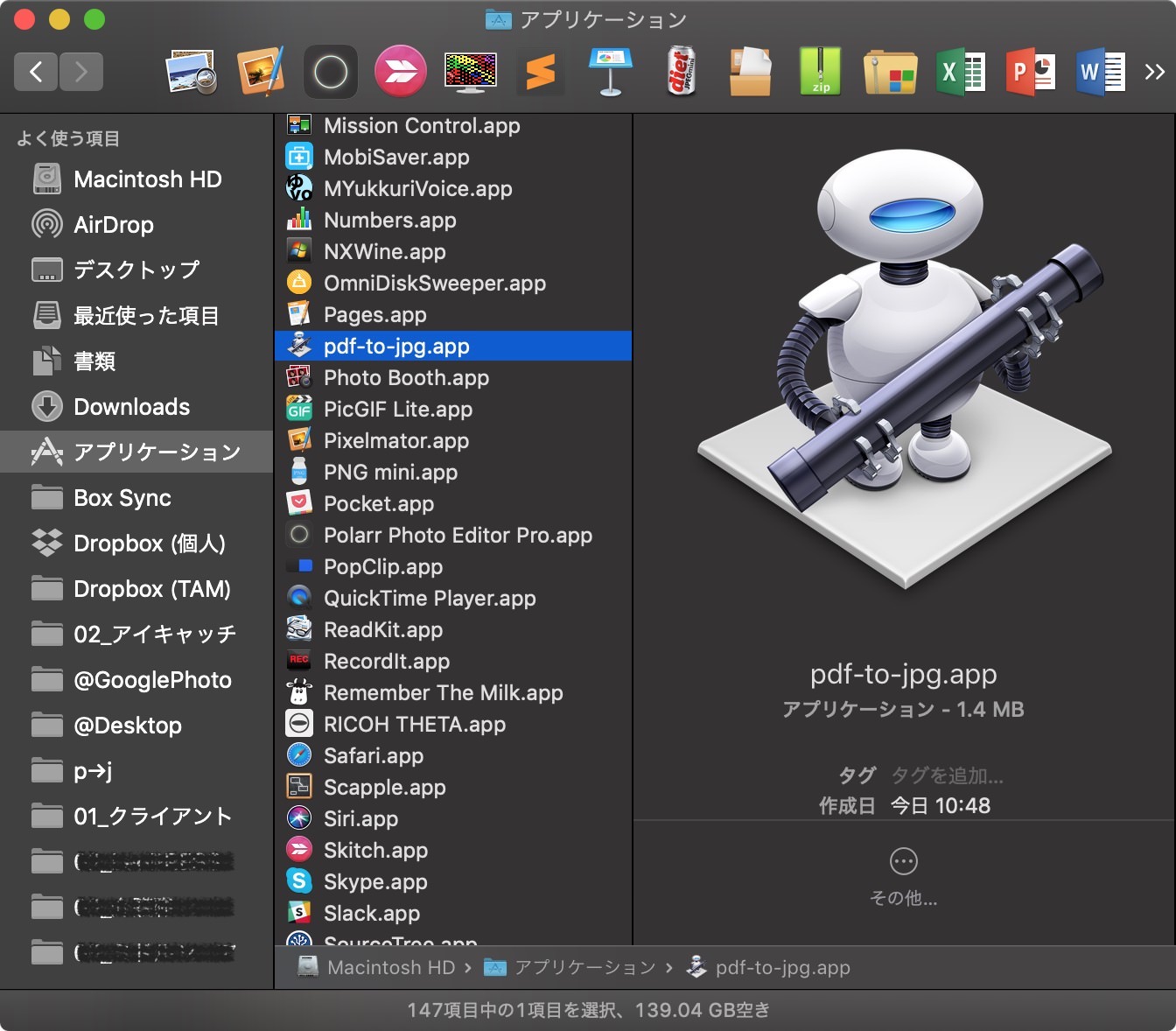
作ったレシピを使用する方法
作ったレシピの使い方は簡単です。JPG画像に変換したいPDFを選択して、このアプリにドロップするだけ。
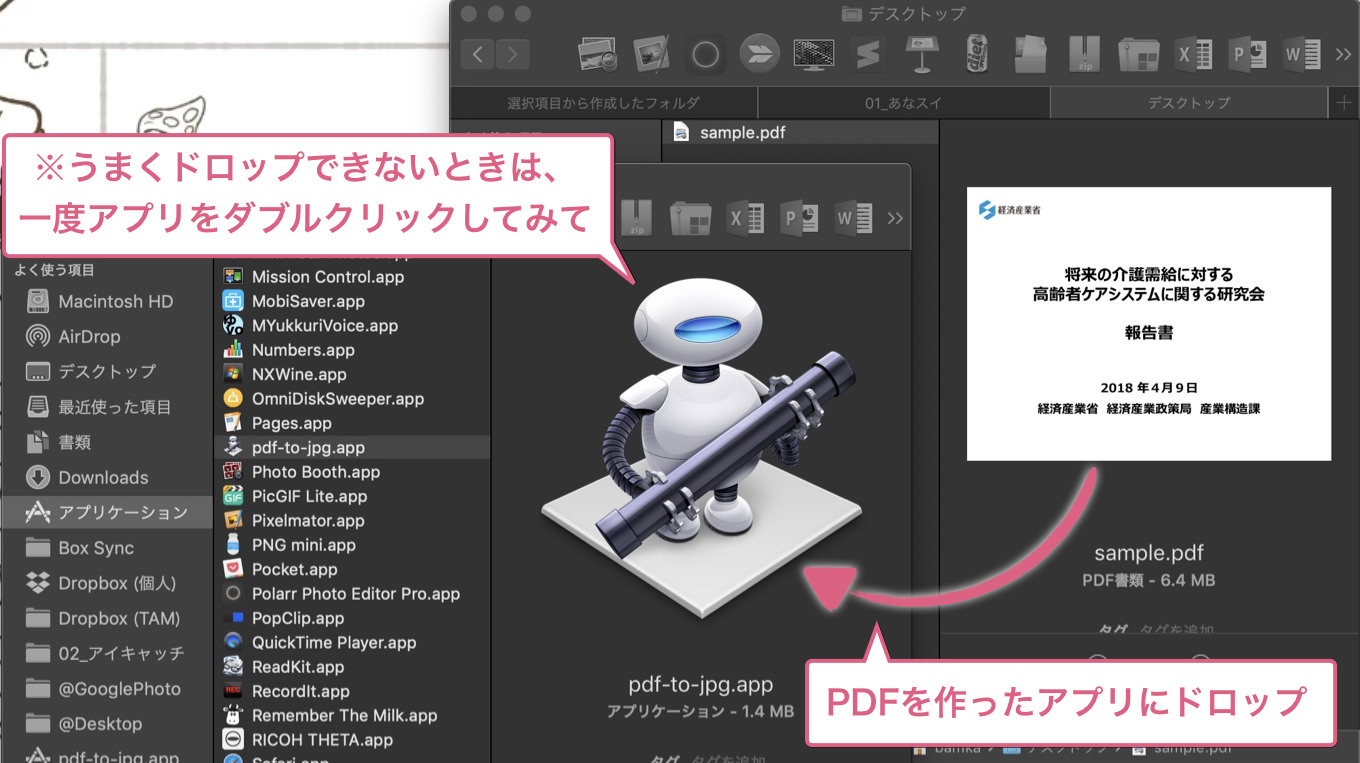
すると書き出されたJPG画像が、先ほど指定した保存先であるデスクトップにできあがります。
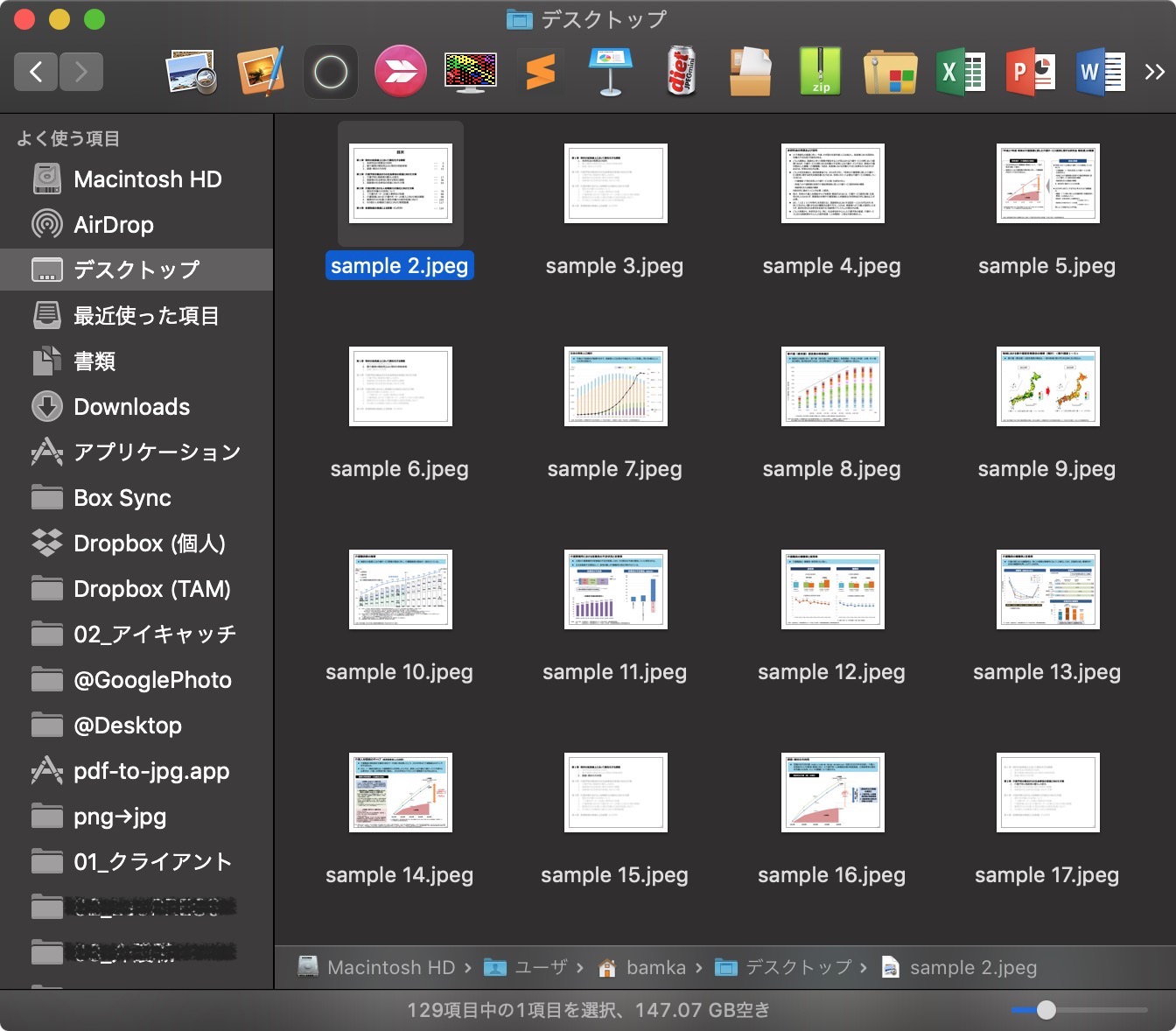
使い勝手を考慮すると、Finderの左にショートカットを設置しておくと良いでしょう。次回からはココにドロップすればOKです。