
オンラインでのウェブ会議が一般的に普及してきて、課題となっているのがマイクの性能だ。
マイク付きのイヤホン・ヘッドホンは数々あるが、その性能はまちまち。製品ひとつひとつで聞こえ方が全然ちがう。
そこで今回は、自分のマイクの性能を客観的に調べる方法をご紹介する。
自分の使っているマイクが、相手にどのように聞こえているか確認して、ストレスの無いオンラインミーティングを目指そう。
マイク性能の確認方法:Zoomでミーティングの録画
マイク性能のチェックをするなら、実際にミーティングをしている様子を録画して、それを後から確認するのが一番だ。
無料で使えるオンライン通話サービスとしては、「Zoom」が手軽で使いやすいので、今回はZoomを利用した方法をご紹介する。
Zoomアプリを立ち上げたら、「新規ミーティング」を選択。自分だけのミーティングルームを用意する。
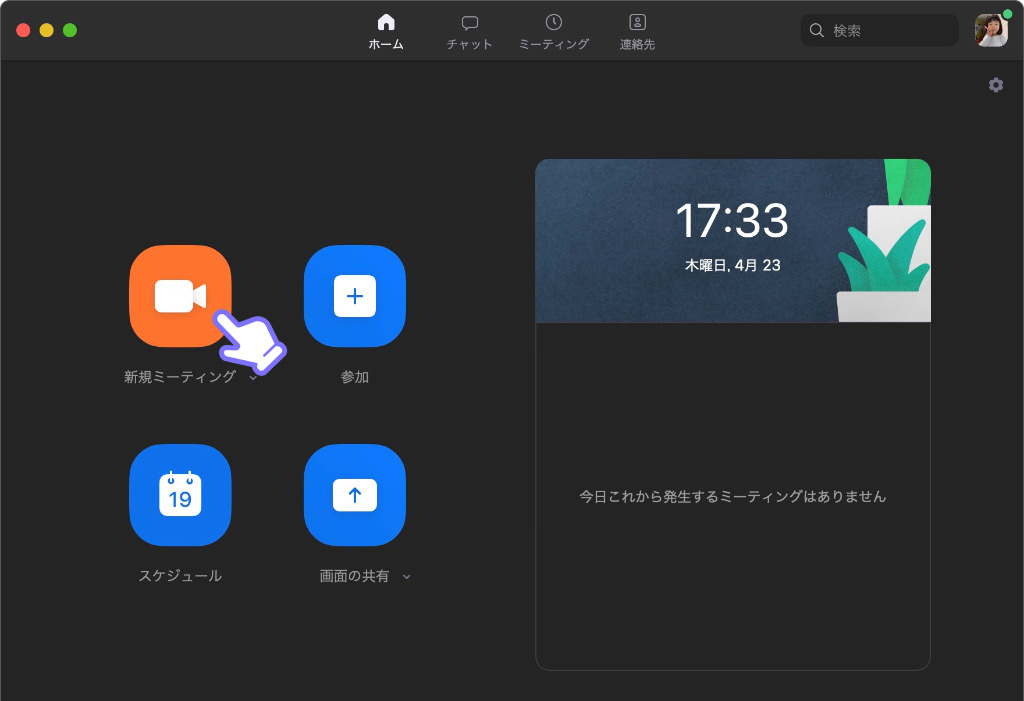
step
1
画面下のメニューにマイクのアイコンがある。このアイコンのすぐとなりにある矢印をクリックすると、接続先のマイクを変更・確認できる。

step
2
画面下のメニューから「レコーディング」を押せば、ミーティングの様子を音声付きで録画できる。ショートカットキーshiftcommandRでもレコーディングが開始・停止が可能だ。
この録画機能を使って、自分ひとりで話をしている様子を録画してみよう。
「あーあーあー」といった単純な発生ではなく、何かしらの文章を読んでみると良い。
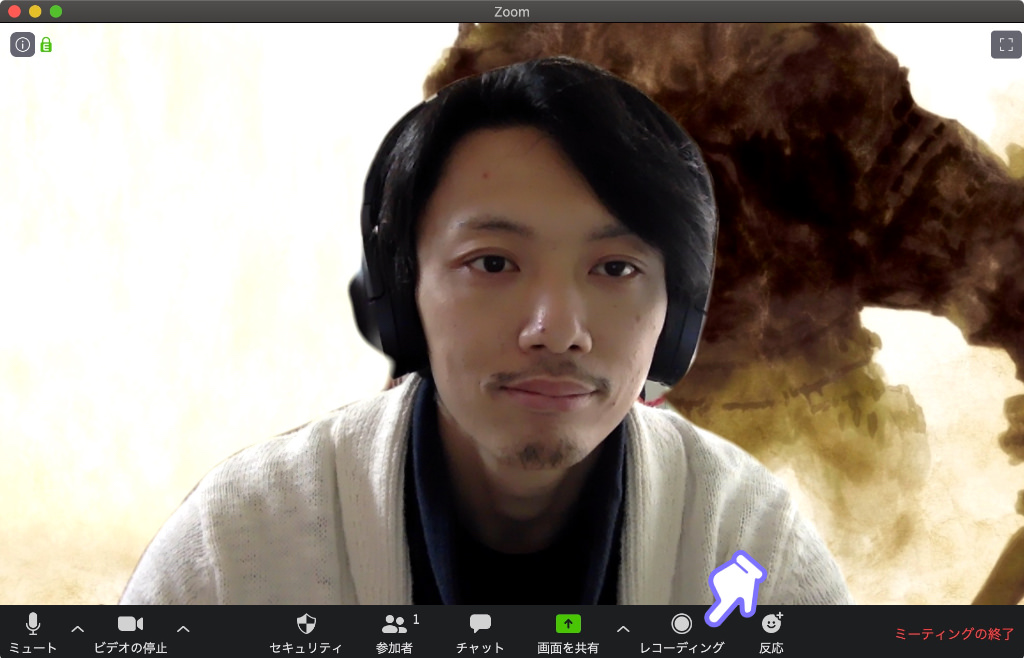
step
3
ミーティングを終了すると、録画データが保存される。保存先の場所を選択して完了だ。
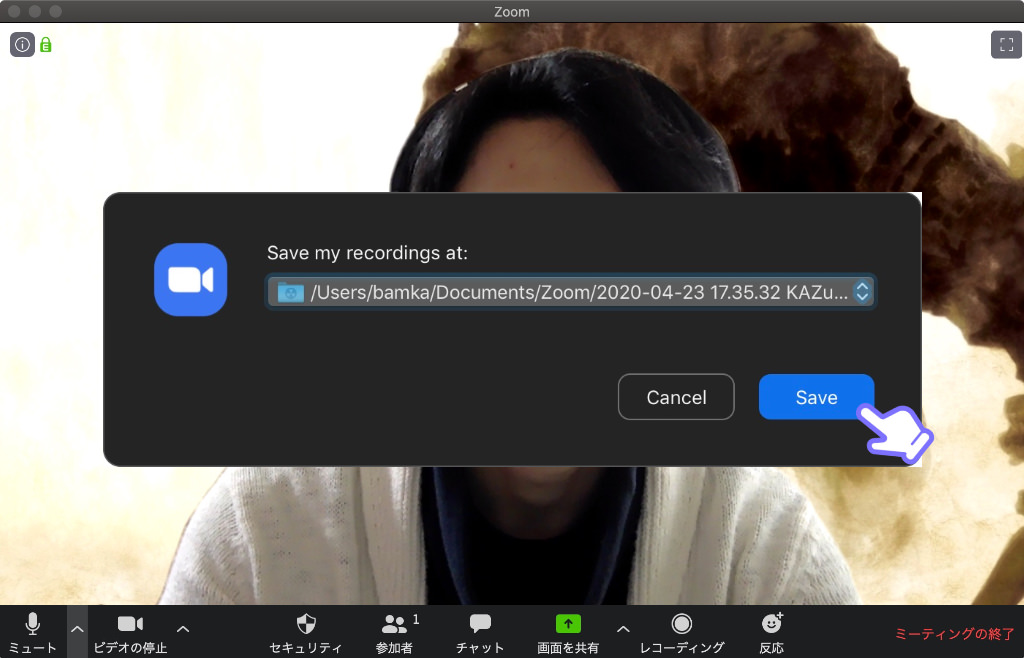
step
4
あとは保存した会議データを見返してみて、自分のマイクの性能を確認してみよう。
マイクによって聞こえ方は大きく異なる
以下は、私が実際に録画したデータだ。いくつかの異なるイヤホン・ヘッドホンを繋いでテストしてみたので、声の聞こえ方の違いに注目してもらいたい。
2,945円(2020/04/24時点)
どうだろうか。個人的には「Macの内臓マイク」が意外と聞き取りやすかったりするのだが、家族が暮らしている家では、内蔵マイクを使っての通話は現実的に難しい。
私はやはりヘッドホンが良い。マイクの性能もそこそこな上、外の環境音をシャットアウトできるので、ミーティングの音声をキチンと聞き取れるのだ。
普通のイヤホンだと、どうしても外部の音がノイズとして入ってきてしまい、相手の声が聞き取れないことがしばしばある。
あと、オススメできないのは、安価な中国製のワイヤレスイヤホンだ。すべてとは言わないが、私が今まで使ってきたものは例外なくマイクが使い物にならない。
自分のオーディオデバイスを過信せず、ぜひ一度テストをして確認してみよう。
私がいま狙っているヘッドホン
白羽の矢を立てているのは、Boseの「Bose Noise Cancelling Headphones 700」だ。ノイズキャンセリング機能と音質に優れていて、通話の性能もかなり良いと評判だ。
近いうちに購入する予定なので、手に入り次第またレビューしようと思う。
39,700円(2020/04/24時点)





