Macに最初から付いているアプリ「プレビュー」。かなり色んなファイル形式のデータを閲覧できるので、個人的にメッチャ重宝しています。
ただしかし、これを単なる「閲覧専用アプリ」だと思っていたのなら、それはもったいない事です。
実はプレビューを使ってできることは意外と多い。特に画像を編集に関しては、軽く調整したい時に便利なアプリなんです。
それは例えば、複数の画像を一気にリサイズする時に便利なんですよ。
複数の画像をプレビューで一気に開く
さて、本題に入る前にちょっとした小技をご紹介します。
プレビューアプリは「1つのウインドウに対して、1つのファイルを開く」って事に限りません。
例えばこのように、複数の画像を選択したままプレビューで開くと……。
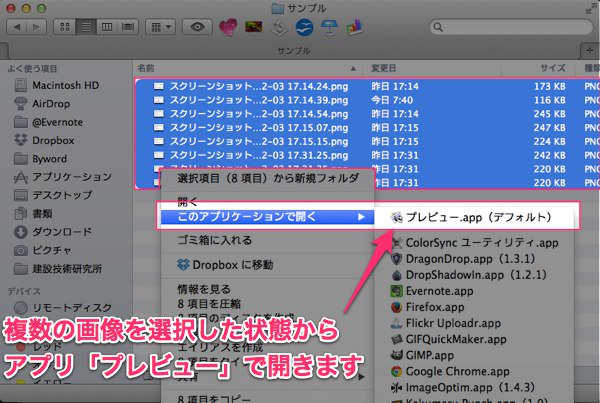
選択した画像すべてを同じウインドウで開くことができます。ウインドウの左側にはサムネイルが並ぶので、複数の画像を流し見できたりします。
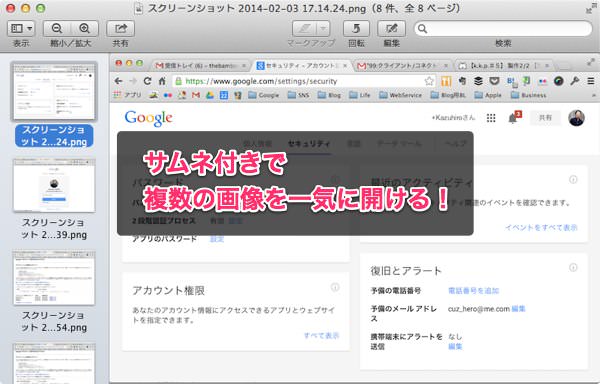
さて、ここからが本題。
こうして複数の画像ファイルを開いた状態から、そのすべての画像ファイルのサイズを変更することができちゃいます。
大量の画像を一気にサイズ変更する方法
一覧で並んでいる左側のサムネイル。この中で、画像のサイズを変更したい画像を選択します。
全選択なら「Command+A」。「Shift」を押しながら選択すれば、2つの画像の間をすべて選択できますし、「Command」を押しながら選択すれば、任意の画像だけを選べます。
複数の画像を選択した状態で、「編集」を選択。そして「サイズ調整」のアイコンをクリックします。
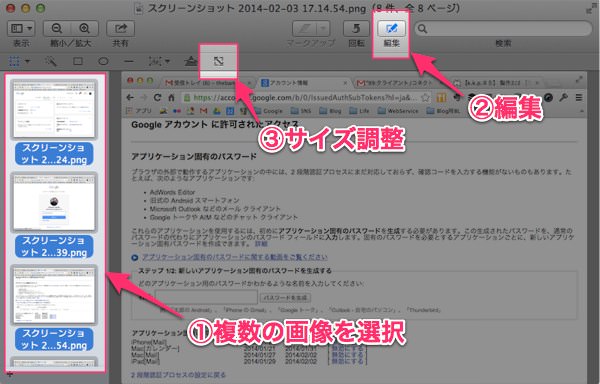
そうしたら最後に、変更したいサイズを入力します。画像の縦横比を維持したまま、どこか一辺だけ揃えたい(例えば横幅を600pxに統一したい)なら、「縦横比を固定」を選択したまま、揃えたいサイズを入力します。
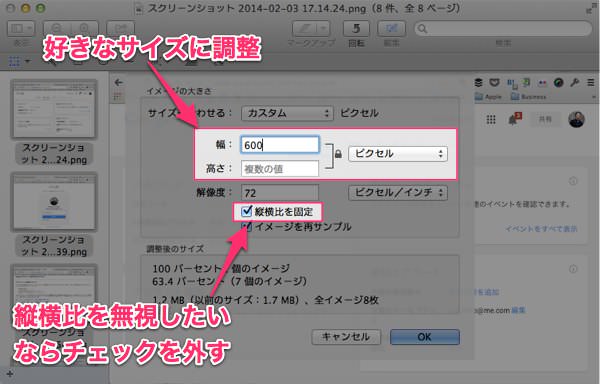
たったこれだけで、選択したすべての画像がリサイズできます。わざわざ有料のアプリを購入しなくてもOKなこの技、覚えておいて損はありませんよ。
あとがき
また今度、このプレビューでできる事をまとめてご紹介しようかなぁと思いますよ。
それでは、今日はこのあたりで。

