
職場の友人のMacを覗いたとき、ふとFinderのアイコンが違うのに気が付きました。「Finderのアイコンって苦手なんで、自分好みにカスタマイズしてるんですよー」とのこと。
そんなことができるのか!それは是非自分もやってみたい!と言うことで、調べて実際にやってみました。

アプリやフォルダのアイコンを変更するのは難しくないのですが、Finderはちょっと面倒な手間が必要なんですね。
今日はそんなFinderアイコンの変更方法をまとめてみました。Finderアイコンに飽きた方はレッツトライ!
まずは画像を探そう!
何はともあれ、変更するための画像を用意する必要があります。Googleで「Finder icon free」などと検索すると、いろいろ見つかるかと思います。
私が今回使ったアイコンはこちらのサイトで見つけたもの。
他にも、こちらのサイトで探すもよし!自分のお気に入りを探してみてください。
お気に入りが見つかったら次のステップへ!
2つの画像を準備
ダウンロードした画像の中で、必要なのは png ファイルです。背景が透過のものが良いので。
そうしたら、まずは画像を複製して、同じ画像を2つ準備します。そして、それぞれの画像のサイズとファイル名を、以下の通り変更します。
・256 × 256px で 「finder@2x.png」
※サイズの変更は、Macの「プレビュー」アプリから簡単に行えます。

これで下準備は整いました。あとは作った画像を、所定の場所に入れるだけです。
Docs.app で画像を変更
アップロードする先は、「Macintosh HD > システム > ライブラリ > CoreServices > Dock.app > Contents > Resource」となります。ただ、ここに辿り着くのには時間が掛かるので、直接アクセスしましょう。
まず、Finderを開いて、メニューの「移動」から「フォルダに移動」を選択。

移動先を、以下の通り指定します。
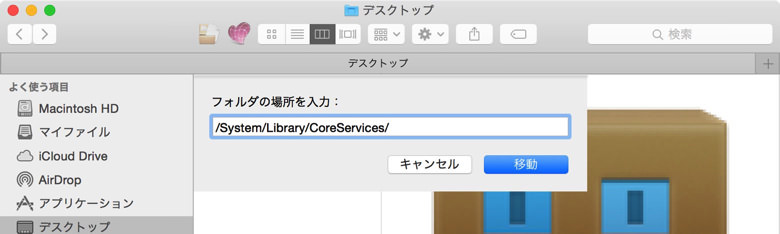
飛んだ先のフォルダの中に「Dock.app」があります。そこで右クリックのメニューを表示し、「パッケージの内容を表示」を選択します。
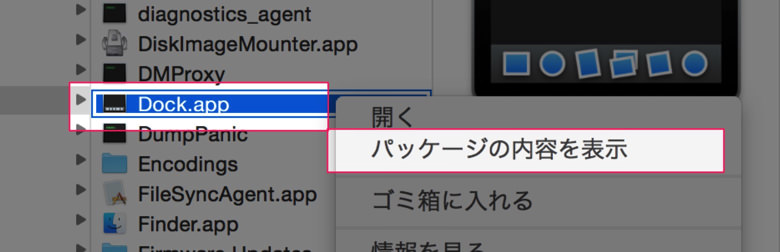
そうしたら「Contents > Resource」と進んでいき、そこに先ほど作成した画像を入れれば完了です。
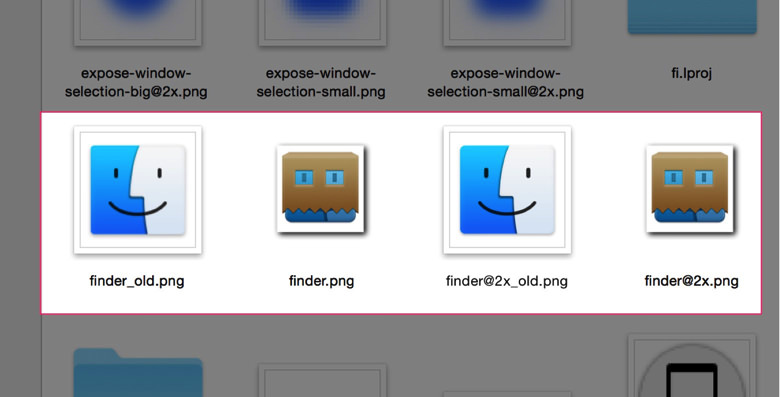
Resourceフォルダの中には、今現在使われている「finder.png」「finder@2x.png」ファイルがあります。上書きしてしまうと元の画像が消えてしまいますので、私はファイル名をそれぞれ「finder_old.png」「finder@2x_old.png」として、バックアップを残しています。
さて、この段階ではまだFinderアイコンに反映されていません。反映させるためには、Docsを再起動する必要があります。
あとは「ターミナル」アプリを開き、以下のテキストを入力してエンターキー。これでも再起動は可能です。
ターミナルはよくわからん!という方は、「Tnker Tool」というアプリが便利。これは、Macのターミナルで行うようなMacの裏ワザ的設定を、アプリ内で簡単に行えるようになるアプリです。私はこれを愛用中。超便利。
これにて、無事にFinderのアイコンが変更になりました!デフォルトのFinderアイコンが嫌いな方にもオススメです。
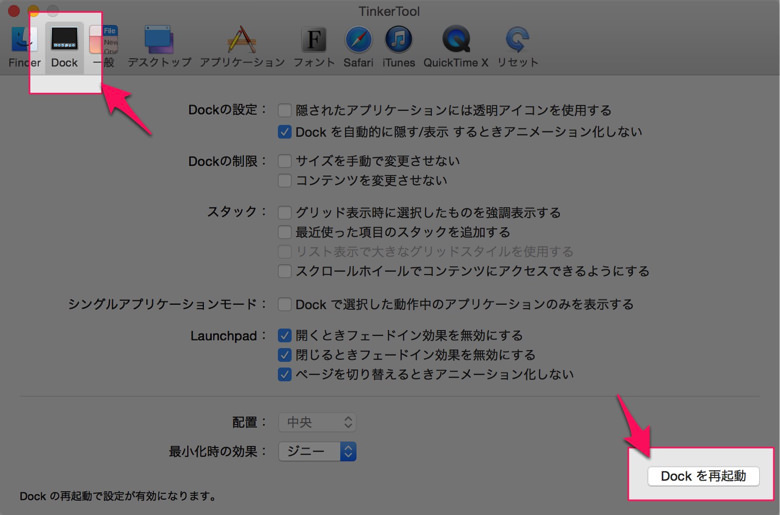
まとめ
Finderアイコンで使用したい画像を、png で用意
サイズとファイル名 = 128 × 128 px で 「finder.png」、256 × 256px で 「finder@2x.png」
「Macintosh HD > システム > ライブラリ > CoreServices > Dock.app > Contents > Resource」にアップロード
Docs を再起動
あとがき
フォルダやアプリのアイコンを変更してみたい方は、以下の記事を参考にしてみてください。私は結構変更しています。飽きやすい性格なのでw

