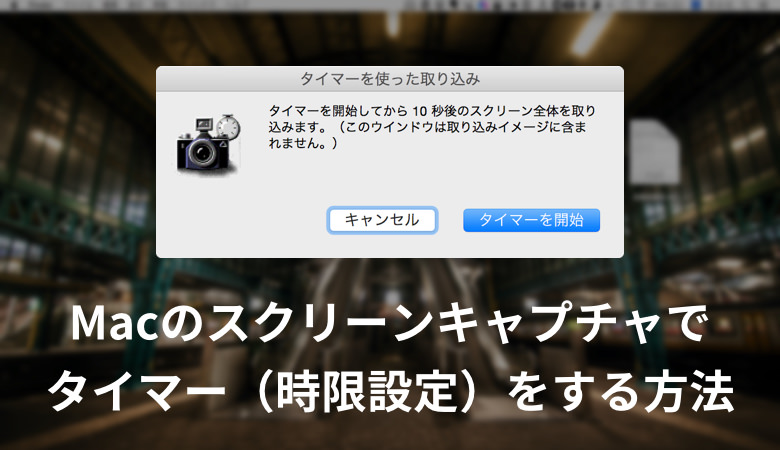
Macのスクリーンキャプチャは非常に簡単に使えて便利ですよね。改めてですが、ショートカットは以下の通り。
・画面全体をキャプチャ = shift + command + 3
・選択部分をキャプチャ = shift + command + 4
・選択部分をキャプチャ = shift + command + 4
しかし、タイマー機能はありませんので、何かを操作している瞬間をキャプチャすることができません。
タイマー機能が使いたい場合は「グラブ」というアプリを利用しましょう。
この記事のもくじ
スクリーンキャプチャをタイマーで撮る
タイマーを利用したスクリーンキャプチャは、「グラブ」というアプリを使います。Macにデフォルトで入ってますよ。
場所は「アプリケーション > ユーティリティ > グラブ」です。
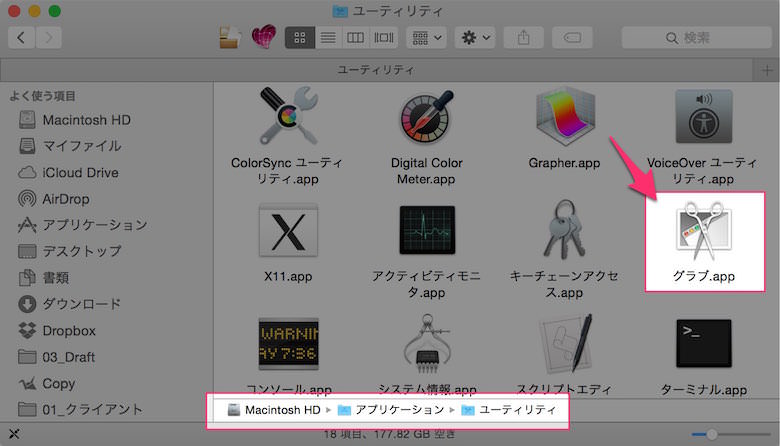
アプリ「グラブ」を起動しても、得にウインドウは表示されません。ですがメニューは起動していますので、その中の「取り込み」から「タイマー」を選択します。
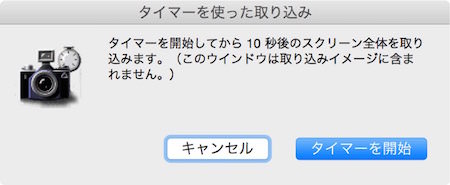
すると、10秒の時限設定でスクリーンキャプチャが取れます。「タイマーを開始」を押してから10秒後に、今表示されている画面全体のキャプチャが撮れます。
まとめ
アプリ「グラブ」を使用すると10秒の時限キャプチャが可能
場所は「アプリケーション > ユーティリティ」
あとがき
5年以上Macを使ってて、初めて「グラブ」なんてアプリ使ったなぁ。。。

