Macのフォルダーアイコンを、好きなデザインに変更しましょう!メッチャ簡単にできて、フォルダの整理が捗りますよ。
Macのフォルダアイコンって青色のシンプルデザインで、なんだか飽きてちゃいますよね。それに、全部同じデザインだと、パッと見で何が何のフォルダだか分からなくなってしまいます。
そこで私は、Macのフォルダアイコンのデザインを変更しています。もちろんすべてではありませんが、良く使うアイコンだけでも変更しておくと、視認性が非常に上がるため、今まで以上にフォルダが使いやすくなります。
今日はそんな、フォルダアイコンの変更の仕方をご紹介。最後にはフォルダアイコンのフリー素材もご紹介していますので、ぜひご参考にしてみてください。
それでは参りましょう。

Macのフォルダアイコンを変更する方法
Macのフォルダアイコンは、実は自分好みに変更することができます。これをやると、例えばこんな感じに、今までとちょっと変わったテイストを楽しむことができます。
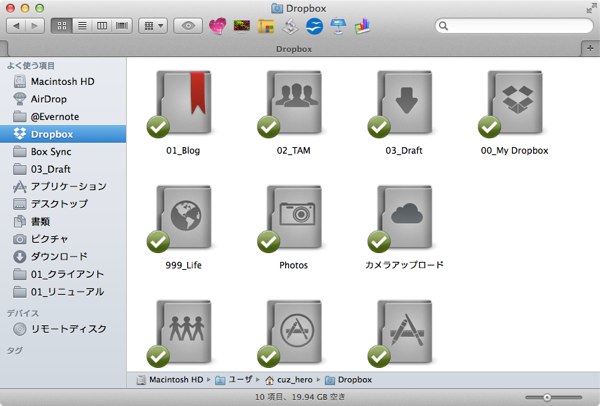
フォルダの中身をイメージできるデザインにしておけば、パッと見ただけ時にそれが何のフォルダだか分かりやすくもなる。視認性が上がるので、非常にオススメです。
やり方は簡単。
まず、フォルダアイコンに指定したいアイコン画像をプレビューアプリで開きます。そして、「Command + A」を押して全選択をし、「Command + C」でコピーをします。
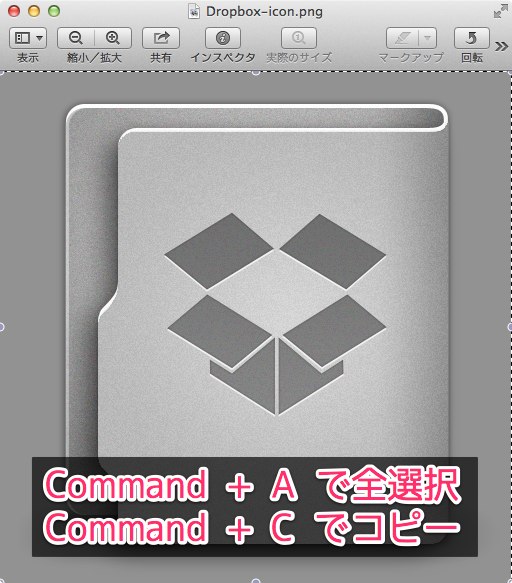
そうしたら次に、アイコンを変更したいフォルダを右クリック。出てきたメニューの「情報を見る」を選択します。
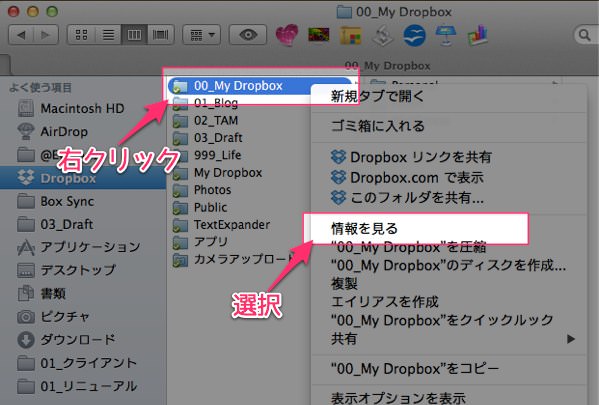
開いた情報メニューの左上にアイコンがありますね。これをクリックすると、薄ぼんやりと青白く光ります。その状態で「Command + V」を押します。
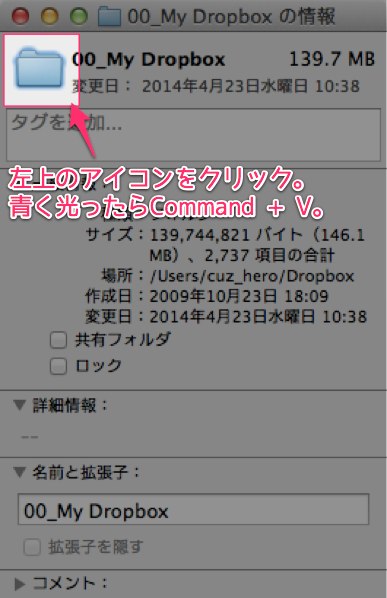
すると、先ほどコピーした画像が貼り付けられて、フォルダのアイコンが変わります。
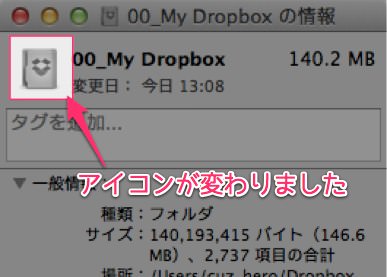
一覧画面でもちゃんと変わっていますね。
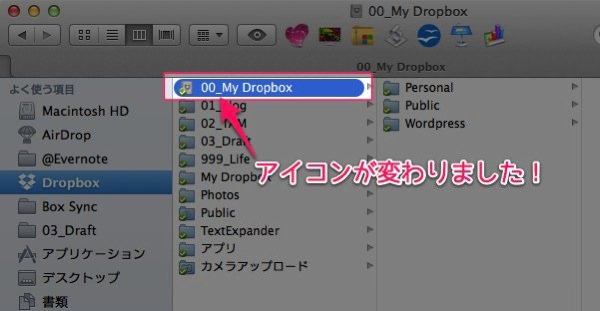
これを繰り返していけば、冒頭でお見せしたように、好きなフォルダアイコンをズラッと並べることができますよ。
フリーで使えるアイコン素材
フォルダアイコンを作っていたら、途方も無い時間がかかってしまいます。そこでオススメなのが、フリーで使えるフォルダアイコン素材です。
今回私が使ったフォルダアイコンは、以下のサイトから拝借しました。色んなテイストのデザインが集まっているので、お好みの物が必ず見つかると思いますよ。
私が使っていたのは、以下のアイコンです。
他にもこんなデザインや、

こんな感じものや、

こういうテイストのものもあります。

ちょっとした変化ですが、フォルダーが今まで以上に楽しくなること間違いなしです。ぜひお試しください。
あとがき
みなさんも、ハマり過ぎにはご注意を。でも、テイストとか統一したくなっちゃうんですよねー。

