
「 iPadでブログの記事を作ることはできますか?おすすめのガジェットや、記事作りのコツなどはありますでしょうか?」
と、会社の後輩から質問をもらったので、そのアンサー記事を作成した。私は基本的にMacで記事を作っているが、iPadを使うこともある。
iPadのポテンシャルは高く、ブログの更新にも強力なツールであることは間違いない。この記事が、後輩の他に、 iPadでブログを更新していきたいと考えている人たちの助けになれたら嬉しい。
記事ができあがるまでの作業フロー
まず、ブログ記事ができあがるまでの作業フローを整理しよう。
記事を執筆するときの主なワークフローは以下のとおりだ。人によって差異はあるし、順番も異なるかもしれないが、おおよそは変わりないだろう。
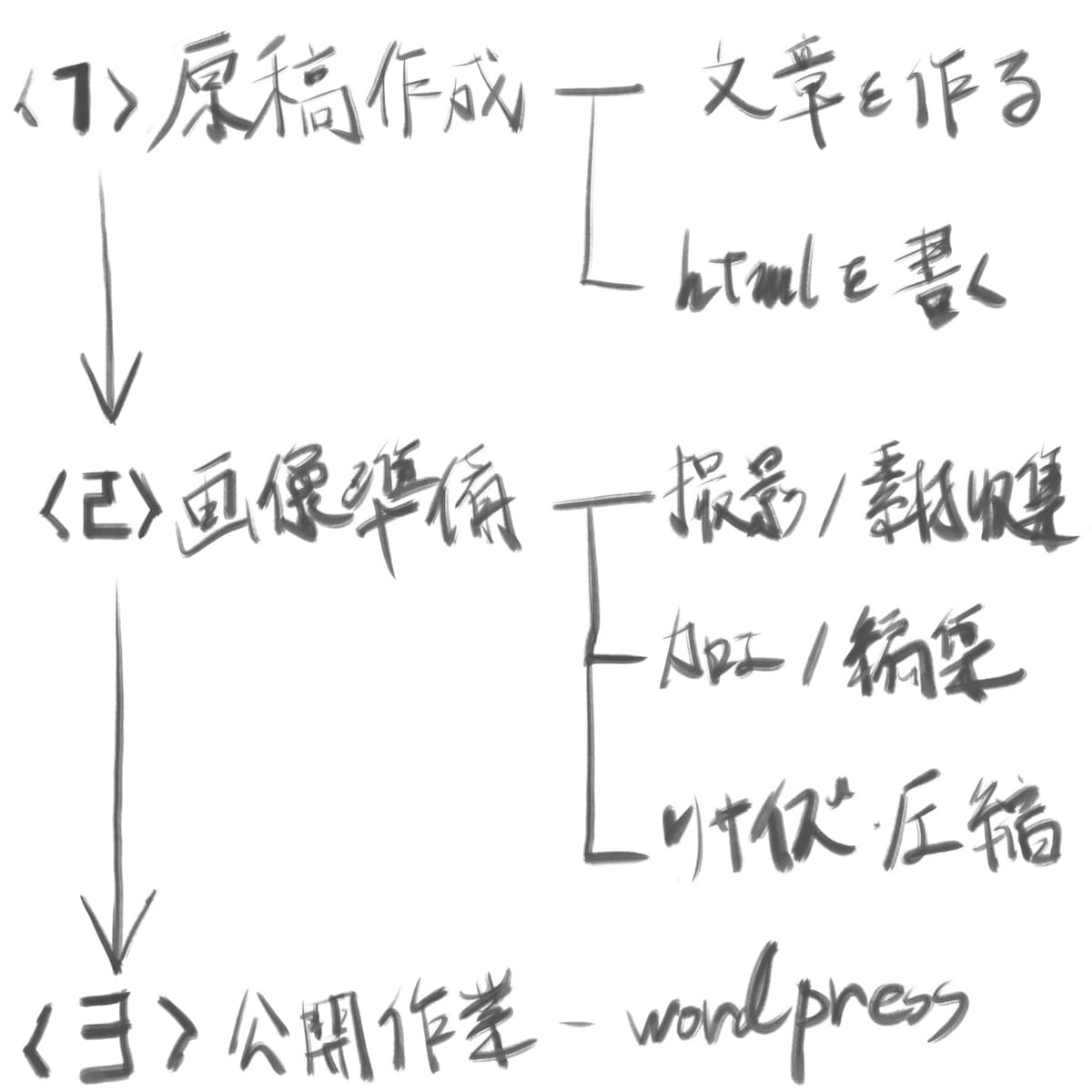
私も記事の種類によって順番が異なる。
たとえば商品レビューなどの場合は、執筆する内容のイメージを考えながら先に物撮りをしてしまい、その写真を元に原稿を執筆することもある。
iPhoneの手順マニュアルを紹介するときもそうだ。操作をしながらキャプチャを先に撮っておいて、あとからその画像に補足の説明を記述していくことも少なくない。
それでは、それぞれの手順において iPad での作業が可能なのかどうかをお話ししていこう。
原稿の執筆
まずは原稿の執筆。つまり読み物となる文章を書いていく作業だ。
この作業においては、iPad は非常に役に立つ。「今日は気分を変えて、外で文章書きたい!」と思い立って、これひとつを持ち出して仕事ができるのは心地いい。
また、家での執筆作業でも意外と役に立つ。パソコンだと、執筆以外の誘惑が多すぎて、集中できない場合もある。一方 iPad なら、他のアプリを表示する余力を許さないので、物を書くことだけに意識を集められる。
執筆するのに適したアプリ
原稿を入力するアプリは、個人的には正直、なんどもいいと思っている。それぞれが使いやすく、一番気に入っているのがいい。それが一番、楽しく文章を作れる。
あえて条件を出すとするなら、iPhone や iPad、Mac で同期が取れて、同じデータを編集できるツールが良いだろう。「iPad で途中まで書いたものを、あとから Mac で仕上げる」といったことはザラにある。
私が愛用しているのは、Apple から提供されている「メモ.app」だ。紆余曲折あったが、結局はこれが一番使いやすい。
Appleの「メモ.app」が結局は最強のメモアプリだった5つの理由
素早くメモをするためのアプリ、あるいは文章を書き溜めるためのアプリについては、いろいろと試してきた。特に気に入っていたのは「Bear」で、長いこと付き合ってきたと思う。 しかし、なんやかんやと紆余曲折
あとは Byword なんかはシンプルで好きだ。iCloud や Dropbox を介してファイルを同期できるし、Markdown 記法にも対応している。
HTML の記述をするならスニペットアプリを活用する
独自にデザインしたパーツを使用するために、簡単な HTML を書かなければならないのだとしたら、そのときはスニペットアプリを活用しよう。
「ユーザー辞書の高機能版」と思ってもらったら良い。よく使う定型文を簡単にペーストできたり、出力後のカーソル位置の指定したり、クリップボード内のテキストと合わせてペーストしたり。そんな細かいカスタマイズが可能な、入力補助ツールだ。
代表的なアプリが「TextExpander」だ。もし iPad で執筆作業を完結させようと考えているなら、導入を検討してみよう。
ただ、「仕上げは Mac!iPad は文章さえ作れればいい」と割り切るのなら、このようなツールは iPad には不要だ。Mac のほうが断然素早く作業できる。
キーボードにはこだわりたい
iPad で執筆作業をするにあたっては、ぜひキーボードにはこだわりたいところ。
絶対にオススメしないのは、「コンパクトで折りたたみできますよ」的なもの。フルサイズだとしても、全然打ちにくい。
押したのに反応してくれなかったり、ペラペラで打感が気持ち悪かったり、スムーズに入力できない。これならいっそ、iPadのソフトウェアキーボードのほうがよかったと思いたいぐらいだ。
使うなら、パソコンでも使えるような、ちゃんとした Bluetoothキーボードが良い。
私なんかは、Mac でも愛用している HHKB HYBRID Type-Sというキーボードを使っている。持ち運びには適してないが、打ち心地は極上だ。
比較的薄型で、それでもしっかりしたキーボードとしては、Appleのマジックキーボードが間違いない。JIS配列でも使えるので非常に便利だ。
私の後輩がおすすめしてくれたのが、ロジクールの「MX KEYS mini KX700GR」というキーボード。コンパクトで持ち運びやすく、それでいてタイピングも心地よい。うまく両立させられている逸品だということだ。
画像の準備
それでは2つ目の工程である、記事に挿入するための画像の準備フローについて話そう。
写真の撮影はiPhoneで十分
撮影機材については、まずは iPhone だけあれば大丈夫。写真も動画も、iPhone でも十分綺麗なものが撮影できる。
そしてなにより、撮影したデータを即座に iPad に送れるのがうれしい。
AirDrop を使えばオフラインでも送受信できるので、外出先でも安心できる。あるいはフォトストリームを使えば、写真アプリの中のデータが同期されるので、いちいち送受信の作業を行う必要がない。
画像の加工
写真の加工は Lightroom を使う。非常に使いやすいし、直感的だから、むしろ Mac を使うより楽だったりもするのだ。
また、iPad × Apple Pencil の組み合わせなら、画像や写真に手書きの注釈をいれるのも簡単だ。特別なアプリをインストールしなくても、マークアップ機能を使ってササっと書き込める。
ただ、手の込んだ加工は iPad だと難しい。不可能ではないのだが、手間と面倒が先立ってしまう。だからそういったの編集や加工が必要な場合は、私は潔く、Mac で行うようにしている。
画像のサイズを小さくする
写真や画像をそのままWebサイトにアップロードすると、容量が大きくなりすぎて、ページが表示されるまでの時間が長くなってしまう。そうなれば、せっかく記事を読みにきてくれたユーザーにイライラをプレゼントすることになってしまう。
画像は小さくしなければならない。そのためにやるべきことは大きく2つある。
ひとつはリサイズだ。画像の横幅を小さくすることで、サイズを軽量化させられる。記事内に入れる画像で、横幅は1200px程度あれば十分キレイに見える。それよりも大きい横幅は書き手の自己満足でしかない。
もうひとつは圧縮だ。画像データには不要な情報も多く、また解像度も不必要なほどに大きい。人の目で見てもわからないぐらいのレベルで、画像に含まれている各種情報を削り取ることで、画像のサイズを下げることができる。
これら2つの処理を同時にこなせるのが、Photoshop ExpressというAdobeのアプリだ。画像のファイルサイズを手軽に減らせるので、非常に重宝する。
しかし、どの作業も、Mac を使った方がスピーディーで効率的である。なので iPad で完結しなければならない事情がないかぎり、私は潔く Mac を使うことをおすすめしたい。
本番公開作業
最後に、作った原稿と画像を組み合わせて、自分のブログに公開するための作業だ。
この工程は、専用のアプリなどは使ったりせず、SafariからWordPressの管理画面に直接アクセスし、そこから公開作業を行うのがおすすめだ。パソコンで行っているのと同じような感覚で作業ができるので、非常に使いやすいからだ。
公開作業はそこまで複雑ではない。基本的には、作成した原稿をコピーして貼り付け、原稿の合間に画像を差し込むだけ。これで記事の骨子は完成だ。あとは最後に、カテゴリーやタグ、アイキャッチの登録、URLの設定をするぐらいで、WordPress内の作業は完了する。
iPadでも意外とさくさく操作できるのには驚いた。ちょっと手間をかけてもいいなら、iPadからでも作業はぜんぜん可能だ。ただ、Macのほうが作業が早いのは、まぁ間違いないので…。
あとがき
「 iPadで記事は書けますか?」という質問に対するアンサーは、イエスである。 iPadでも十分にブログ記事を作ることは可能だ。
しかし大事なのは役割分担だ。なんでもかんでもを iPad でやろうとするのではなく、 iPad で書きやすい記事を選んだり、記事の中でも作業フローで使う道具を変えたりするのが大事なことだ。
「お気に入りの喫茶店に行って、文章と撮影だけは済ませてしまおう」
「家に帰ったらMacを使って、画像の加工と公開作業だけをパパッと済ませよう」
こんな感じで、ひとつの記事を仕上げるまでの工程を切り分け、整理し、そのときに似合った道具を使うようにしている。 そういう使い方もあるのだと、参考にしてもらえたら幸いだ。










