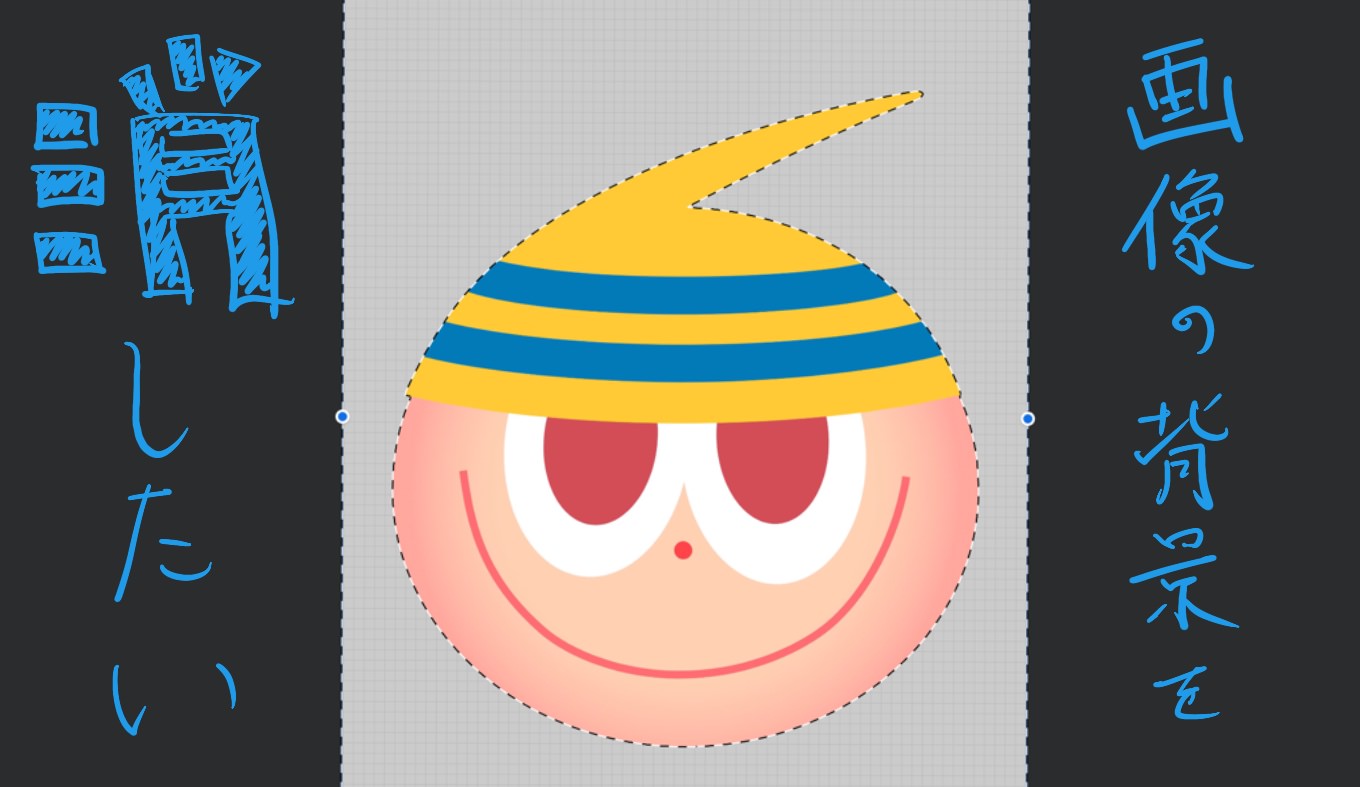
画像の背景を削除して、被写体だけをキレイに切り抜いて使いたい。あるいは白黒の画像で、背景の白色を抜き取りたい。
そんなときは「Pixelmator」というアプリがおすすめ。簡単に背景を取り除くことができます。
画像の背景を削除する方法
今回は以下の画像から背景を削除して、iPhone部分のみを切り出す作業をします。こういった〈被写体と背景のコントラストがハッキリしている画像〉は、背景削除が非常にかんたんです。
Pixelmatorを開いたら、右上の+ボタンをタップ。カメラロールから対象の画像を選択したら、右上読み込むをタップします。
カメラロールじゃなくても、iCloudやDropboxに保存してある画像からでもOKです。
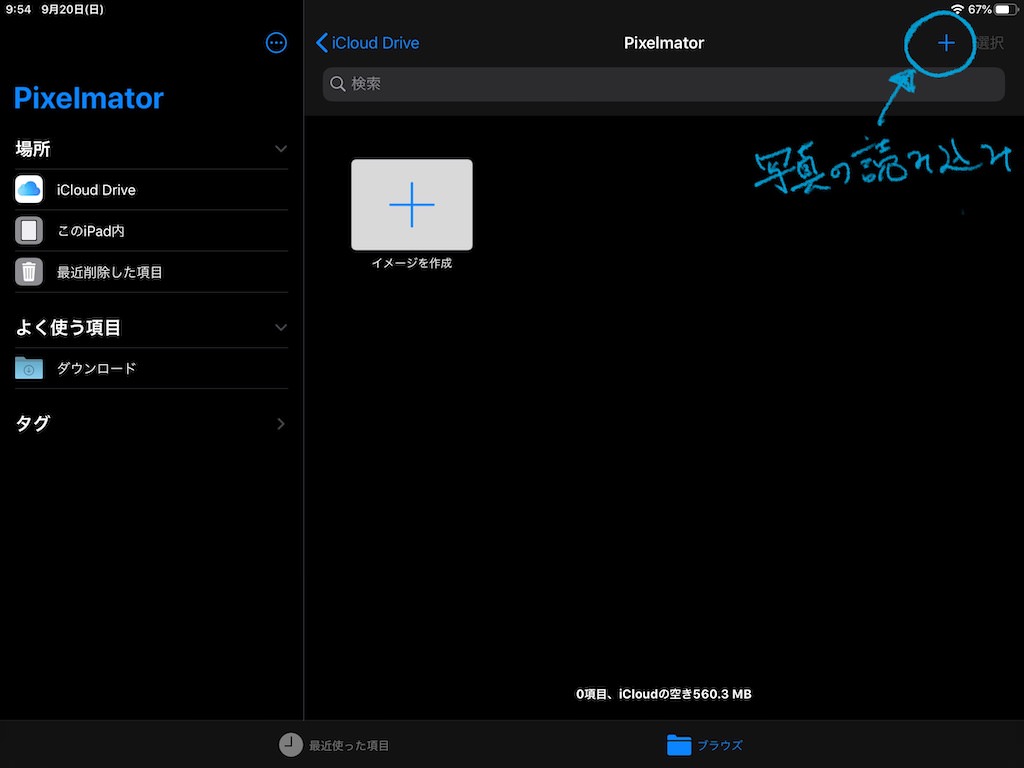
step
1
そうしたら背景を消していく作業をします。普通は「消しゴムツール」を使うのですが、それでは時間がかかりすぎてしまう。
そこで便利なのが「選択ツール」です。
「選択ツール」というのは、画像の中から特定の部分を「選択」するためのツールです。この「選択ツール」で残したい場所を囲い、それ以外を削除することで、被写体だけを残して背景を透過させることができます。
右上のペイントアイコンをタップし、出てきたメニューから「選択」をタップします。
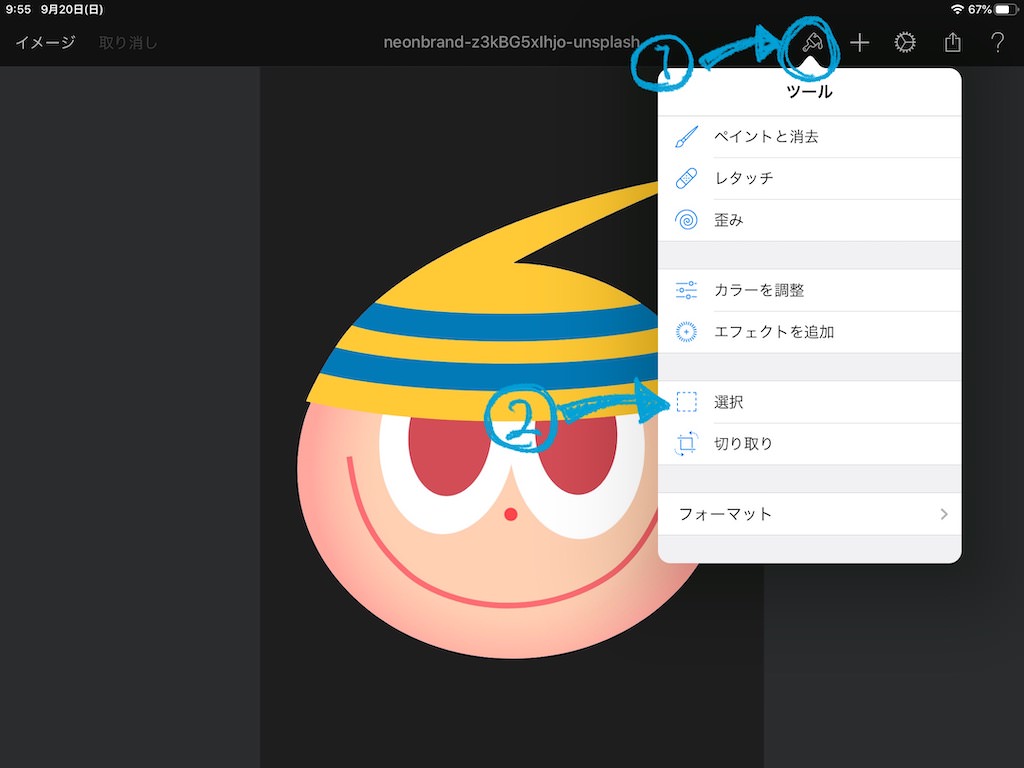
便利な「選択ツール」が3つあります。それぞれ適している画像が異なるので、特徴を見極めて使い分けるようにしましょう。
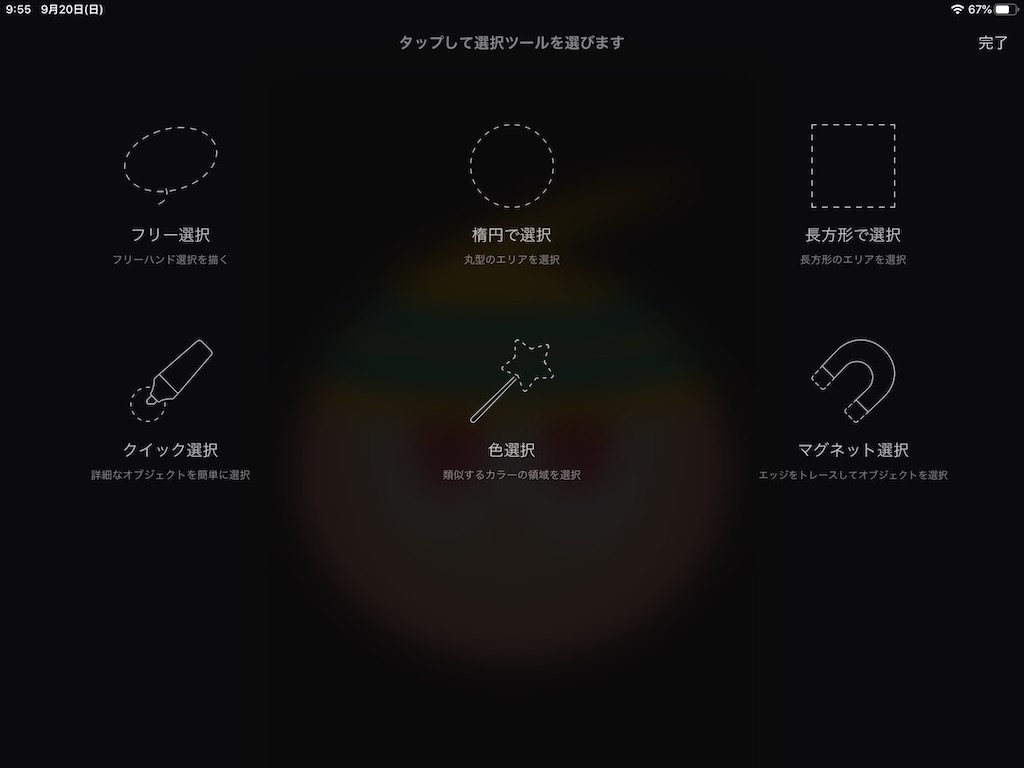
クイック選択
指やペンでなぞった箇所と、色が類似する周辺範囲を自動的に選択してくれるツール。
色選択
選択した箇所と類似する色を範囲指定してくれるツール。指をタップした箇所から離していくほど、より広い範囲を選択できる。
マグネット選択
被写体をなぞると、その輪郭に合わせて自動的に選択範囲を調整してくれるツール。
step
2
今回は被写体と背景の色がハッキリと分かれていて、背景の色が一色なので、「色選択ツール」を使います。
「色選択ツール」を選択した状態で、削除したい背景をタップ。そのまま指を動かして、選択範囲を調整します。
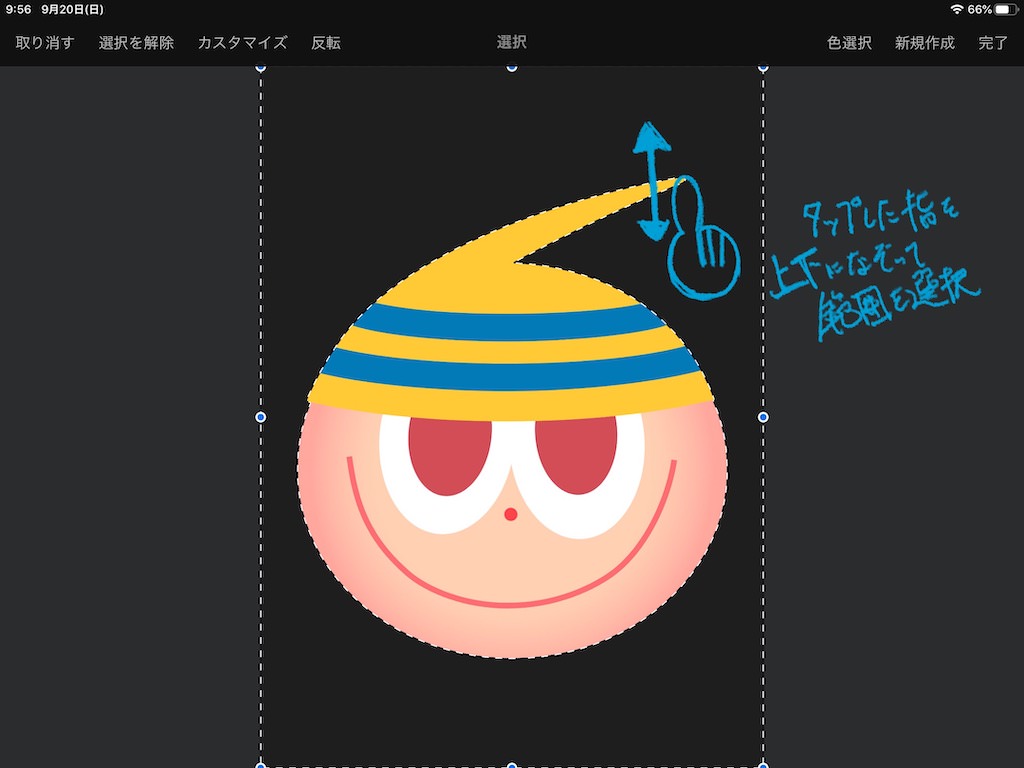
被写体の輪郭に沿って点線が引かれますので、選択しおわったら完了をタップします。
他のツールを使ったときも同様で、被写体の輪郭に合わせて点線が引かれるように調整しましょう。
範囲選択をやり直したい場合は、左上の選択を解除をタップすれば、選択範囲が解除されます。
step
3
最後に、選択した範囲を削除します。
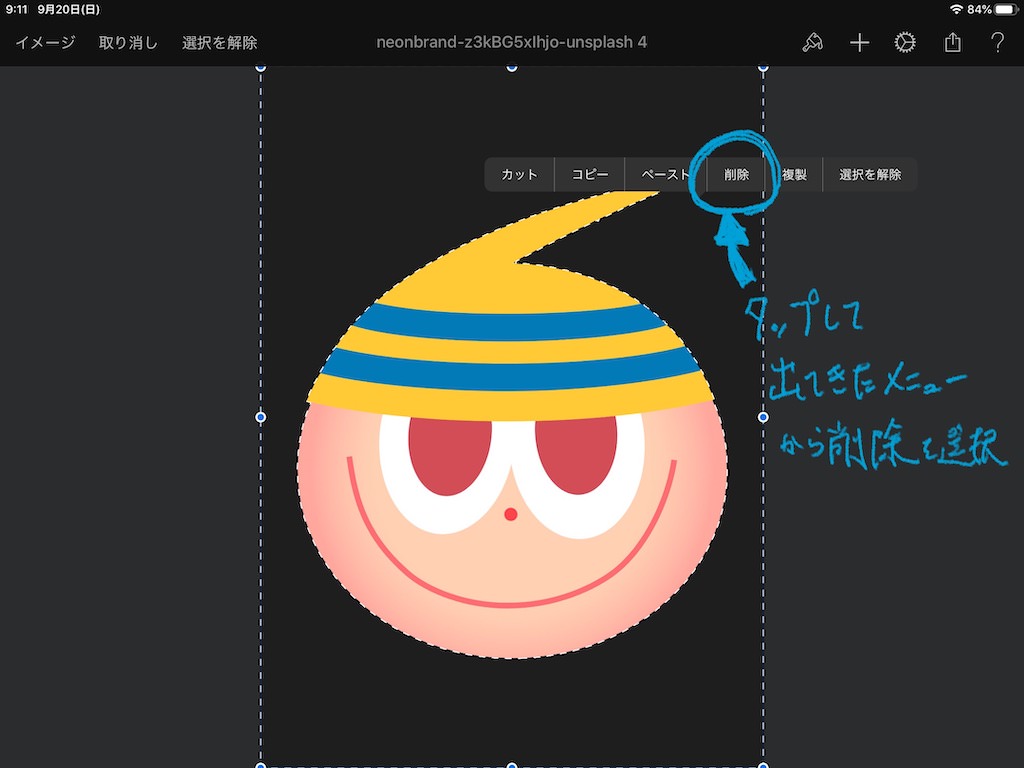
点線で囲われた範囲を指で1回タップ。するとメニューが出てくるので、「削除」を選択すれば完了です。チェックの縞々になっていれば、背景が透過になっている証拠です。
step
4
右上のシェアアイコンをタップすれば、作った画像を保存したり、他の人にシェアしたりできます。
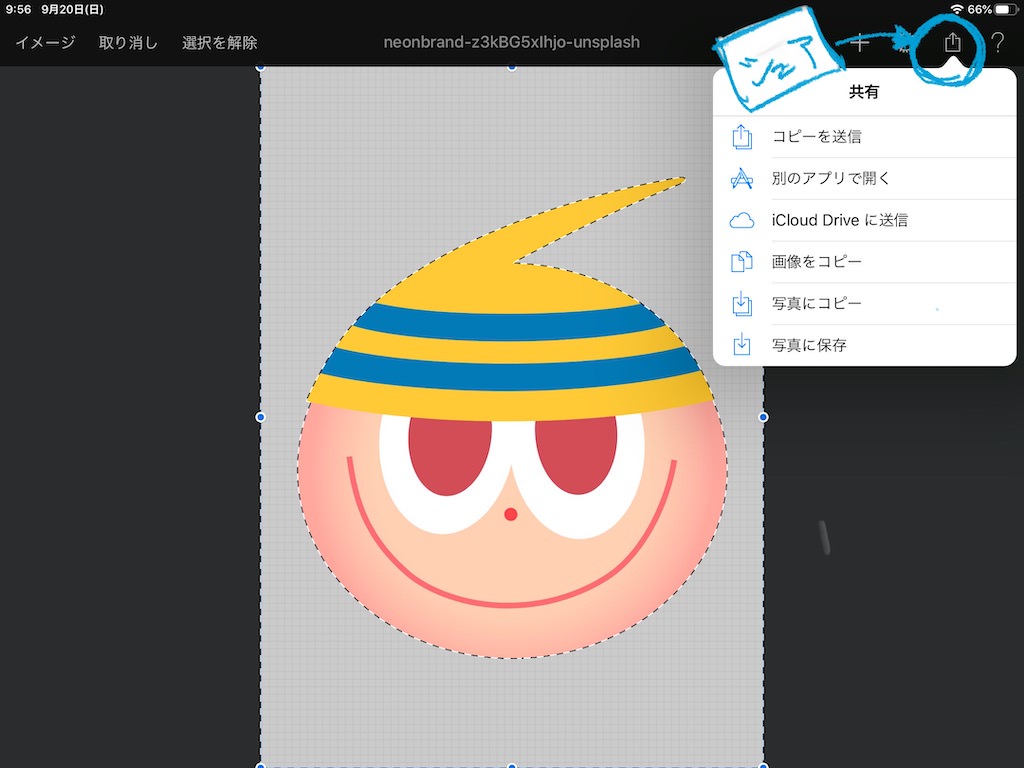
step
5
複雑な被写体は根気が必要
今回ご紹介したような「被写体と背景がハッキリとわかれている画像」は、背景を切り出すことが簡単です。
しかし一般的な写真のような、対象物の輪郭がハッキリと捉えられないものについては、地道な作業が必要です。
消しゴムツールを小さくし、画像を拡大して、少しずつ輪郭を削り取っていく。今回紹介した「マグネット選択ツール」などを使うと、多少は作業を簡略化できますが、細かな部分はやはり手作業をする他ありません。
そこは割り切って、時間をかけて作業をするようにしましょう。


