Gmailに「送信取り消し機能」が実装されたのをご存知でしょうか。
もともとは「Lab」の中のお試し機能だったのですが、2015年6月に正式機能としてリリースされました。
お試し版でもある「Lab」のときからずっと使っていた私ですが、これは本当に便利なので、皆さんにもぜひ設定しておいてもらいたいものです。
Gmailの送信取り消し機能は全ユーザー必須の機能
ホント、なんで今の今まで正式版としてリリースされていなかったんでしょうね。
そんな疑問が湧くぐらいには、私にとって無くてはならない必須機能なのが「送信取り消し機能」です。
どういう機能か。これは、送信ボタンを押したあと数秒間は「取り消しボタン」が出現し、それを押せば下書きに戻されるという便利機能なのです。
これをオンにしておくと、誤送信メールを防ぐ最後の砦となってくれます。
送信ボタンを押した直後に「あっ!添付ファイル忘れた!」「CCにあの人を入れ忘れた!」「……添付ファイルが合ってるか、不安になってきた……」
そんなに使う場面ないでしょ!と思うかもしれませんが、仕事で頻繁にメールのやりとりをしていると、必ず起こりえます。頻度の問題じゃありません。そういう場面が訪れてしまったときに、対応できるかどうかが大事なんですよ。
なので、使う使わないはこの際置いておいて、設定しておくこと自体に意味があるのですよ。
送信取り消し機能の設定方法
設定方法についてお話ししましょう。
Gmailの右上の歯車マークから、「設定」を選択します。
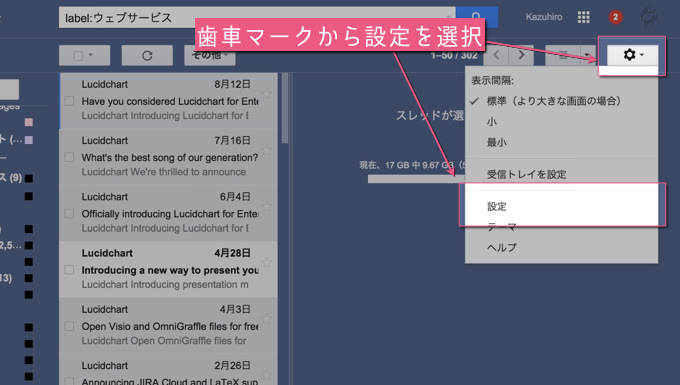
一番最初に開かれる「全般」のカテゴリの中に、「送信取り消し」という項目がありますので、それにチェックを入れれば完了です。「取り消せる時間」を調整することで、取り消せる猶予時間を決められます。
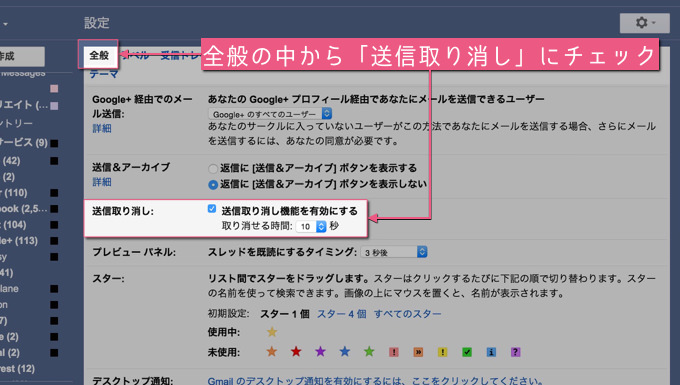
この設定をオンにした状態でメールを送信すると、メール画面の真ん中に「取り消し」というリンクが表示されます。これをクリックすると、メールが下書き状態に戻されます。
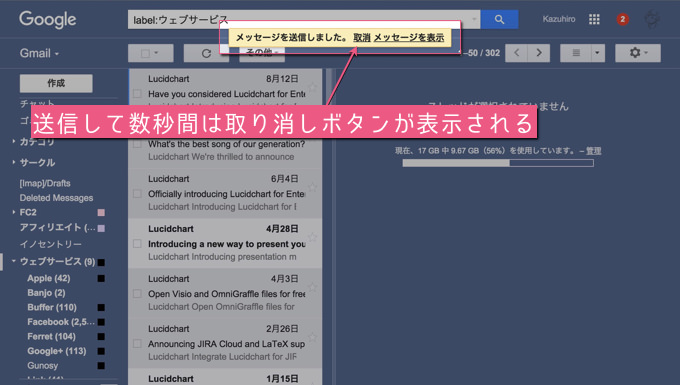
あとがき
Labのときからず〜っと使っていたので、正式版になったと言っても新鮮味はありませんでした。
でも、まだ使ったことのない方も大勢いらっしゃるでしょうから、このタイミングで紹介しておこうと思ったしだいです。
では、今日はこのあたりで。

