BetterTouchToolの設定のご紹介も今回で三弾目。今回はキーボードショートカットについて。
BetterTouchToolではキーボードショートカットを自分で自由に設定できます。
ショートカットで実行できるアクションも豊富で、アプリの起動はもちろん、「左上のメニューをカーソル位置で表示」とか「ウインドウを一発リサイズ」とか「コンピューターをスリープにする」ということもできます。
アイデア次第でどこまでも便利になりますので、ぜひ自分なりの設定を見つけてみてください。
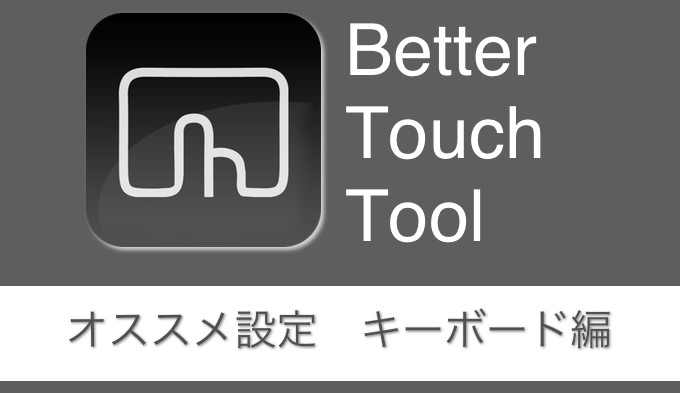
設定画面
まず最初に、私の設定画面をご紹介します。
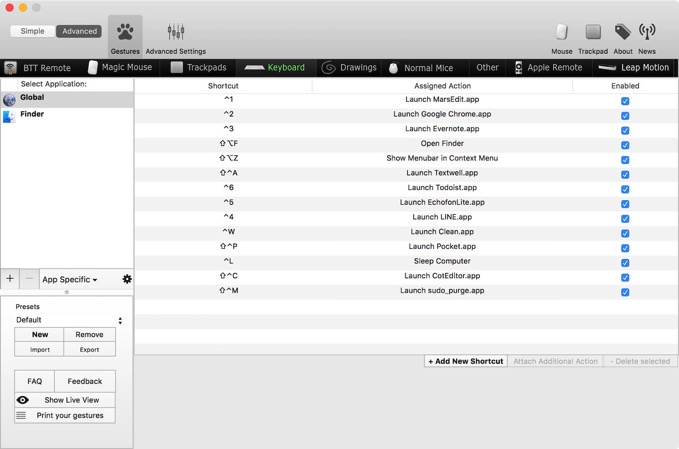
これが現在設定している項目の一覧。
それではこれらの設定をひとつひとつご紹介していきます。
「Control + 数字」でアプリ間の移動
| ショートカット | アクション |
|---|---|
| Control + 1 | アプリ「MarsEdit」を起動 |
| Control + 2 | アプリ「Google Chrome」を起動 |
| Control + 3 | アプリ「Evernote」を起動 |
| Control + 4 | アプリ「Line」を起動 |
| Control + 5 | アプリ「EchofonLite」を起動 |
| Control + 6 | アプリ「Todoist」を起動 |
Controlキーを押しながら数字を入力することで、各種アプリが起動するように設定しています。
この設定をしておくと、アプリがすぐに立ち上がるだけでなく、それぞれのアプリ間の移動にも便利。
なぜなら、ショートカット先のアプリが既に起動している場合は、そのアプリのウインドウが最前面に出るようになっているからです。
「Control + 数字」ショートカットを設定するときの注意点
「Control + 数字」は、Macのデフォルトの設定ではデスクトップ間の移動に使われています。なので、このままでは使えません。
「システム環境設定」から「キーボード > ショートカット」と進み、「デスクトップへ切り替え」をすべてオフにしましょう。
「Control + Shift + アルファベット」でもアプリ間の移動
| ショートカット | アクション |
|---|---|
| Control + Shift + A | アプリ「Textwell(テキストエディタ)」を起動 |
| Control + Shift + P | アプリ「Pocket」を起動 |
| Control + Shift + C | アプリ「CotEditor(テキストエディタ)」を起動 |
| Control + Shift + M | AppleScript「sudo_purge」を起動 |
「Control + 数字」だと登録できる数も限られてしまうので、「Control + Shift + アルファベット」にもアプリを登録しています。
AppleScript「sudo_purge」は、ターミナルを利用した自作メモリ解放アプリです。サクッと作る方法は以下の参考記事からどうぞ。
「Control + Shift + F」でFinder
| ショートカット | アクション |
|---|---|
| Control + Shift + F | Finderを起動 |
どんなショートカットでも構わないので、即時Finderを開けるショートカットは用意しておきましょう。
上述した通り、ショートカットに登録しておいたアプリはすぐに最前列に呼び出すことができます。
ファイルの移動や整理でFinderを呼び出す機会は非常に多いので、隠れてしまったFinderをすぐに呼び出せるようにしておくことは、Macを使う上で重要です。
Macの左上のメニューを手元に呼び出す
| ショートカット | アクション |
|---|---|
| Control + Shift + Z | Show Menubar in Context Menu |
Macの左上にあるメニュー、ありますよね。「ファイル」「編集」「表示」など、どんなアプリでも使用するメニューです。
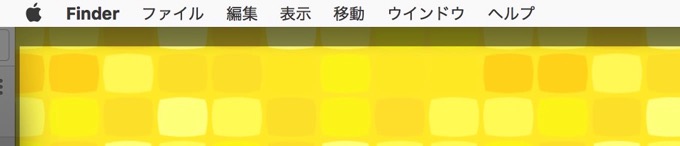
これを使うために、いちいちマウスを移動させていては面倒です。
そこで、これらのメニューをマウスカーソルの位置に表示させるショートカットを設定しておきましょう。これだけでも作業効率が劇的に上がります。
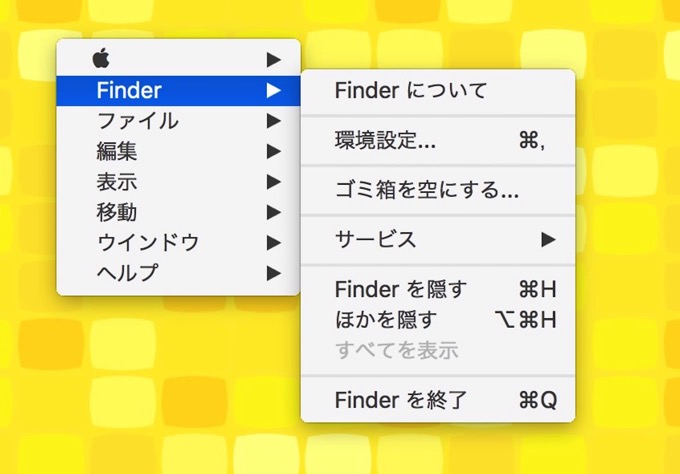
Macを即時スリープさせるショートカット
| ショートカット | アクション |
|---|---|
| Control + L | Sleep Computer |
Control + LでMacを即時スリープにできるように設定しています。
Macのディスプレイをパタンと閉じればそれでもいいんですが、手元でサクッとスリープさせられるようにしておくと、意外と便利な場面が多くあります。
私はスリープにしていますが、「スクリーンセーバーを起動」などという設定にしておいても良いかもしれませんね。
以上です。
トラックパッドやMagic Mouseの設定も紹介していますので、合わせて参考にしてみてください。

