周りのMacユーザーが増えてきて、BetterTouchToolを人に奨める機会も増えてきました。
そのたびにオススメの設定項目を紹介しているのですが、すると喜んでいただけることが非常に多いので、この辺りで一度私のオススメの設定項目をまとめておこうと思います。
今回はトラックパッド編です。
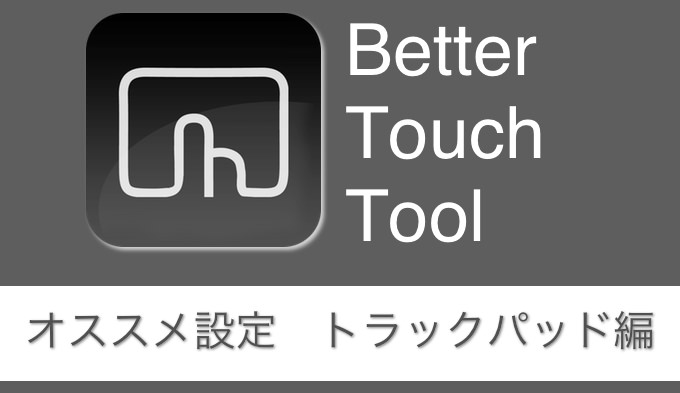
設定画面
まず最初に、私の設定画面をご紹介します。
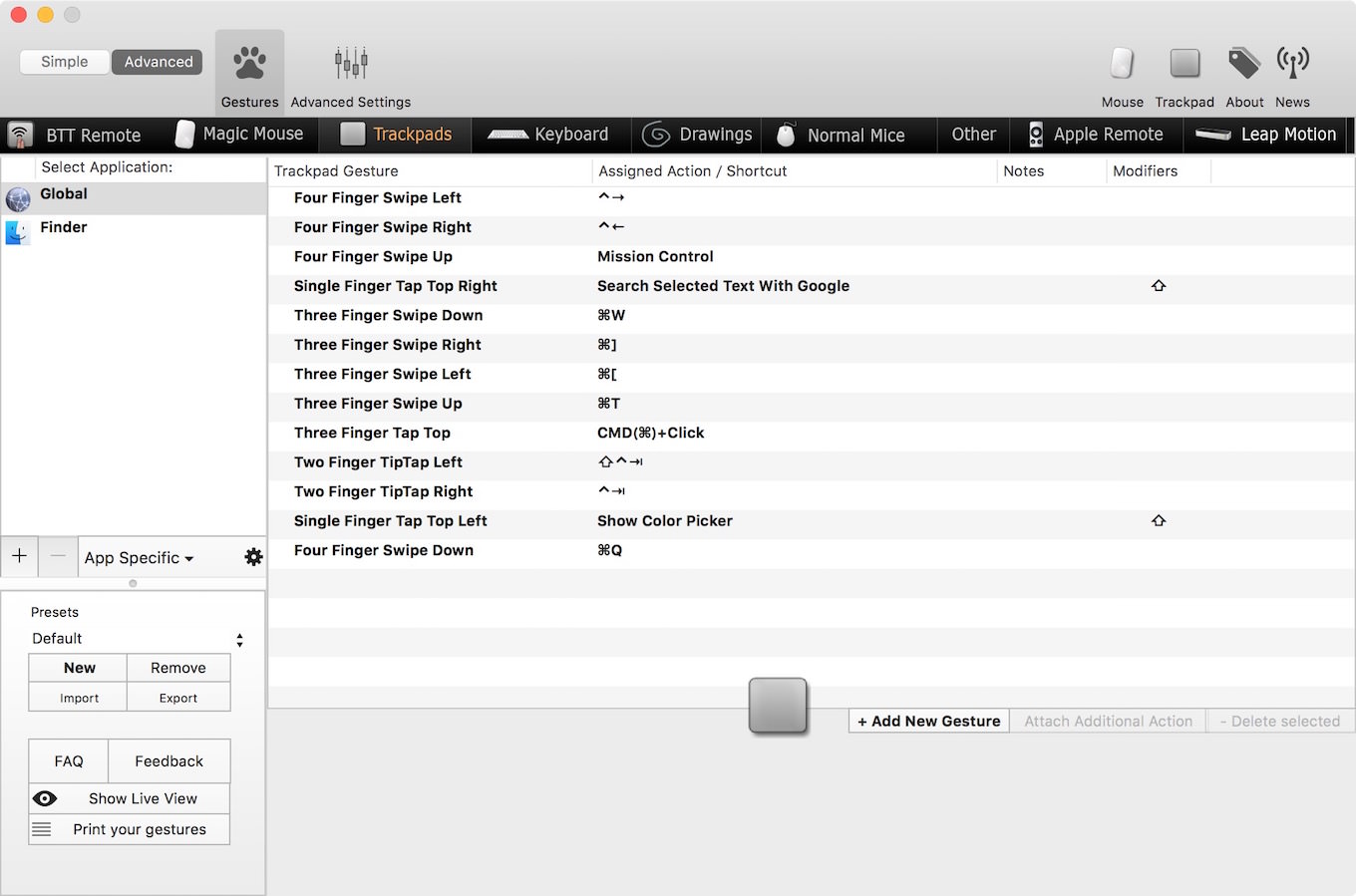
これが現在設定している項目の一覧。
それではこれらの設定をひとつひとつご紹介していきます。
デスクトップ間の移動
| ジェスチャー | 割り振り | 内容 |
|---|---|---|
| Four Finger Swipe Left | Control + → | 右のデスクトップに移動 |
| Four Finger Swipe Right | Control + ← | 左のデスクトップに移動 |
デスクトップの移動用のジェスチャー。四本指で左右にスワイプすることで、デスクトップを素早く切替えます。
それぞれのデスクトップで行う作業を変えている私にとって、デスクトップ間の移動はスムーズでなければなりません。
Mission Control
| ジェスチャー | 割り振り | 内容 |
|---|---|---|
| Four Finger Swipe Up | Mission Control | Mission Control の起動 |
Mission Control の起動用ジェスチャー。四本指で上にスワイプします。
デフォルトだと「三本指で上にスワイプ」でできますが、このジェスチャーには他のアクションを割り当てている(後述)ので、デフォルトの設定は環境設定からオフにしています。
ちなみに Mission Control って、現在開いているウインドウすべてを表示させる機能です。
新規タブの作成
| ジェスチャー | 割り振り | 内容 |
|---|---|---|
| Three Finger Swipe Up | Command + T | 新規タブの作成 |
新規タブの作成用のジェスチャー。三本指で上にスワイプします。
主にはChromeやSafariなどのブラウザで使用しますが、Finderで新規タブを作成するときにも使えます。
タブやウインドウを閉じる・アプリを終了する
| ジェスチャー | 割り振り | 内容 |
|---|---|---|
| Three Finger Swipe Down | Command + W | タブ・ウインドウを閉じる |
| Four Finger Swipe Down | Command + Q | アプリを終了する |
タブやウインドウ、アプリを終了するためのジェスチャーです。
三本指で下にスワイプすると、現在選択しているタブを閉じたり、ウインドウを消したりします。ウインドウが閉じるだけで、アプリは終了しません。
四本指で下にスワイプすると、現在選択しているアプリを完全に終了することができます。
リンクを新規タブで開く
| ジェスチャー | 割り振り | 内容 |
|---|---|---|
| Three Finger Tap Top | CMD(⌘) + Click | リンクを新規タブで開く |
ブラウザでリンク先をクリックするとき、私はいつもリンク先が新規タブとして開くようにしています。元のページに戻るケースが頻繁にあるため、そのページは残しておきたいのです。
そこで使うのが、このジェスチャー。
トラックパッドの上の辺りを三本指でタップします。すると、Commandキーを押しながらクリックしたのと同じ効果を得られます。
左右のタブを移動する
| ジェスチャー | 割り振り | 内容 |
|---|---|---|
| Two Finger TipTap Right | Control + Tab | 右のタブに移動 |
| Two Finger TipTap Left | Shift + Control + Tab | 左のタブに移動 |
タブの移動用のジェスチャー。ちょっと特殊なジェスチャー「TipTap」を使っています。
TipTapとは、いくつかの指を置いたまま、他の指でトラックパッドをタップする手法。
▼「Two Finger TipTap Right」だと、「人差し指と中指をトラックパッドに置いた状態で、薬指でトラックパッドとタップ」します。
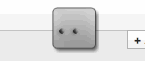
▼逆に「Two Finger TipTap Left」だと、「中指と薬指をトラックパッドに置いた状態で、人差し指でトラックパッドとタップ」します。
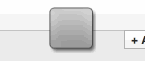
「Two Finger」だと複雑なので、最初は「Single Finger Tip Tap Right (Left) 」がオススメ。これだと「人差し指を置いたまま中指でタップ(もしくは中指を置いたまま人差し指でタップ)」でOKです。
私も最初はこの設定にしていたんですが、タイピングの際に暴発してしまうことが多かったので、やむなく複雑にしたのです。
ブラウザ用:ページを進む(戻る)
| ジェスチャー | 割り振り | 内容 |
|---|---|---|
| Three Finger Swipe Left | Command + [ | 前のページに戻る |
| Three Finger Swipe Right | Command + ] | 次のページに進む |
ブラウザ用のジェスチャー。三本指で左右にスワイプすることで、前のページに戻ったり進んだりします。
選択しているテキストでGoogle検索
| ジェスチャー | 割り振り | 内容 |
|---|---|---|
| (Shiftを押しながら)Single Finger Tap Top Right | Search Selected Text With Google | 選択しているテキストやクリップボードでGoogle検索 |
素早くGoogle検索するためのジェスチャー。シフトキーを押しながら、トラックパッドの右上のタップします。
効果としては、今自分が選択している範囲のテキストを即座にGoogle検索することができます。
カラーピッカーを表示
| ジェスチャー | 割り振り | 内容 |
|---|---|---|
| (Shiftを押しながら)Single Finger Tap Top Left | Show Color Picker | カラーピッカーを表示 |
カラーピッカーを表示させるためのジェスチャー。シフトキーを押しながら、トラックパッドの左上のタップします。
あると意外と便利なのです。
以上です。全部を真似する必要はありません。「おっ!これは便利そう!」というものを是非もっていってください。

