Macに一瞬でロックをかけられると、何かと便利です。
例えば、ちょっと席を外したい時や、急に後ろから声をかけられた時。別にやましい事がなくても、自分のディスプレイを他人に見られるのは、あまり気持ちの良いものではありません。
そんな時に、パッと一瞬でロックをかけられると非常に助かります。
そこで今日は、Macに一瞬でロックをかける方法を3つご紹介します。アプリを使用する方法が2つ、アプリを使用しない方法が1つです。
それでは参りましょう。

photo credit: Faisal AlKhudairy \ فيصل الخضيري via photopin cc
アプリ「QuickLock」を利用する方法
まず最初は、Macの無料アプリ「QuickLock」を利用する方法です。
▼ダウンロードサイト(まだBeta版なので、ご使用は自己責任でお願いします)
QuickLock App by Inertiactive
このアプリは、様々なアプローチでMacにロックをかけられるアプリです。アプローチの方法は、「タイマー」「キーボードショートカット」「時間」の3つ。
・「タイマー」は、Macを操作しない時間が一定時間に達すると自動的にロックがかかる機能。
・「キーボードショートカット」は、予め設定したショートカットキーを入力すると即座にロックがかかる機能。
・「時間」は、例えば9:00に自動的にロックがかかる機能。
ロックがかかると、以下のような画面になります。この画面で、予め設定しておいたパスワードを入力すれば、Enterキーを入力することなく解除されます。
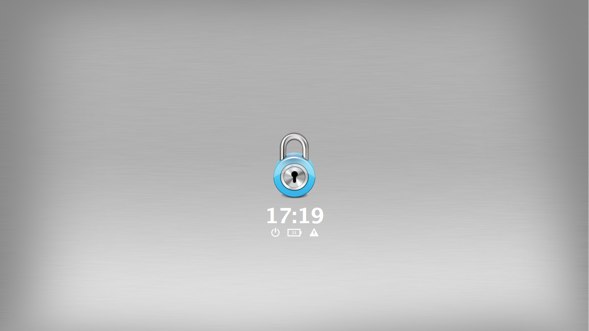
そんなに難しい設定などはないので、インストールすればすぐに使えると思います。詳しい機能の説明が知りたい方は、以下の記事が参考になるのでご覧ください。
ショートカットキーで簡単にMacへロックをかけられるアプリ「QuickLock」 | OZPAの表4
デフォルトの機能を活用する方法
次に、アプリを利用せず、Macに備わっている機能を利用する方法です。順序としては、
1. スリープ状態になると、すぐにパスワードを要求するように設定する。
2. ホットコーナーを利用して、一瞬でスリープ状態になるように設定する。
こんな流れになります。
まず、「システム環境設定」から「セキュリティーとプライバシー」を選択。
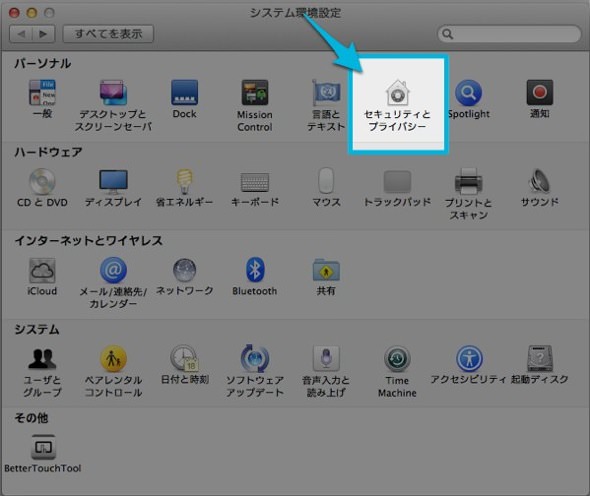
「スリープ解除/スクリーンセーバ会場にパスワードを要求」にチェックを入れて、「開始後:5秒後(もしくは"すぐに")」と設定します。
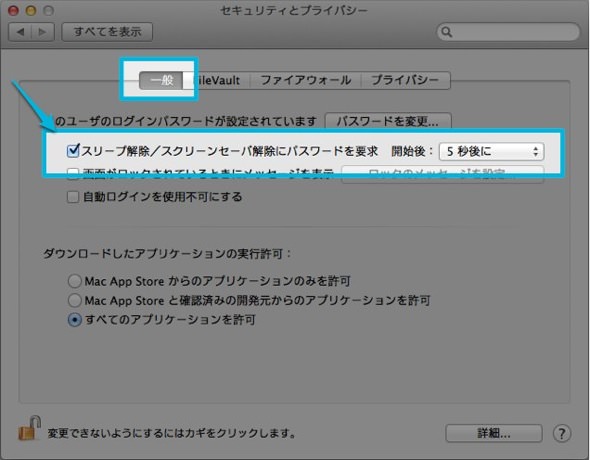
これで、スリープから立ち上げた時にパスワードが要求される、つまりロックが掛かる状態になりました。
では次に、一瞬でスリープ状態にさせるための設定をします。
スリープ状態にさせられれば方法は何でも良いのですが、私は以前ホットコーナーを利用していました。
「システム環境設定」の「Mission Control」を選択します。
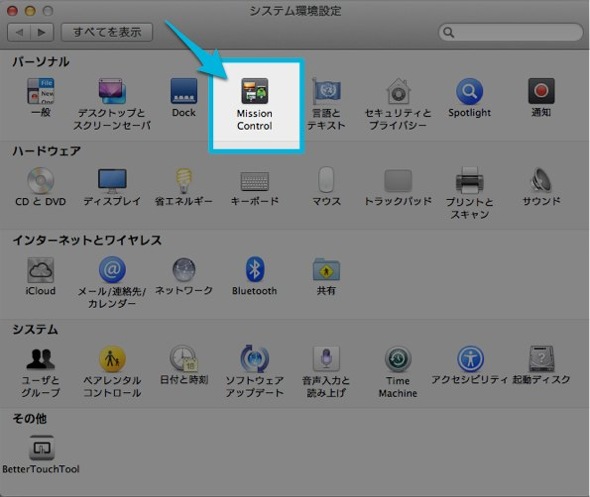
次に左下の「ホットコーナー」を選択。
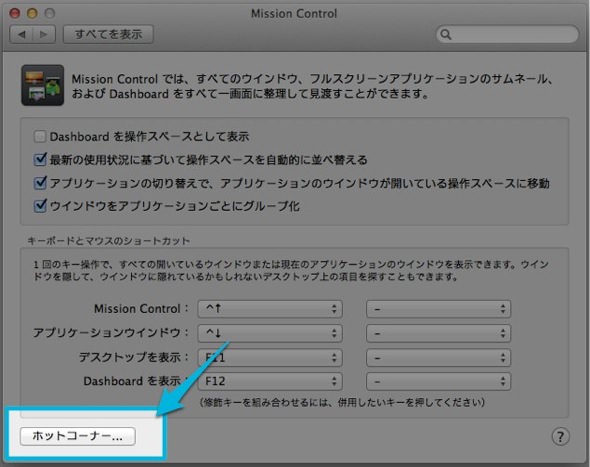
「ホットコーナー」とは、Macの画面四隅にカーソルを移動させた時に、指定のアクションを起こす設定です。
例えばココで、右下を「ディスプレイをスリープさせる」にします。そうすれば、マウスカーソルを右下に持っていくと、一瞬でスリープしてくれるようになります。
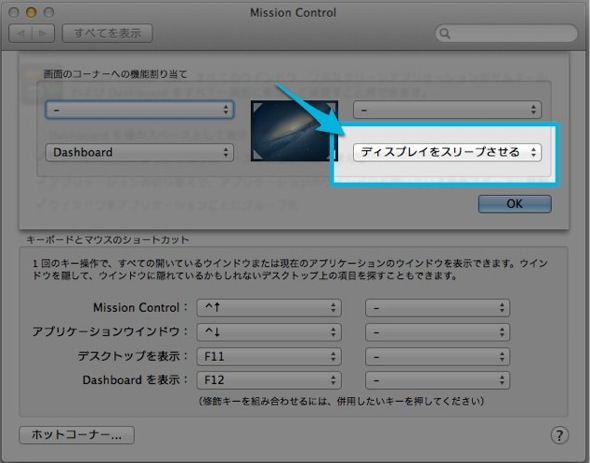
つまり、「マウスカーソルを右下に持っていくと、一瞬でスリープ。スリープを解除するためにはロックの解除が必要」となるわけです。
これが2ツ目の「Macに一瞬でロックをかける方法」です。
無料アプリ「BetterTouchTool」を利用する方法
それでは最後の方法です。
最後は、無料アプリ「BetterTouchTool」を利用します。
Downloads » BetterTouchTool, BetterSnapTool & SecondBar
「BetterTouchTool」では、Macの様々なアクションにショートカットキーを割り当てることができるので、これを利用します。
先ほどの設定と途中までは一緒。まずは、スリープ状態から復帰した後にパスワードを要求するように設定してください。
それが終わったら次に、「BetterTouchTool」を利用して、Macのディスプレイをスリープさせるショートカットを作成します。
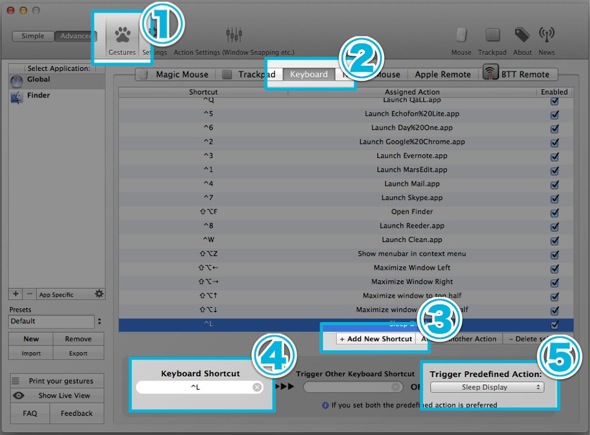
1. 上のメニューの「Gestures」を選択
2. タブの「Keyboard」を選択
3. 「Add New Shortcut」を選択
4. 下の「Keyboard Shortcut」に、起動させたいショートカットキーを入力。私は「control + L」にしました。
5. その左の「Trigger Predefined Action:」を「Sleep Display」にします。
これで設定は完了です。
これで、「ショートカットキーを入力したら、Macが即座にスリープ。復帰するためにパスワード解除が必要」という状態になり、ロックが掛かることになります。
あとがき:私のオススメはBTTの利用
何故かと言うと、一番手軽だからです。設定の方法も特に難しくありませんし、ショートカットで一発なので素早い。
「QuickLock」も便利なのですが、まだBeta版なのがちょっと気になる所。また、私は前々からBTTを活用していましたので、アプリを増やさずに済みますのでね。
それでは、今日はこのあたりで。

