Macのドックには、どんなアプリを入れているでしょうか。すぐさま起動ができる事から、使用頻度の高いアプリを入れている方も多いでしょう。
ですが、使用頻度の高いものをドックに入れていては勿体ない。使用頻度が高いのであれば、キーボードショートカットを利用する等して、もっと素早く起動させられるようにしておくべきです。
これは「BetterTouchTool」という無料アプリを利用することで達成できます。例えば私の場合であれば、「Control + 1」で「Finder」、「Control + 2」で「Chrome」、「Control + 3」で「Evernote」といった具合です。
アプリをキーボードから一発起動するショートカットを作成できる。そう、BetterTouchToolならね。 | あなたのスイッチを押すブログ
使用頻度の高いアプリは、ドックに入れるべきではない。入れてしまえば、ただでさえ限られているドックのスペースがすぐに埋まってしまう。
では、何を入れるべきか。私は「画像編集系アプリ」を置いておくことをオススメしています。
ドラッグ&ドロップで対象画像から起動できる
画像編集アプリとは、写真や画像に手を加える系統のアプリです。
代表的なもので言えば、デフォルトで入っている「プレビュー」 や、手軽に注釈やスポットを付けられる「Skitch」、画像の余計なMETAデータを削除できる「ImageOptim」などがあります。
これらのアプリをドックに入れておくと便利な理由。それは、ドラッグ&ドロップ。つまり、画像をアプリアイコンに落とすだけで、対象画像の編集からアプリを始められるからです。
通常、画像の編集をしたい場合は、まずアプリを立ち上げます。そして、編集したい画像を選び、それをアプリに呼び込ませます。
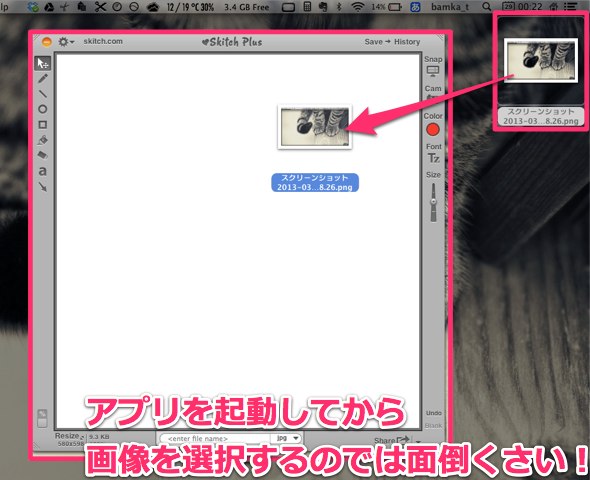
この作業を、面倒だと思ったことはありませんか。私は常々思っていました。アプリを起動させては、対象となる画像を選ぶ、この作業。非常に面倒です。
しかもドラッグ&ドロップに対応していればまだ救いもありますが、Finderから探さなければならないとなればイライラは頂点です。
しかし、ドックに入れているアプリであれば違います。
例えば「Skitch」。デスクトップに置いてあった画像を、ドラッグしたままドックのアプリにかざします。そして「Skitch」のアプリアイコンの上で指を離してドロップします。

すると、デスクトップにあった画像の編集画面から、アプリが立ち上がります。
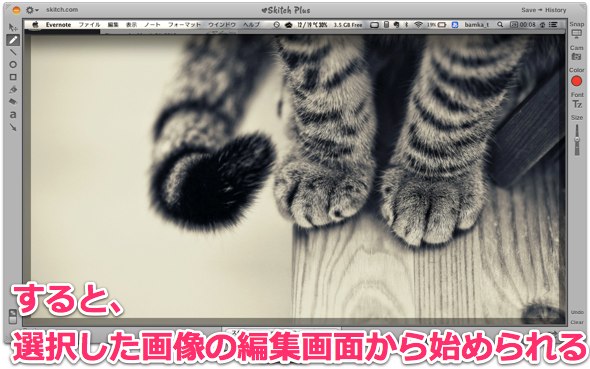
ひとつふたつの画像作業なら構いません。ですがブログの執筆を行なっていると、非常に多くの画像を編集しなくてはなりません。そんな時に、いちいちアプリのウインドウを見つけて、そこに画像をドロップするなんて面倒です。
ドックにアプリを入れておけば、そんな問題もありません。自分がどんな状況にいようとも、カーソルさえ合わせればドックは出現します。
MacBook Air の小さい画面が、いろんなアプリウインドウで埋め尽くされてしまったとしても、決して迷うこと無く画像の編集を行える。これが非常に便利なので、私はドックに画像編集系アプリを入れることをオススメしています。
あとがき:ファイルサイズ変更系はNG
残念なのが、ファイルサイズ変更系のアプリは対応していない点です。例えば「JPEG mini」や「PNG mini」をドックに置いておいても、ドラッグ&ドロップからの起動はできません。これさえ出来れば非常に便利なのになぁと、少し不満も残っています。
ただ、だいたいの画像編集系は、今回ご紹介した機能に対応しています。ですので、ぜひご自分の活用している画像編集系のアプリがありましたら、ドックに入れてみましょう。今まで以上に作業が捗りますよ。
それでは、今日はこのあたりで。


