
この記事にたどり着いたということは、おそらく「iPadでつかうためのキーボードを検討した結果、
その判断はただしい。間違いなく。iPadで快適なタイピング環境を整えたいなら、ぼくの考える限り選択肢は
しかし、もしあなたが、
これが
マルチペアリングができないのだ。
Magic Keyboard を一日でメルカリに出品するハメになった理由
いわゆる「マルチペアリング」という機能だ。
最近のワイヤレスデバイスならあたりまえに備わっているだろうと、勝手に思い込んでいた。しかも天下のApple様なら、まず間違いないだろうと。
しかしその期待は裏切られる。
「いやいや、そうはいっても、つかいたいデバイスにそのつど接続しなおせばいいだけの話でしょ?大した手間にはならないよ」
そんな声が聞こえてきそうだけれど、声を大きくして言いたい。
Magic Keyboard の接続先の切り替え手順
たとえば、いまぼくが
- Macのシステム環境設定を開く。
- Bluetooth 設定画面を開く。
- 登録されているデバイスの中から
Magic Keyboard を選び、「削除」を押してペアリングを解除する。 - iPad を起動する。
- 「設定」アプリを開く。
- 「Bluetooth」を選択する。
- 「その他のデバイス」から
Magic Keyboard を選び、あたらしくペアリングをする。
これだけの手順が必要だ。
「最初の一回だけ」とか、そういうことではない。毎回毎回、ペアリングを解除しなければならない。つまり、登録情報をいちいち削除しなければならないのだ。
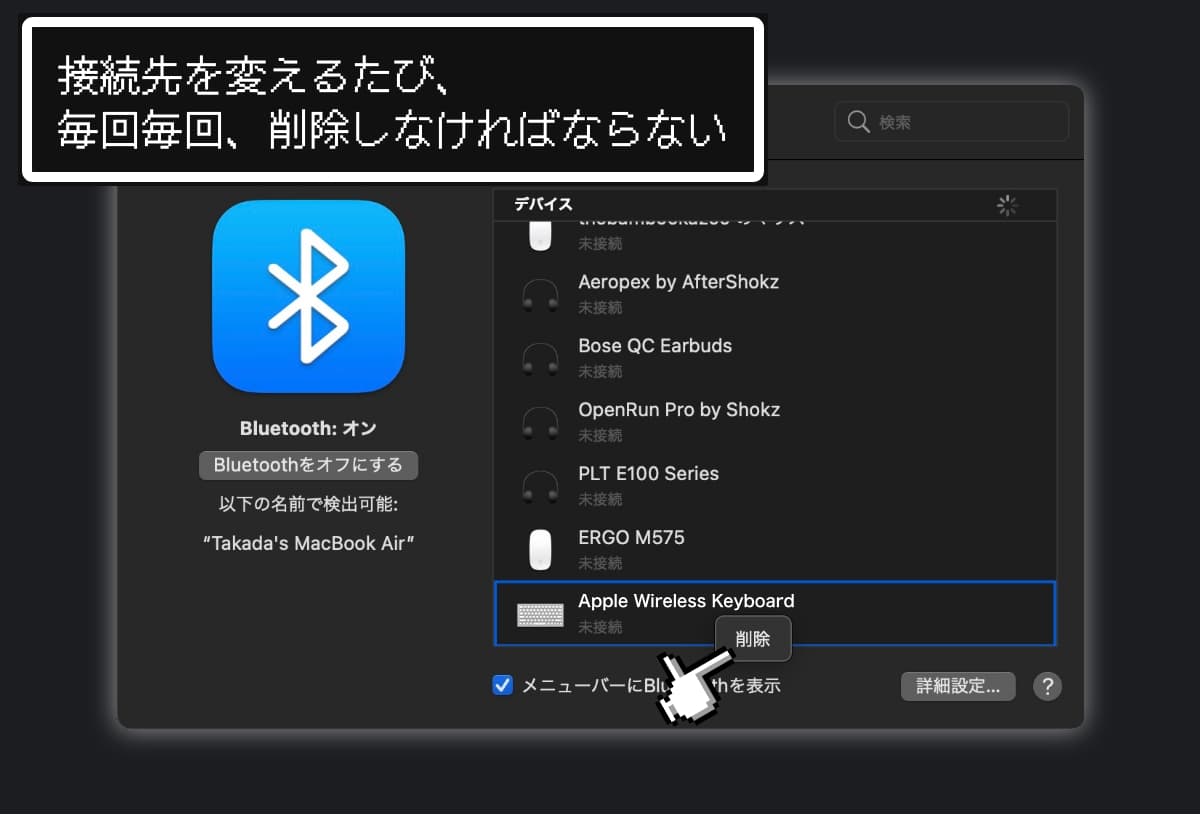
この手順の多さ・接続しなおしの面倒くささ。ほかのワイヤレスデバイスの比ではない。こんなに不親切なガジェットとは出会ったこともない。
たとえば、ぼくの使っているワイヤレスイヤホン「Bose QuietComfort Earbuds」なども、おなじようにひとつのデバイスにしか接続できない。
しかし
MacからiPhoneにつなぎなおしたいとき、Macでの操作は不要。iPhoneのBluetooth設定画面から、Bose QuietComfort Earbuds を選択すれば、それだけで接続を切り替えられる。
これなら別に面倒でもなんでもない。つなぎたいデバイスから Earbuds に接続すればいいだけだから、不便さを感じたことはない。
つまり、iPadでつかいたいと思ったら、まずはじめにMacをひらき、システム環境設定からBluetoothの設定画面をひらき、ペアリングの解除ボタンを押さなければならない。
そんなめんどうな操作を、いちいちやってはいられないのである。
有線接続もできるけど…
唯一残されてる救済手段は、有線での接続だ。
しかし、これも現実的な使い方とは言い難い。
ぼくの持っている MacBook Air には Type-C のポートが2つ付いている。そして、ひとつな外部ディスプレイ用で、もうひとつは充電用だ。もうポートはいっぱいなのである。
そんな状況で、
そんなことなら、潔く、Logicoolで展開しているマルチペアリングが可能なキーボードを使ったほうが、間違いなくストレスフリーだろう。
あとがき
ぼくは、
安い買い物でなかっただけに、落胆も大きい。とても裏切られた気分で、ほんとうにしょんぼりしているのだ。こんな思いを、他のだれにも感じてほしくないよ。


