Macから何か辞書を開くなら、ランチャーアプリ「Alfred」を使用するのが便利です。Macを操作しているどんな状態からでもパッと調べられるので、物書きには非常に嬉しい。
今まではわざわざネットで調べていたんですが、そんな事をせずに、Macの内蔵辞書を使えばよかったんですね。しかもAlfredを使えばダイレクトに検索をかけられるのでスピーディ!
Macユーザーなら必ず喜んでもらえる機能だと思うので、シェアしようと思います。

アプリ「Alfred」とは?
「Alfred」は、いわゆるランチャーと呼ばれるタイプのアプリです。
このアプリを起動するとテキスト入力画面が出現し、入力したテキストに合わせて様々な機能を使うことができます。例えば、Web検索・Evernote内検索・アプリの起動・メール検索・ファイル検索などなど。
ランチャーという名の通り、何か新しい動作をする最初のステップを全て請け負ってくれるのが、このアプリの役割です。
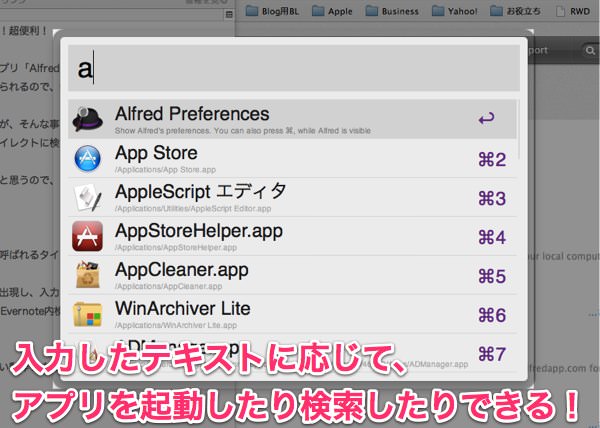
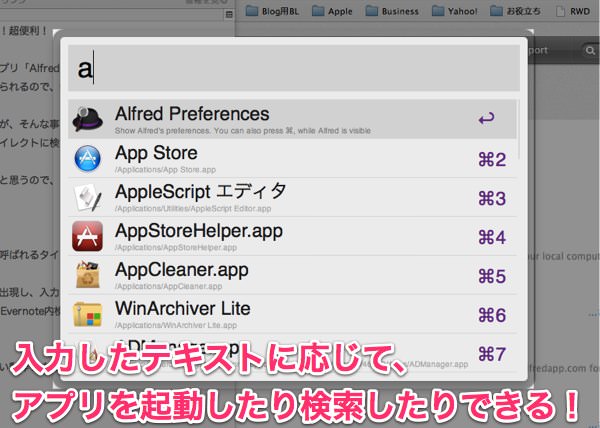
これを使えば、今日の主題である「内臓辞書で即座に調べる」というのも可能になるんです。
Alfredの設定
それでは、Alfredから内臓辞書で即座に単語を調べるための設定をご紹介します。……と言っても、そんなに複雑なことはありません。
Alfredの設定画面を開き、左ナビの「Speling」を選択。その中の「Define a word」にチェックを入れて、枠内には「d」と入力します。
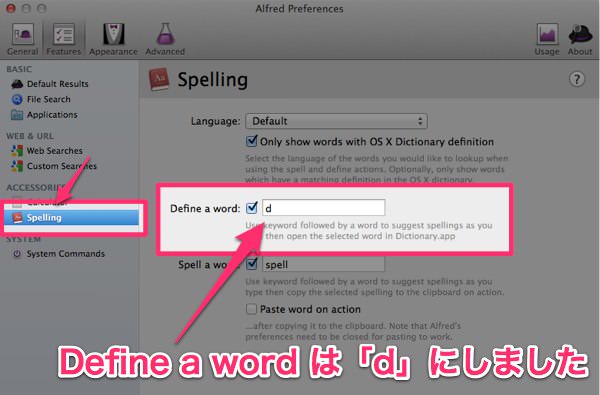
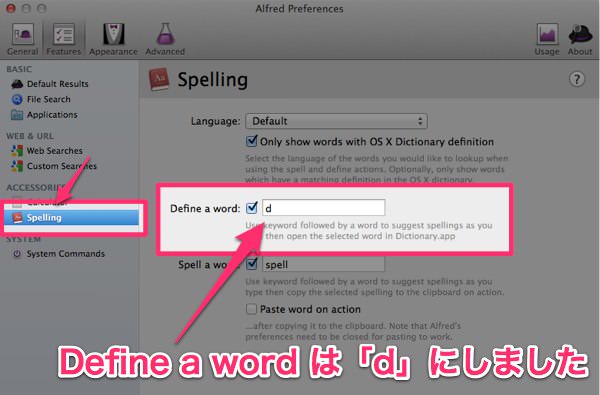
枠内に入っている「d」は、トリガースペルとなります。つまり、Alfredを起動して「万年筆」と入れればウェブ検索になりますが、「d 万年筆」と入力すると辞書検索になると、そういう仕組みなんです。
実際に使ってみる!
前項でチラッと話しましたが、実際に使う時はトリガースペルを入力します。
Alfredを起動して、「d (半角スペース) 調べたい単語」と入力。そしてEnterを押せば、即座に内蔵辞書が立ち上がり、対象の単語で検索してくれます。
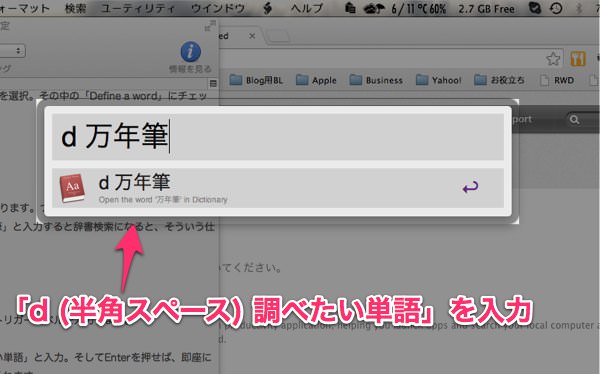
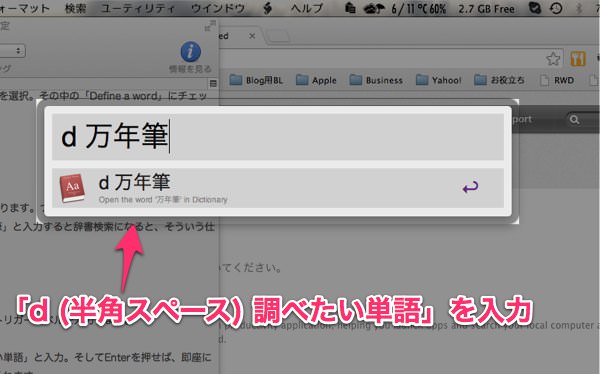
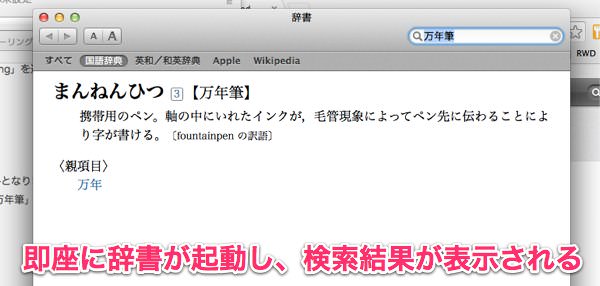
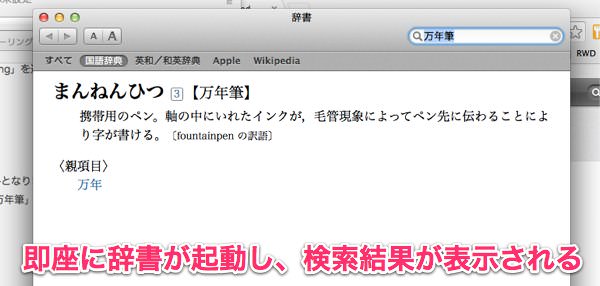
この動作をもっと速くしたいなら、Alfredの起動にショートカットを割り当てる事をオススメします。私は「Control + space」で起動するように設定しているので、左手の小指と右手の親指を使い、一瞬でアプリを起動させられるんです。
あとがき:AlfredはMac使いなら必須
ランチャーアプリの素晴らしさは、実際に使ってみないと分かりません。ホント。私も「こんなもんイラネー」と思っていた時期がありましたが、今ではこれなしでMacの効率化はあり得ません。
何をするにもAlfredをとりあえず起動。この「入り口が一つ」っていうのが重要なんですよ。考えなくて良くなるわけですから。
また今度、Alfredの超便利技をいくつかまとめてご紹介はしようと思いますよ!
それでは、今日はこのあたりで。


