WordPressでブログを構築している人にとって、バックアップは非常に大切です。そのためのツールやサービスもあるぐらいです。
ですが、そんな有料のサービスを使わなくたって、自力でバックアップを取ればいいんです。そっちの方が無料で確実だと思っているので、私は好んで手動バックアップをしています。
そこで今回は、自分の力だけでWordPressのバックアップを取る方法をご紹介します。

WordPressのバックアップには2種類必要
WordPressのバックアップを取るには、大きく2種類のデータを保存する必要があります。
【1】サイトのバックアップ
WordPress本体、テーマ、プラグイン、UPした画像、などのファイルやフォルダ
【2】MySQLというデータベースのバックアップ
投稿(書いた記事)、コメントなど
以上2種類のデータを保存して、初めて "完全なバックアップ" を取ったことになります。
それでは、それぞれの方法についてお話ししていきます。
サイトのバックアップ
サイトのバックアップを取るには、FTPを利用します。
FTPとは日本語訳で「ファイル転送プロトコル」。自分の目の前にあるマシンから遠く離れた場所にあるマシンにファイルを送り込んだり、その逆に遠く離れた場所にあるマシンからファイルをコピーするための仕組みです。
WordPressでブログをやっているなら、サーバーをレンタルしていると思います。普段WordPressのデータはそのサーバー内に保管されており、サーバーは外部にありますよね。
従って、FTPを使って外部のサーバーにあるデータをローカル(自分のパソコン)に送る必要があるんです。
FTPクライアントは、私は「FileZilla」を利用しています。無料アプリの中ではサクサク動く法なのでお気に入り。
FTPを使ったバックアップは非常に簡単です。
自身のサーバーにアクセスしたら、対象のファイルを全選択して、ローカルにドラッグ&ドロップでコピーするだけです。
「FileZilla」の場合、左側がローカル(使っているPC)の領域で、右側がサーバーの領域になります。従って、右側のファイルをすべて選択して、それを左側にドロップするだけ。予め「backup」というフォルダを作っておいて、その中に入れると良いでしょう。
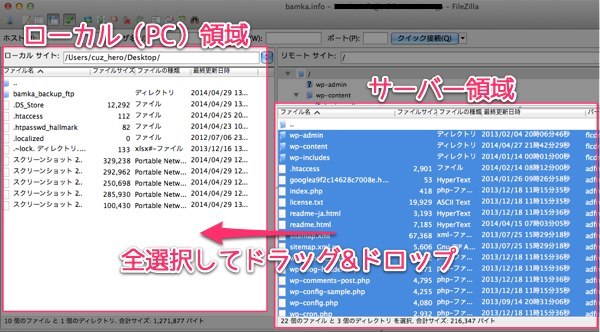
MySQLデータベースのバックアップ
次にデータベースのバックアップの方法です。
MySQLデータベースのバックアップには「phpMyAdmin」を使用する必要があります。
phpMyAdminは、PHPで実装されたMySQLの管理ツールです。要は、MySQL内にあるデータを操作するために必要な、ウェブ上で使える管理画面と思ってもらえれば良いです。
「phpMyAdmin」へのアクセスは、各レンタルサーバー会社のサイトから行います。私が利用している「SixCoreサーバー」の場合は、「サーバー管理ツール」内の左メニューに「phpmyadmin」という項目があります。
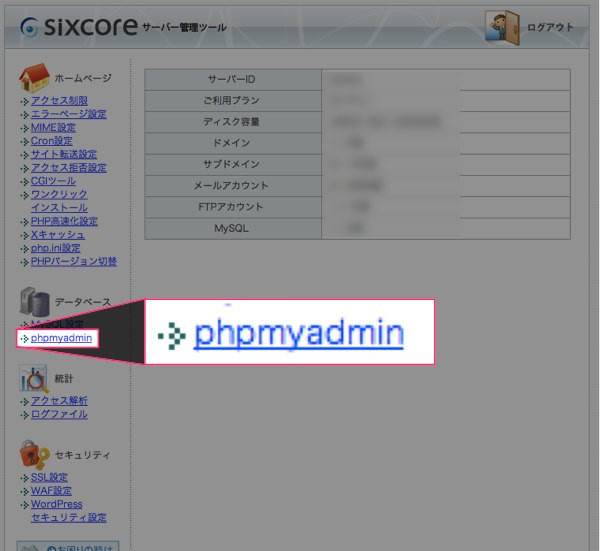
ユーザー名とパスワードを入力して「phpMyAdmin」にアクセスしたら、まずは該当するWordPressのデータベースを選択します。
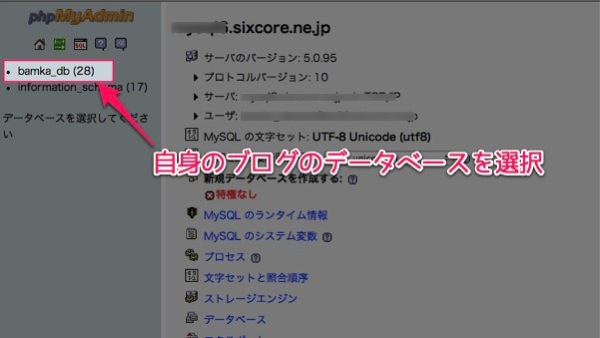
次に、エクスポートする形式を決定していきます。各項目で気をつけるべきポイントは、以下の通りです。
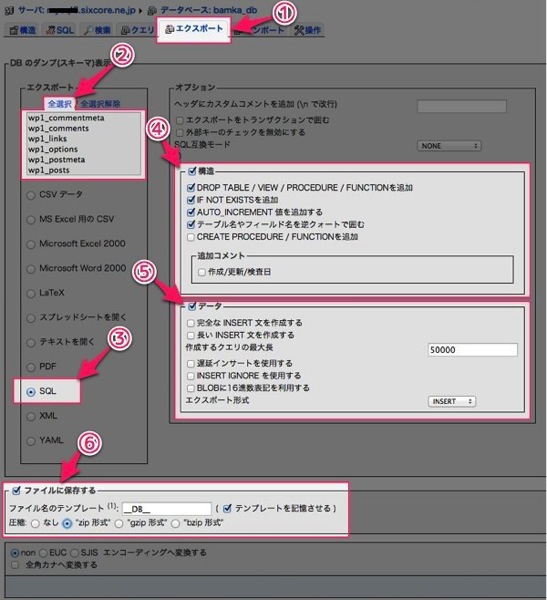
①まず、右のコンテンツ部分の上の方に「エクスポート」という項目があるので、それをクリック。後は以下の項目にチェックを入れていきます。
②エクスポートの「全選択」をクリック。
③エクスポートの「SQL」にチェックを入れる。
オプションの項目に移動し、
④「構造」にチェックを入れて、以下の項目にもチェックを入れる。
・DROP TABLE / VIEW / PROCEDURE / FUNCTIONを追加
・IF NOT EXISTSを追加
・AUTO_INCREMENT 値を追加する
・テーブル名やフィールド名を逆クォートで囲む
⑤「データ」にチェックを入れて、それ以外のチェックを外す。
⑥「ファイルに保存する」にチェックを入れる。
好きな圧縮形式を選びます。私は無難に「zip形式」です。
以上の操作ができたら、最後に「実行する」を選択して完了です。これで選択したすべてのファイルをダウンロードできます。
以上の操作はすべて以下の記事を参考にしました。ご不明な点などあれば、参考にしてみてください。
ダウンロードしたファイルは、どこか安全な場所に保管しておきましょう。私は愛用している1TBのポータブルHDDの中に入れています。
あとがき
でも、こうやって自力でできると知ってからは、ちゃんとコマ目に行うようになっています。特に、WordPressのアップデートやテーマのアップデートの際には、必ずバックアップを取るようになりましたよ。
一度やるとホントに簡単なので、ぜひお試しください。
それでは、今日はこの辺りで。


