iTunesが保有しているデータは、放っておくと結構な大きさになります。音楽データ・動画データなどなど、どれも大容量データですからね。
加えて私が使っているのはMacBook Air。PC本体に保存できるハードディスク容量にはかなり限りがあります。
そこで今回、iTunesのデータをごっそり丸ごと外付けHDDに移し替えることにしました。今回はそのやり方についてご説明します。
① iTunesデータの保有場所
まずは移行させる元データである「iTunesデータ」を見つけましょう。
Finderを開き、「Macintosh HD」→「ユーザ」→「(ユーザー名)」→「ミュージック」の中に、「iTunes」フォルダがあります。これが目的のファイル。
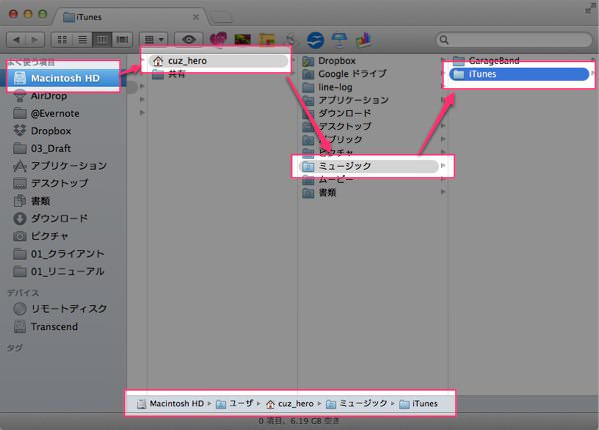
② iTunesデータを外付けHDDにコピー
該当するファイル「iTunes」を見つけたら、それをそのまま外付けHDDにドラッグ&ドロップしてコピーします。
基本的にはコピーになりますので、元データであるパソコン本体内の「iTunesフォルダ」は、後々削除しておきましょう。そうでないと、せっかく外付けHDDに移したのに、パソコンの容量を圧迫したままになってしまいます。
③ optionキーを押しながらiTunesを起動
次にiTunesを開くのですが、optionキーを押しながらiTunesを起動させてください。
そのままiTunesを起動しても、PC本体のデータを読み込んでしまいます。今回は外付けHDDにコピーしたデータを読み込んで欲しいので、その読み込み先の変更が必要になるんです。
optionキーを押しながらiTunesを起動すると、iTunesライブラリの選択画面が表示されます。「ライブラリを選択…」を選び、コピーした外付けHDDのフォルダを指定しましょう。
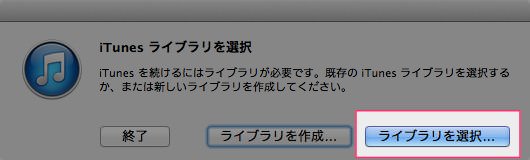
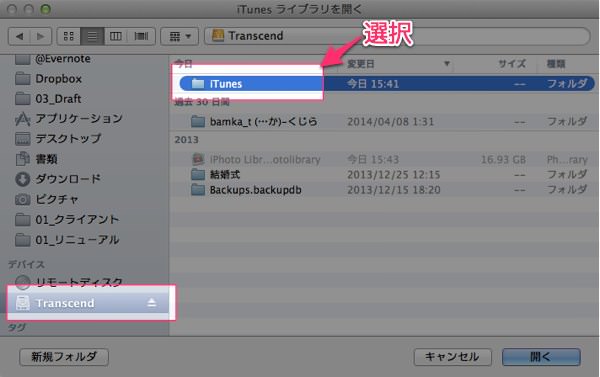
これで完了です。ちゃんとデータを読み込んでいるかどうか、音楽を再生してみれば分かると思います。
オススメの外付けHDD
最後に私がオススメしている外付けHDDをご紹介。
私は「ポータブルHDD」という種類の外付けハードディスクを利用しています。
「ポータブル」と呼ばれるように、携帯できるほど小さくて軽いハードディスクなんです。これの1TBを所持していますが、値段も8,000円しないんです。
私は以前、大きくて家に据え置くタプの外付けハードディスクを持っていました。ですが、ちょっとした拍子にパタンっと倒してしまい、それから一切使えなくなるという事故を経験しています。
なので私は、大きくて場所を取るようなハードディスクは好みません。
それに比べてポータブルHDDは、小さくて安定します。"立てて置く" なんて事をしないので、倒れて壊れる心配がないんです。一つ持っておくと、安心感が全然違いますよ。
あとがき
過去に何度かやったことのある作業なんですが、その度にやり方を忘れてしまうんですよね。なので今回は自分への備忘録を含めてのエントリー。
みなさんも、今は使わないトラブルシューティングかもしれませんが、Evernoteなどに保存しておくと後々作業が楽になると思いますよ。
それでは、今日はこの辺りで。


