
オンラインミーティングでは、直接名刺を交換することができない。それを解消するのが、背景画像に使用する「バーチャル名刺背景」だ。
名前がわからない相手だと、なかなか名指しで話しかけることができず、円滑なコミュニケーショが取れない。そんな問題も、これなら解消できる。
誰でも簡単で、しかも無料で作れるウェブツールがあるので、今回はその使い方と、作るときのコツを紹介しよう。
バーチャル名刺背景の作り方
以下のリンクから、バーチャル名刺背景を作るジェネレーターサイトにアクセスする。
バーチャル名刺背景ジェネレーター
株式会社キッズプレートが提供する、素人でも簡単にバーチャル名刺背景が作れるジェネレーターです。必要事項を入力するだけの簡単作業。オンラインミーティング時代の必須ツールになるかも!
step
1
あとは手順に沿って、必要事項を入力していくだけで、簡単に名刺を作ることが可能。各項目で設定できる内容は以下の通りだ。
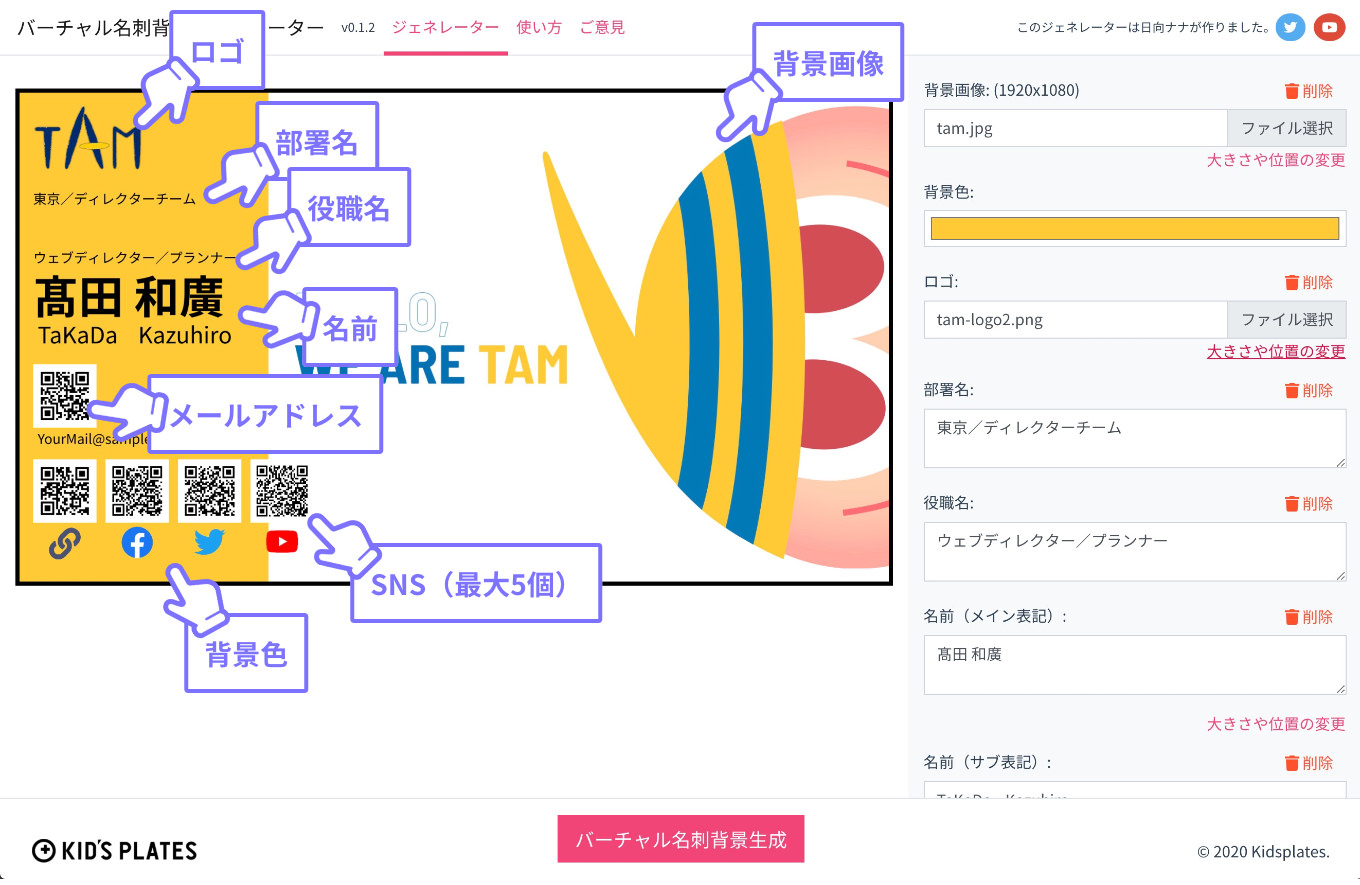
設定するにあたって、いくつかコツがあるので、詳しくはこの後に解説していく。
step
2
制作が完了したら、画面下の「バーチャル名刺背景生成」のボタンを押下。表示された画像を保存して完了だ。
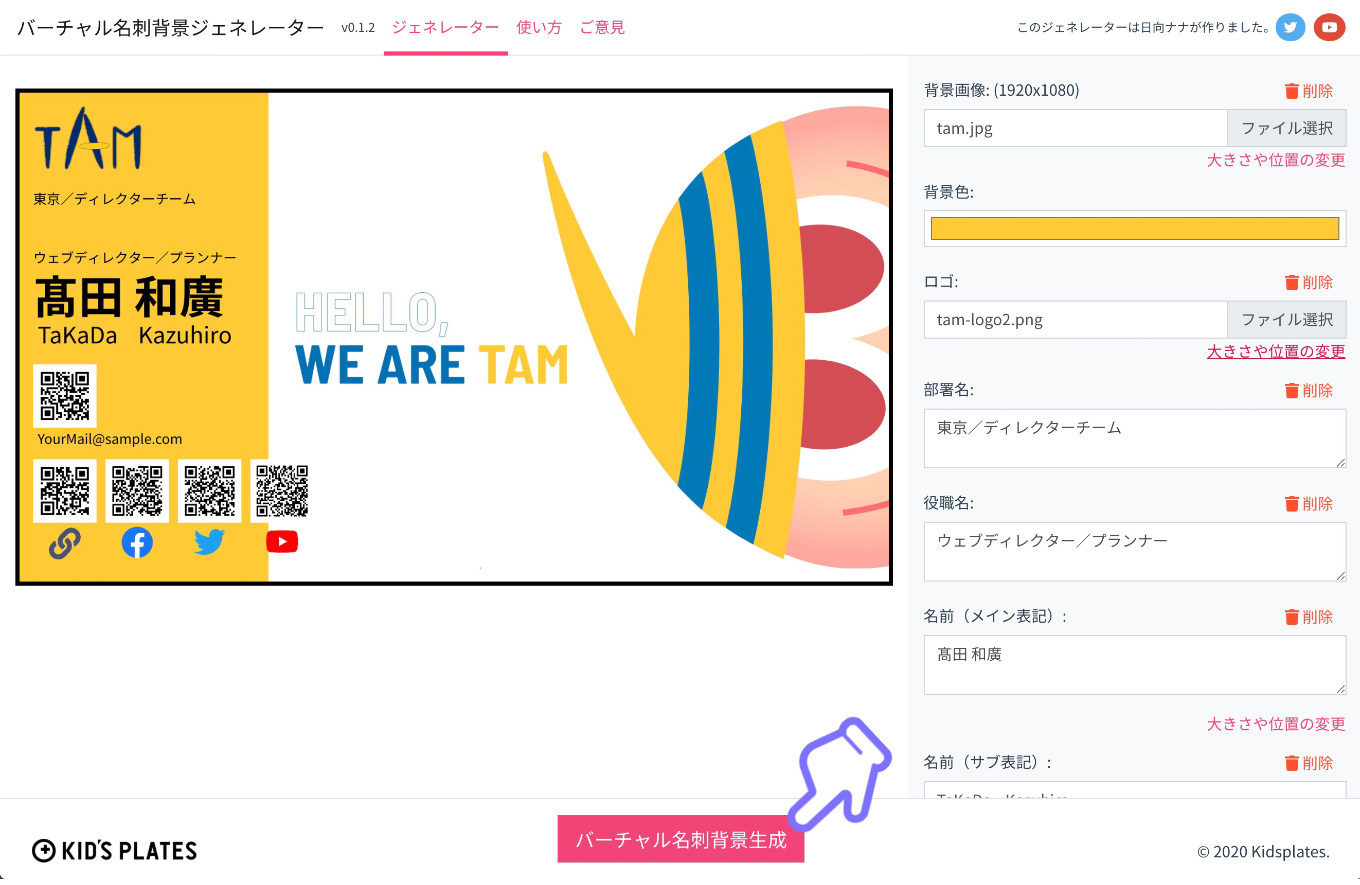
step
3
制作した画像をZoomなどのオンライン会議の背景に設定すれば、自分の名前や連絡先を相手にむけて常にみせておける。これで会議も円滑になるだろう。
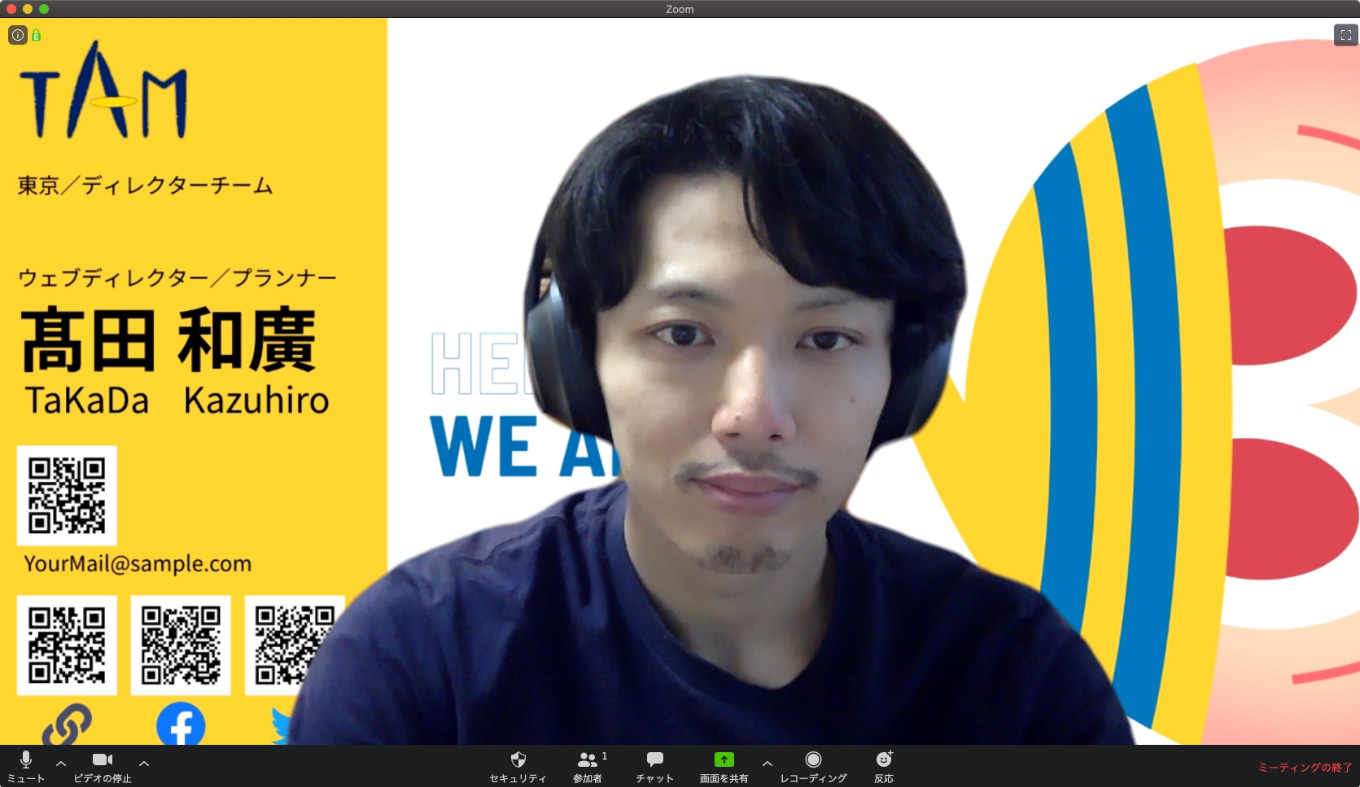
ちなみに私は今回、会社で使う用と個人用、ふたつのパターンで作ってみた。


step
4
ジェネレーターで上手に作るコツ
上記のジェネレーターを使って画像を制作するとき、いくつか〈上手につくるためのコツ〉があるので、それをご紹介する。
いい感じの背景画像を入れる
名刺背景ジェネレーターでは、背景に自由な画像を設定できる。しかし〈いい感じ画像素材〉を都合よく持っている人も少ないだろう。
そこでおすすめなのが「Unsplash」というサイトだ。
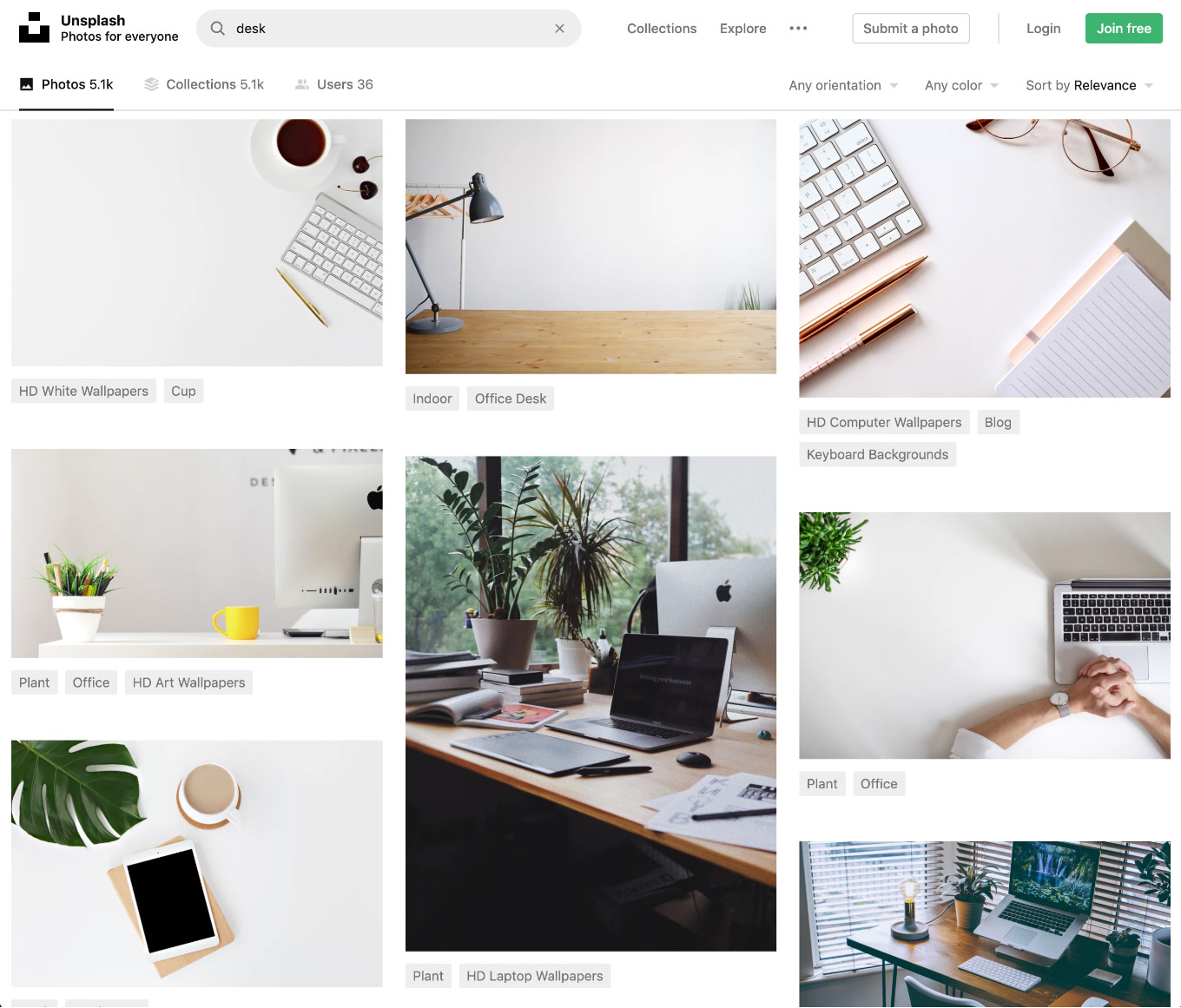
プロの写真家の人が、撮影した写真を投稿するサイトで、ロイヤリティーフリーで使用することができる。
プロの撮影した写真ということもあって、かなり高画質でハイセンスな画像ばかりが揃っている。
画像を探すときは、英語でキーワードを入力のがポイントだ。海外のサイトのため、日本語で入力してもヒットしないので注意しよう。
ベタ塗りと背景画像の割合変更
バーチャル名刺背景ジェネレーターの基本構造は、「左:ベタ塗り/右:背景画像」という構成になっている。
左右の割合は自由に変更可能。「大きさや位置の変更」を選択し、数字を変更することで調整できる。
0:100にすることも可能で、背景画像のみを表示させることもできる。
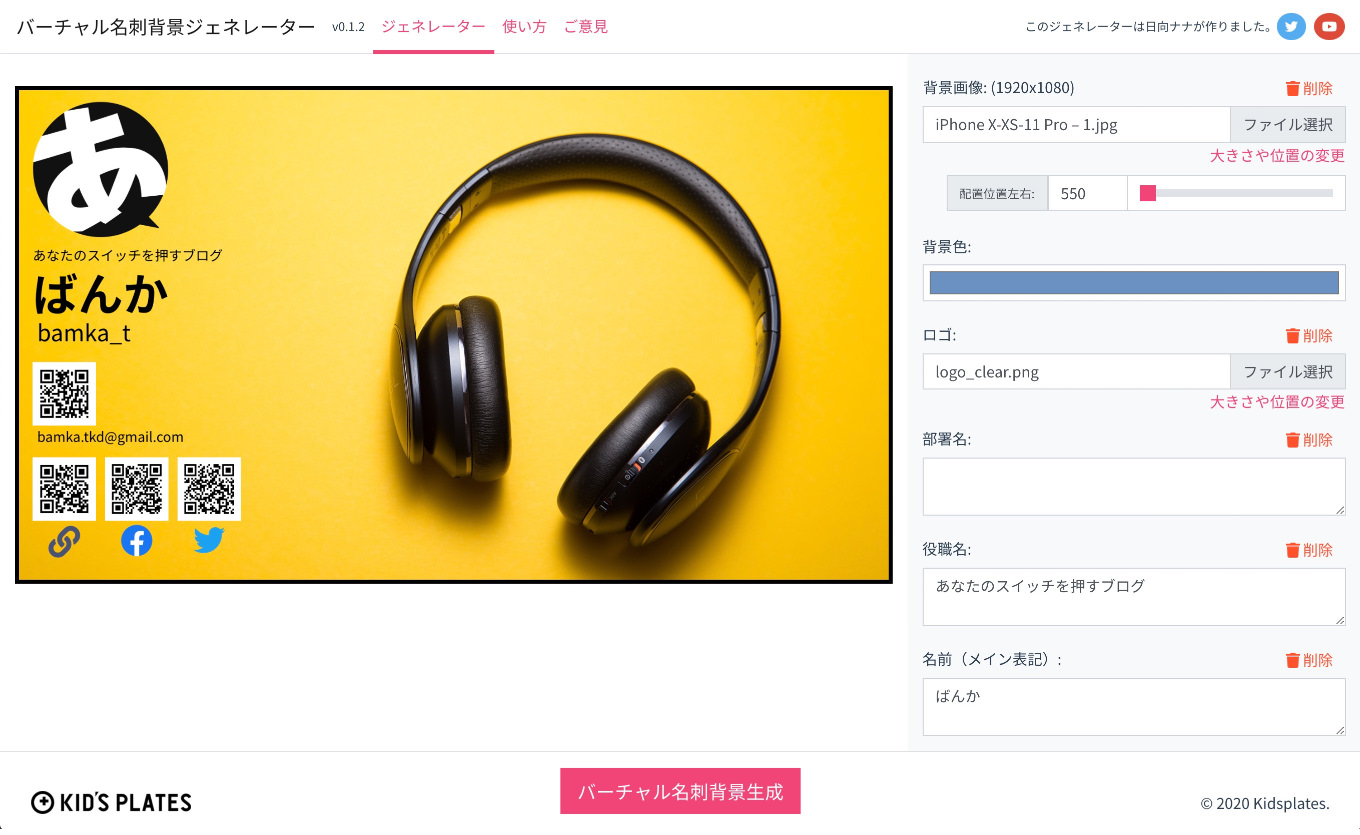
ロゴの位置と大きさの調整
左上にはロゴを設置することができる。設置するロゴは、なるべくなら背景が透過のものを設定するとキレイに仕上がる。
位置や大きさは調整できるので、小さすぎない限りは、ロゴのサイズにはあまり気を配らなくても大丈夫だ。
不要な項目は適宜削除してOK
すべての項目を入力する必要はない。不要だと思ったら、入力欄を空欄、あるいは削除すればOKだ。
自分で作ったって良い
ジェネレーターはあくまで「簡単に画像を作るためのツール」。したがって、自分で画像を作れるのであれば、わざわざジェネレーターを使う必要はない。
サイズは「1920 x 1080 px」だ。私は XD などを使ってパパっとカスタマイズしたりしている。
そろそろ企業単位でも「会社用のバーチャル名刺背景、用意しました!」という話が出てきてもおかしくなさそうだ。

