先日からタスク管理を「OmniFocus」に移行しました。そこで最初にぶつかった壁は、「どうすれば、iPhoneから素早くタスク登録できるか?」でした。
それを可能にするヒントは、iPhoneアプリ「Draftpad」にありました。
今まであまり使って来なかったアプリですが、使ってみると色々便利だと思う点がいっぱい。今日を機会に使い始めてみようと思います。
その最初の一歩が、「OmniFocusへのタスク登録」と「通知センターに起動ショートカットを作成する」です。
それでは参りましょう。
Draftpadとは?
「Draftpad」は、入力したテキストを、他の色んな物に投げ渡すことができるアプリです。
それは例えば、Google検索だったり、GoogleMapアプリ、Evernote、Twitter、Facebookなどなど。
その範囲の広さがウリで、多くの方が愛用しているアプリです。
UIがとても質素で、あまり面白みがないアプリではありますが、使えば使うほど味が出てくる。そんな玄人向けのアプリとも言えるでしょう。
Draftpad→OmniFocusへのタスク登録方法
上述した通り、「Draftpad」では、入力したテキストを色んなアプリに投げ渡すことができます。それは、「OmniFocus」も例外ではありません。
□Draftpadの設定方法
▼「Draftpad」を起動し、左上のボタンを押します。
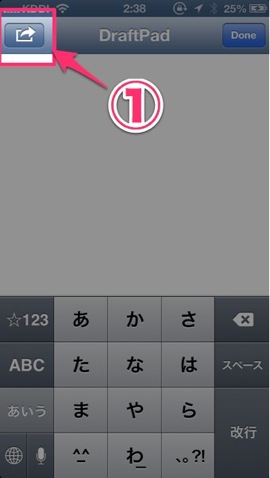
▼右下の「Library」を選択します。

▼画面上部のタブをタップし、「Send/Post/Save」を選択します。
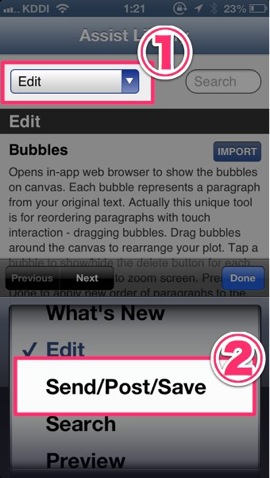
▼表示された選択肢の中から「Create Item in OmniFocus App」を「IMPORT」します。
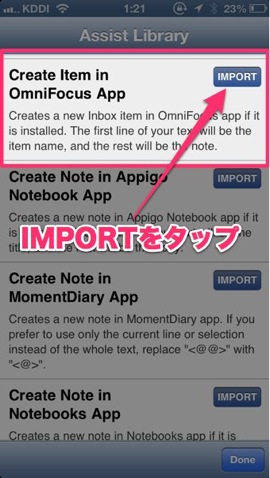
これで設定は完了です。
□DraftpadからOmniFocusへの登録方法
▼まず「Draftpad」にテキストを入力します。一行目がタスク名に、二行目以降がメモになります。
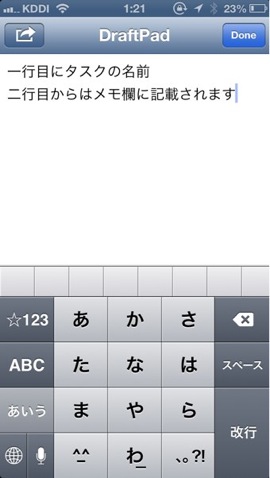
▼テキストを入力したら左上の矢印ボタンを押し、表示された選択肢の中から先ほど作った「Create Item in OmniFocus App」を選択します。
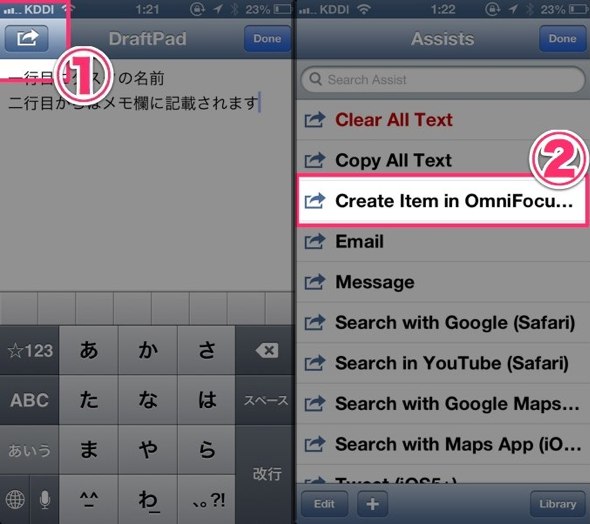
▼すると「OmniFocus」が立ち上がり、先ほど入力したテキストがそのままタスクになります。
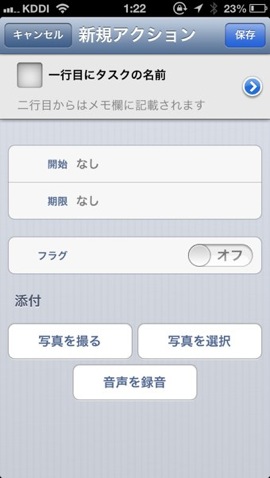
こんな感じで、何か思いついたらとりあえず「Draftpad」を起動して、ササッとタスク登録をしましょう。一瞬のためらいもなく、とりあえずタスク登録することが、GTDにおける収集の基本です。
素早く「Draftpad」を起動するために
さて、素早く「Draftpad」を起動させるために、ホーム画面にアプリを入れておくのも良いでしょう。
しかし私は、通知センターからのショートカットを利用しています。
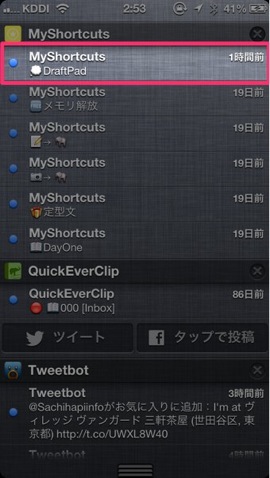
何故なら、通知センターを利用したほうが、状況に左右されないからです。ホーム画面にアプリを入れていても、使う時は他のアプリを終了させなければなりません。
しかし通知センターなら、他にどんなアプリを操作していようと、思いついた端から起動できる。この素早さが非常に助かります。
通知センターからの起動ショートカットの作成には、アプリ「MyShortcuts+Viewer」を利用します。
▼アプリ「MyShortcuts+Viewer」を起動し、右下の「Reminder」を選択し、右上の「+」ボタンを押します。
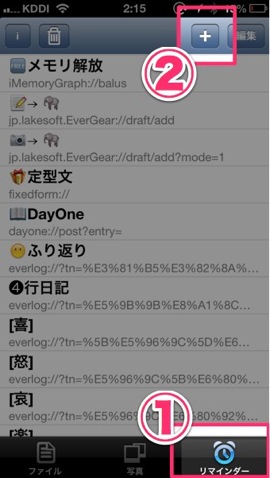
▼タイトルはお好きな物を。URLに「draftpad://」と入力し、右上の「保存」を選択します。
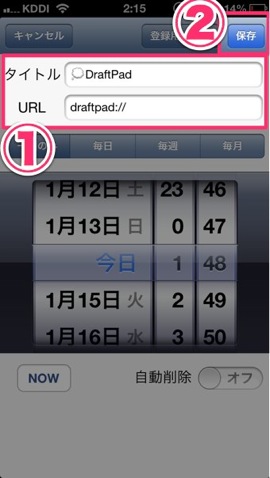
※「Draftpad」のURLスキーム ▶ draftpad://
これで、通知センターにショートカットが登録されたかと思います。今後はこれをタップすれば「Draftpad」を起動できますよ。
あとがき:OmniFocus系の情報を充実させたい
しかし、OmniFocusは間違いなく便利。特にGTDを基盤としたタスク管理を運用している人には、ぜひ利用して頂きたいアプリです。
今であればMac版を無料で試用できるので、一度触ってみることをオススメします。
今だけ!Mac版OmniFocusを無料で使用できるライセンスが配布されています。理由は… | あなたのスイッチを押すブログ
これからは私も、OmniFocusを利用したタスク管理の情報をいろいろと発信して参りますので、是非ともご参考に。
それでは、今日はこのあたりで。






